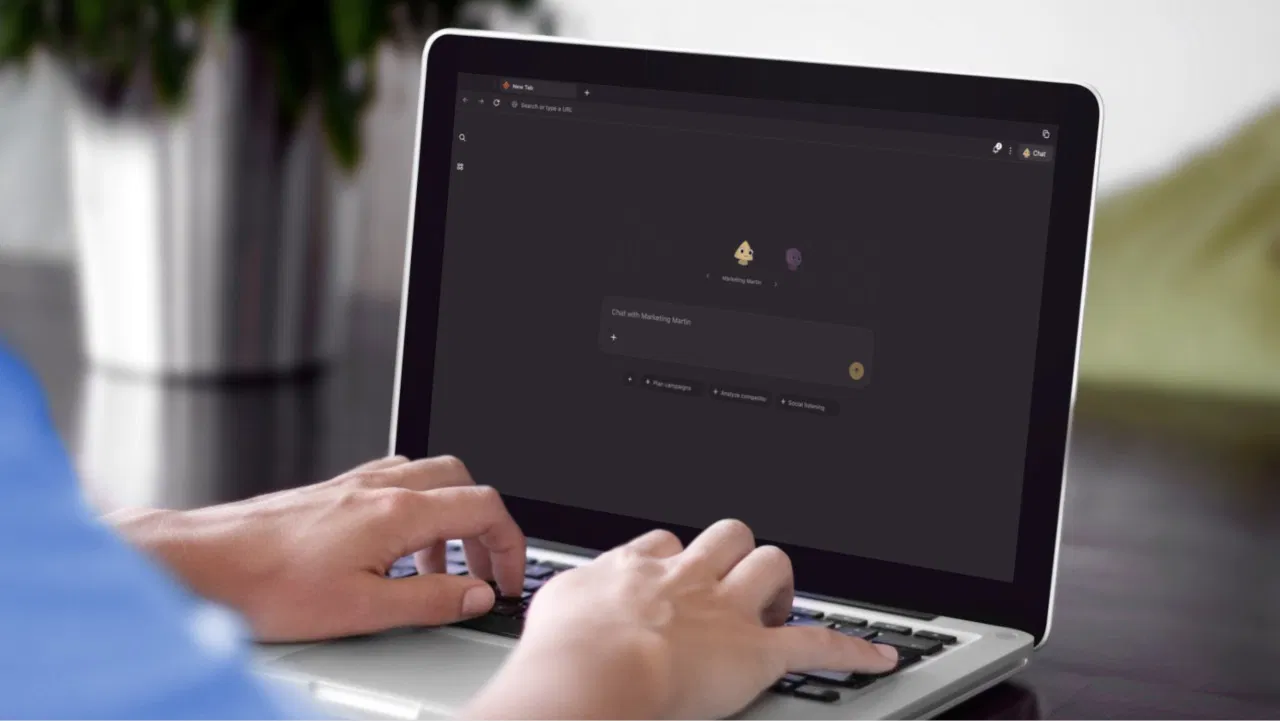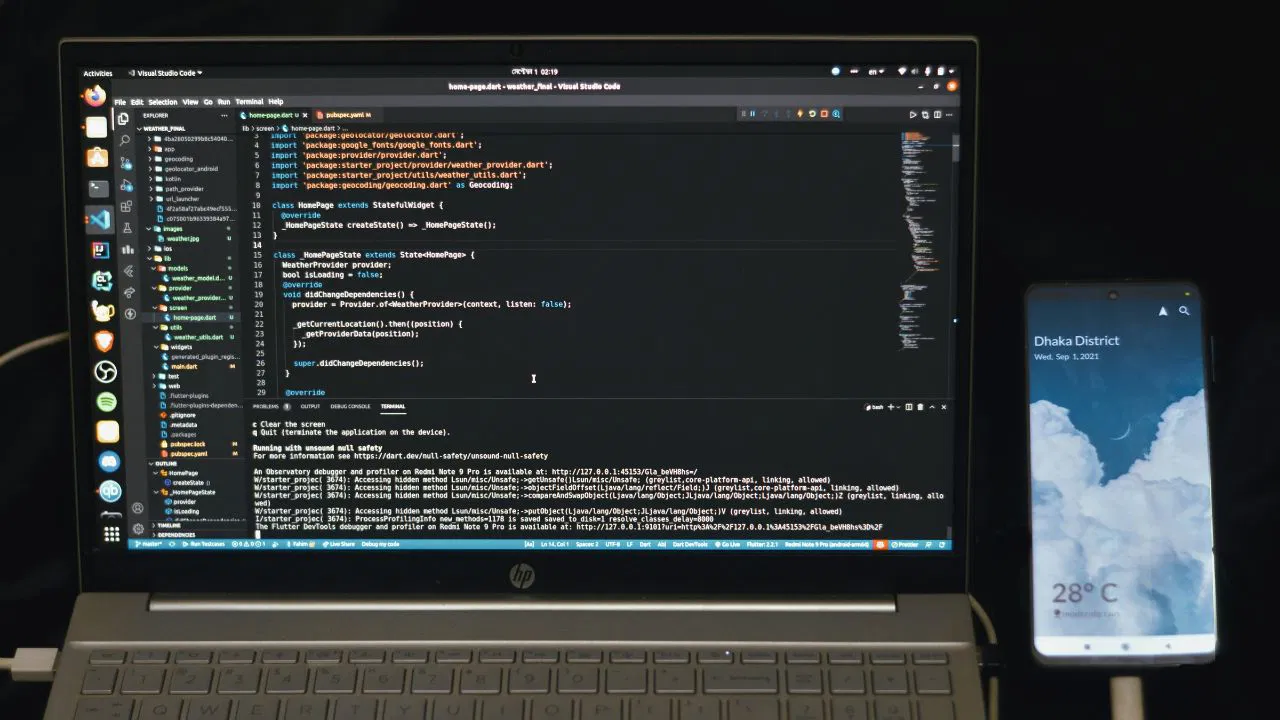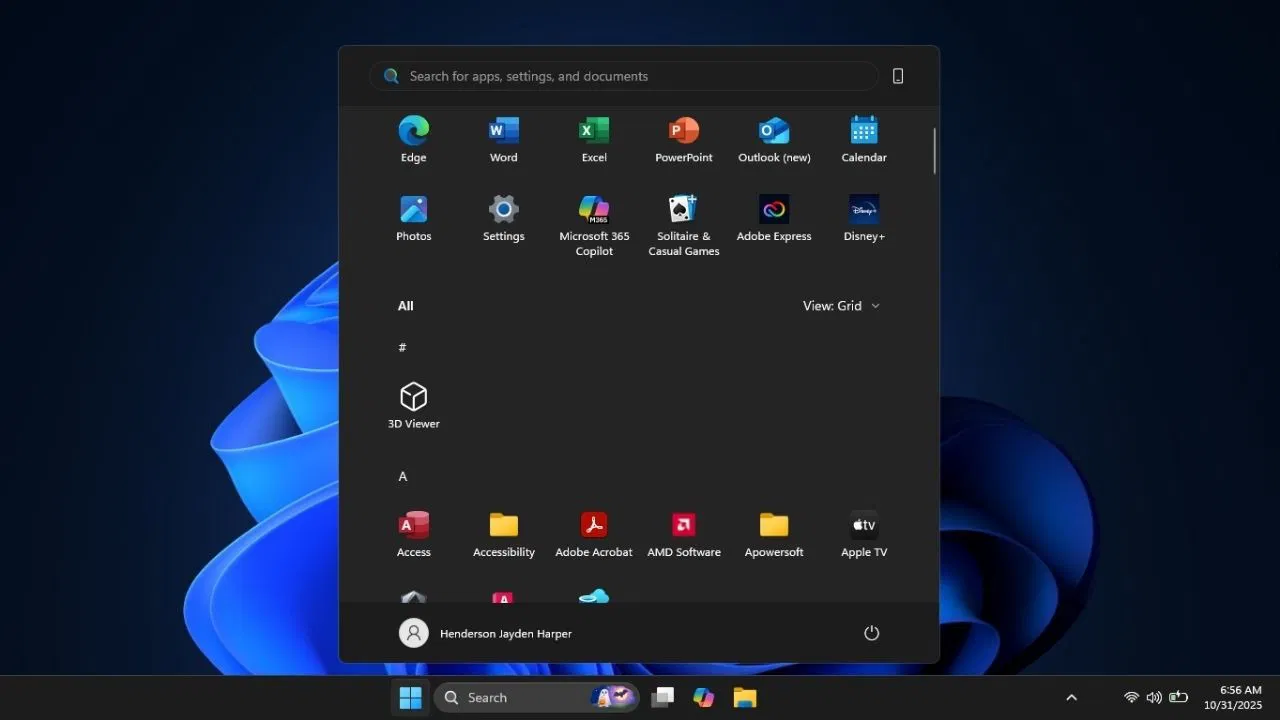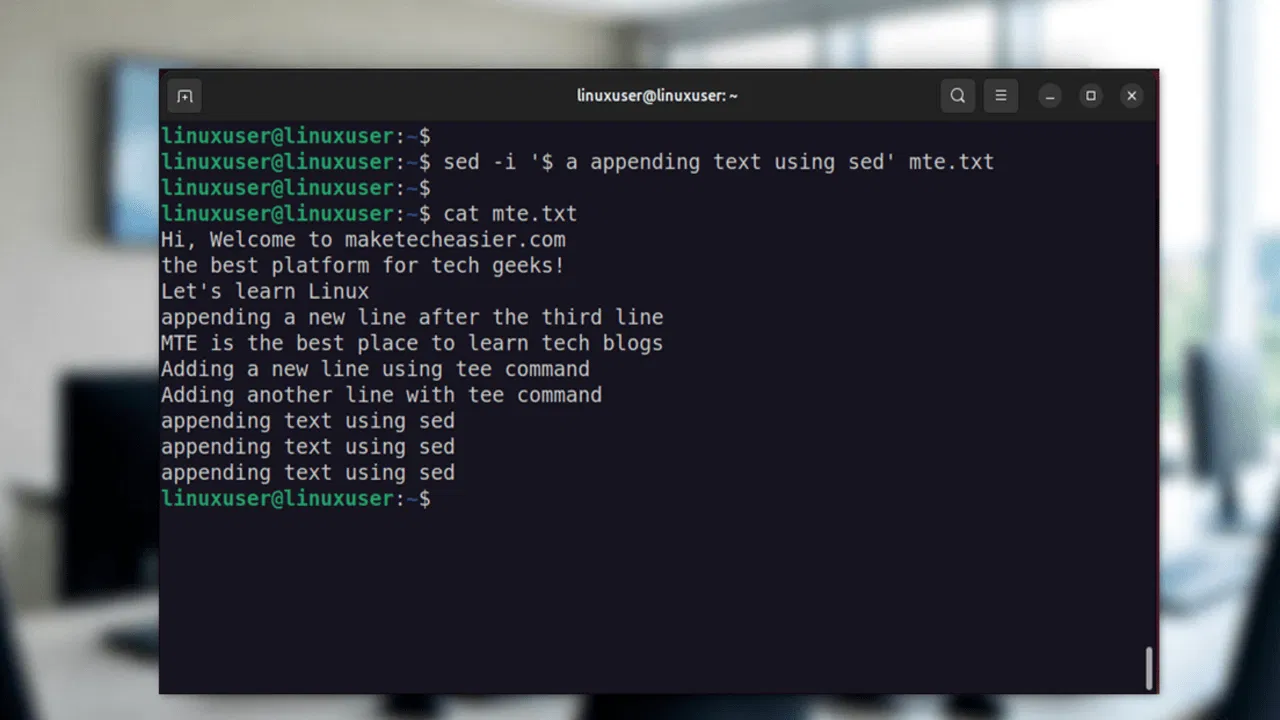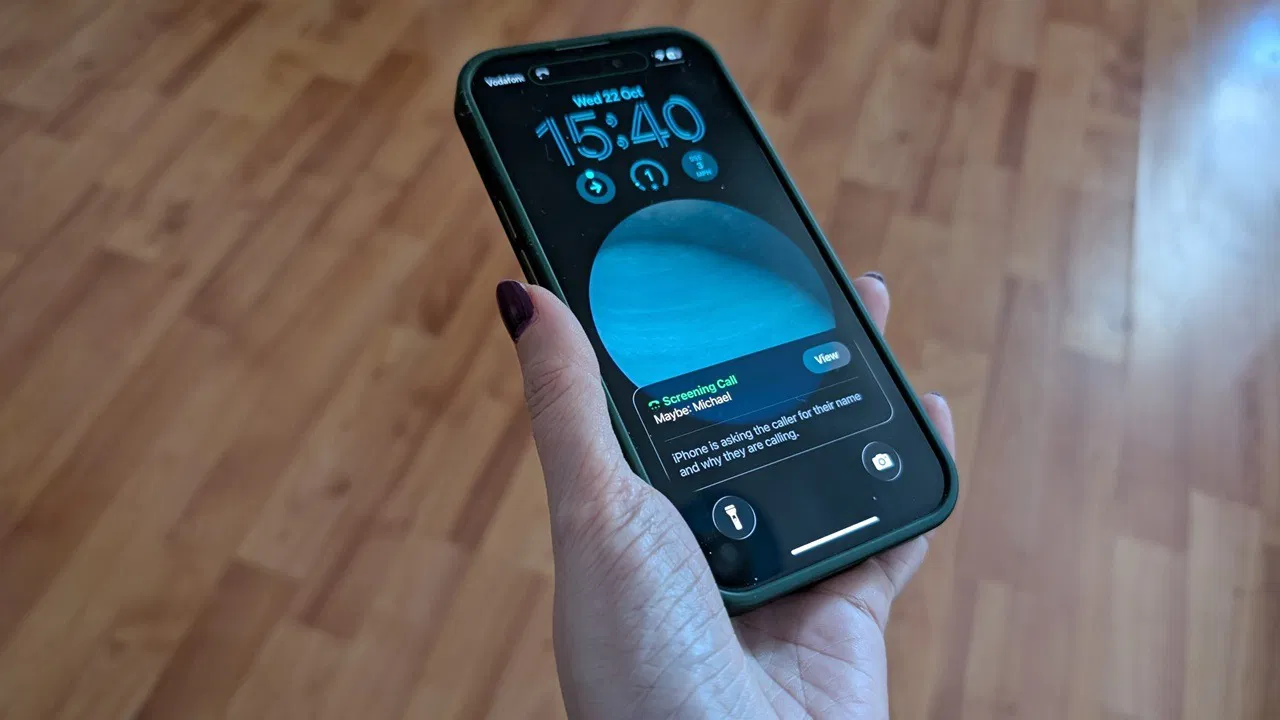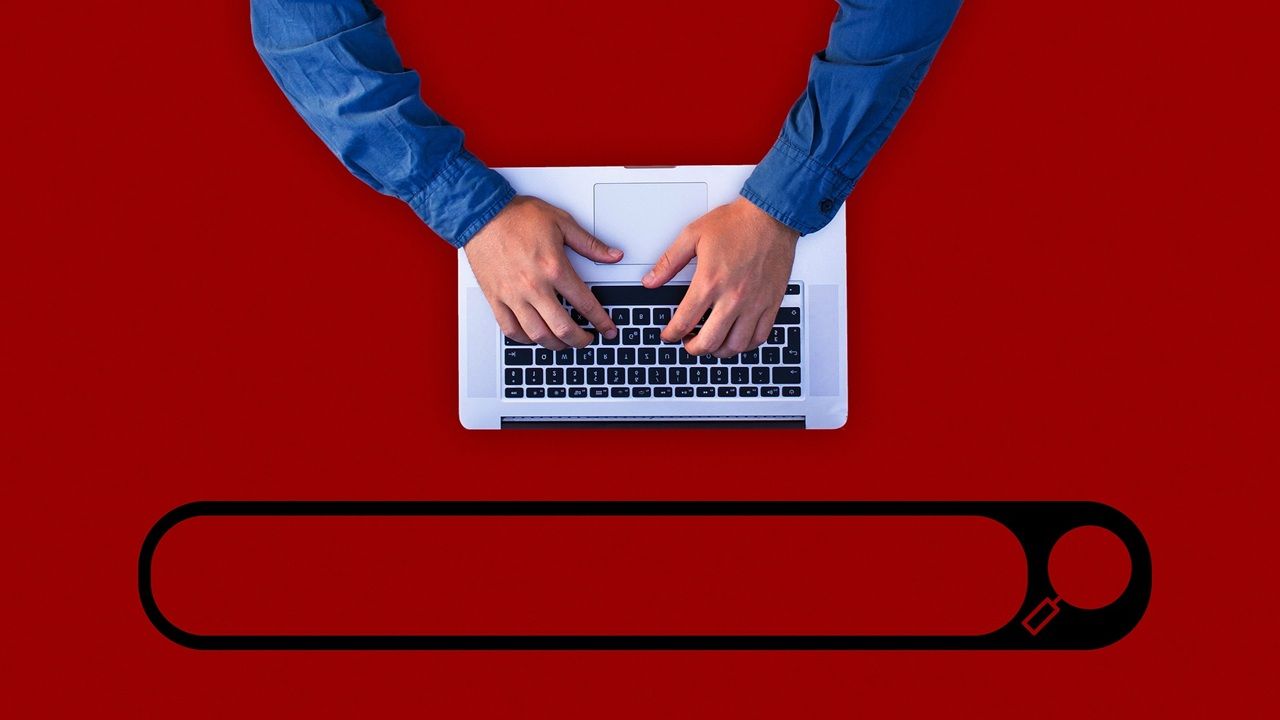Table des matières
En tant qu'utilisateur Linux qui valorise l'efficacité, j'ai trouvé utile de contrôler mon ordinateur à partir de mon téléphone. Cela me permet de transférer des fichiers, d'envoyer des messages, d'exécuter des commandes et de vérifier les tâches en cours d'exécution – toutes à distance et facilement. Explorons certains outils Linux qui comblent l'écart entre votre machine Linux et le téléphone mobile.
1. KDE Connect
KDE Connect a été initialement conçu pour les ordinateurs de bureau KDE, mais il fonctionne également avec d'autres environnements de bureau. Il offre une intégration profonde avec les systèmes Linux, permettant des transferts de fichiers transparents, des notifications et même un contrôle multimédia.
Le début de KDE Connect est simple. Tout d'abord, installez l'application KDE Connect sur votre système Linux à partir du référentiel de votre distribution à l'aide de votre gestionnaire de package par défaut. Par exemple, pour l'installer sur Ubuntu, exécuter:
sudo apt install kdeconnectEnsuite, installez l'application KDE Connect sur votre appareil Android depuis le Google Play Store. Si vous utilisez iOS, téléchargez-le sur l'App Store d'Apple.
Avant de le configurer, vérifiez que les deux appareils partagent la même connexion Wi-Fi. Une fois que les deux appareils sont sur le même réseau, ouvrez simplement les applications une par une et associez-les selon les instructions fournies.
Vous serez invité à accepter la demande de jumelage – cliquez Approuver pour établir la connexion. Vous êtes maintenant prêt à contrôler votre ordinateur.

Au-delà des fonctionnalités de base telles que les notifications et le partage de fichiers, KDE Connect propose également une entrée de présentation à distance, un contrôle des médias et des messages d'envoi et de réception. Par exemple, pour transférer rapidement les fichiers, cliquez sur le Envoyer des fichiers Option et sélectionnez les fichiers que vous souhaitez envoyer à votre ordinateur. Vous pouvez également utiliser la fonction de presse-papiers partagée pour copier du texte sur votre téléphone. Ensuite, collez-le directement sur votre PC.
En outre, vous pouvez utiliser l'écran tactile de votre téléphone mobile comme souris ou clavier pour une entrée à distance. De plus, les utilisateurs avancés peuvent exécuter des commandes personnalisées sur leur ordinateur Linux directement à partir de leur appareil mobile.
2. Rustdesk
Rustdesk est une autre excellente option qui permet un contrôle complet de votre ordinateur Linux à partir de votre téléphone tout en garantissant la sécurité des données grâce à un chiffrement de bout en bout. Il offre également l'auto-hébergement, vous offrant un contrôle total sur votre contenu et améliore la confidentialité.
Pour commencer avec Rustdesk, installez l'application sur votre ordinateur Linux et votre appareil mobile. Vous pouvez obtenir la version Linux à partir du site officiel en tant que package DEB.
Par exemple, pour installer Rustdesk sur Ubuntu, téléchargez d'abord le dernier package .deb à partir de la page GitHub Releases.

Ensuite, double-cliquez sur le fichier DEB pour l'installer dans Ubuntu.
Alternativement, vous pouvez installer Rustdesk à l'aide de Flatpak, mais vous assurer que FlatPak est activé sur votre système:
flatpak run com.rustdesk.RustDeskAprès l'installation, votre machine Linux se verra attribuer un ID, que vous utiliserez pour connecter à partir de votre appareil Android ou iOS.

L'application mobile pour Android et iPhone est également disponible sur le site officiel. Après l'installation, ouvrez l'application et entrez votre ID client unique.

Votre bureau Client Linux vous invitera à accepter la connexion. Une fois connecté, votre écran sera partagé lui-même avec l'application mobile Rustdesk.

Rustdesk est livré avec deux modes d'interaction différents tels que le mode Touch et le mode de souris. Le mode souris offre un contrôle précis du curseur via un pavé tactile virtuel, tandis que le mode Touch permet une interaction directe comme si vous touchiez l'écran Linux.
De plus, Rustdesk comprend des capacités de transfert de fichiers robustes. Vous pouvez facilement déplacer des fichiers entre votre appareil mobile et l'ordinateur Linux à l'aide de la fonction de transfert de fichiers, qui fournit une interface intuitive pour naviguer à la fois les systèmes de fichiers locaux et distants.
3. TeamViewer
TeamViewer est réputé pour sa simplicité et sa compatibilité multiplateforme. Que vous soyez sous Linux, Windows ou MacOS, TeamViewer assure une connexion transparente. Son application mobile est tout aussi impressionnante, offrant une expérience fluide pour contrôler votre bureau Linux avec seulement quelques robinets.
Pour utiliser TeamViewer, téléchargez la version gratuite Linux sur le site officiel. Le processus d'installation est similaire à Rustdesk – il suffit de télécharger le fichier de package Deb et de double-cliquez dessus pour installer.
Après avoir installé le client de bureau, ouvrez-le à partir du menu Applications.

Ensuite, obtenez l'application TeamViewer Remote Control à partir de l'App Store ou du Play Store. Une fois installé, lancez l'application et saisissez l'ID de connexion fournie par votre machine Linux.

Note: Pour établir une connexion à l'aide de TeamViewer, vous devez vous inscrire avec un identifiant de messagerie.
Avec TeamViewer, vous pouvez partager des fichiers, imprimer à distance, diffuser audio distant, verrouiller votre système et accéder aux raccourcis clavier. Vous pouvez également utiliser l'entrée tactile, un pavé tactile virtuel ou des modes d'entrée spécialisés pour des tâches spécifiques.
4. Anydesk
Un autre excellent outil de télécommande que vous pouvez trouver utile est AnyDesk. Cet outil offre de la vitesse et de la réactivité, et il offre également une solution légère remplie de fonctionnalités utiles.
Commencez par télécharger le fichier AnyDesk Deb pour Linux à partir du site officiel et double-cliquez sur le fichier Deb pour l'installer.
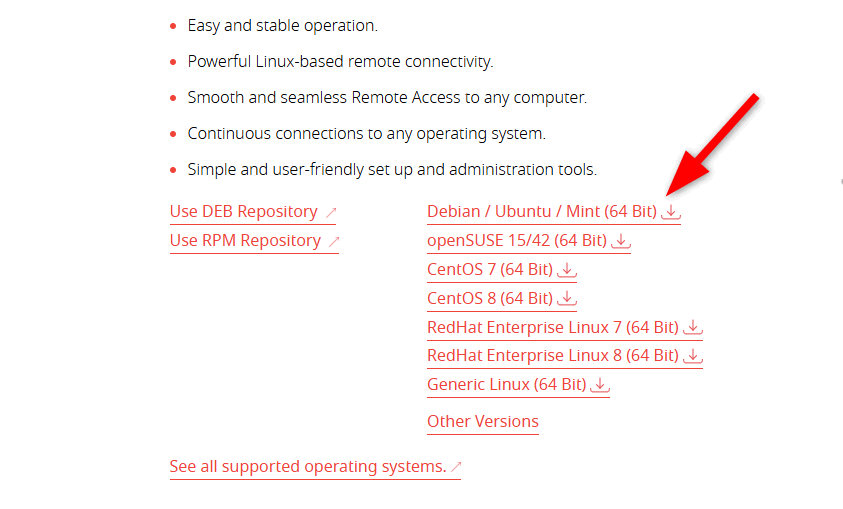
Une fois installé, ouvrez-le et copiez l'adresse distante.

Ensuite, installez la version mobile sur vos téléphones mobiles depuis le Play Store ou l'App Store. Après l'installation, ouvrez l'application et saisissez l'adresse AnyDesk affichée sur votre écran Linux pour établir la connexion.

L'une des fonctionnalités hors concours d'Anydesk est son codec personnalisé, qui fournit une télécommande fluide même sur des connexions plus lentes. Ceci est particulièrement utile lorsque vous contrôlez votre système Linux sur les réseaux mobiles ou dans des zones à bande passante limitée.
Une autre caractéristique particulièrement utile est la capacité d'AnyDesk à redémarrer l'ordinateur distant et à se reconnecter automatiquement après un redémarrage. Ceci est inestimable lors de la réalisation de mises à jour du système ou du dépannage qui nécessite des redémarrages.
5. Chrome Remote Desktop
Chrome Remote Desktop est un excellent choix pour ceux intégrés dans l'écosystème Google, car il s'intègre parfaitement aux comptes Chrome et Google.
Contrairement à d'autres solutions, vous n'avez pas besoin d'installer des logiciels lourds – ajoutez simplement l'extension Chrome Remote Desktop à votre navigateur Chrome. Mais avant de commencer, assurez-vous que Google Chrome soit installé sur votre système Linux. Il fonctionne également avec d'autres navigateurs, mais pour travailler avec l'extension, nous vous recommandons de choisir Chrome.
Installez l'extension Chrome Remote Desktop à partir de la boutique de Web Chrome sur votre ordinateur Linux. Ensuite, suivez les étapes de l'écran pour le configurer pour un accès à distance.

Sur votre téléphone, téléchargez l'application Chrome Remote Desktop à partir du Google Play Store (Android) ou de l'App Store d'Apple (iPhone). Connectez-vous avec votre compte Google et vous pouvez contrôler votre ordinateur Linux de n'importe où avec seulement quelques robinets.

Chrome Remote Desktop fonctionne bien avec les comptes Google, vous n'avez donc pas besoin de vous souvenir de détails compliqués comme des adresses IP ou des codes spéciaux. Connectez-vous, choisissez votre ordinateur et connectez-vous!
Personnellement, je trouve que KDE Connect est idéal pour les tâches quotidiennes, tandis que Rustdesk est mon choix pour un accès à distance avancé. Vous pouvez essayer ces outils et découvrir lequel convient le mieux à vos besoins. Avec ces solutions, vous pouvez gérer efficacement votre ordinateur Linux de n'importe où, améliorant la flexibilité et la productivité.