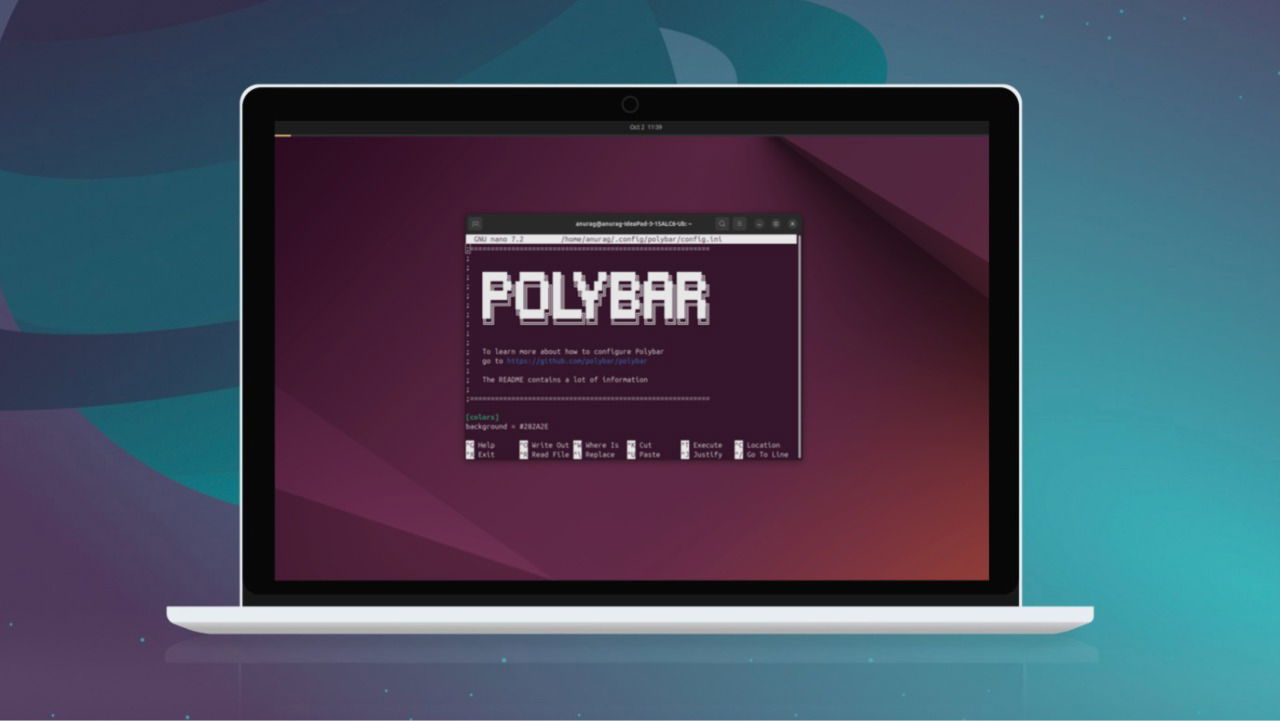Table des matières
L’application Windows Photos est bien plus qu’un simple spectateur de photos. Derrière son look simple se trouvent des outils qui vous aident à réparer, à égayer et à coiffer vos photos. Même les vivaneaux occasionnels peuvent trouver des astuces de niveau pro-niveau se cachant ici. Ci-dessous, nous répertorions 4 fonctionnalités avancées sur des photos qui peuvent faire passer vos images au niveau supérieur.
1. Utilisez une effacement génératif pour éliminer les éléments indésirables
Generative Erase est une fonction d’effacement de l’IA qui supprime les objets d’une photo tout en s’assurant que l’arrière-plan environnant se marie. Contrairement à une gomme normale qui remplace simplement la zone par une couleur statique, cette gomme essaie de mélanger l’arrière-plan de la zone supprimée pour que rien n’ait été effacé.
Cette fonction est idéale pour éliminer les objets indésirables ou même les personnes de photos sans détruire les photos, comme les photobombers, les fils, les poubelles ou les imperfections sur la peau.
Pour utiliser cet outil, cliquez sur Modifier Dans le coin supérieur gauche des photos et passer au Effacer outil. Dans le panneau de droite, vous pouvez ajuster la taille de la brosse en fonction de vos besoins. Vous n’avez pas à vous soucier trop de la taille – assurez-vous simplement que l’objet est entièrement sélectionné. L’outil reconnaît automatiquement l’objet et le supprime.
Nous l’avons testé sur de nombreux objets et surfaces, et cela a très bien fonctionné pour éliminer les grands et les petits objets tant que l’arrière-plan n’était pas trop compliqué. Dans certains cas, une légère distorsion était visible, mais elle était principalement perceptible parce que nous savions ce qui était là avant le retrait.

2. Extraire le texte de photos à l’aide de OCR
Pas besoin d’opter pour des outils OCR lorsque les photos ont cette fonction intégrée. En utilisant la reconnaissance optique des caractères (OCR), les photos peuvent extraire du texte des images et la rendre modifiable. C’est génial lorsque vous recevez une capture d’écran ou une note manuscrite, et que vous souhaitez copier le texte.
Lorsqu’une image avec du texte est ouverte, cliquez sur le Scanner le texte Juste en dessous de l’image. Les photos mettront ensuite en évidence toutes les zones avec du texte à l’intérieur et les rendront sélectionnables. Vous pouvez simplement sélectionner le texte et le copier pour utiliser n’importe où.

Dans nos tests, cela a fonctionné aussi bien que tout autre outil OCR gratuit pour le texte numérique, fournissant des résultats parfaits. Cependant, le véritable test est de rendre le texte manuscrit modifiable. Nous avons testé en utilisant du texte manuscrit extrêmement compliqué que les outils étaient censés échouer, mais il a quand même réussi à réaliser certains des mots, où d’autres outils ont complètement échoué.

3. Modifier le fond photo en utilisant l’IA
Que vous souhaitiez ajouter une touche de flou ou supprimer complètement l’arrière-plan de l’image, les photos peuvent tout faire. Il détecte automatiquement l’arrière-plan et applique vos modifications en un seul clic.
Cliquez simplement sur le Modifier bouton et déplacer vers le Arrière-plan outil en haut. Les photos analyseront quelques secondes, puis marquent et séparent l’arrière-plan. Vous pouvez voir s’il a détecté correctement l’arrière-plan ou non. Sinon, utilisez le Outil de pinceau d’arrière-plan pour marquer manuellement les zones comme arrière-plan.

Une fois l’arrière-plan sélectionné, vous pouvez cliquer sur Blur, supprimer ou remplacer pour modifier l’arrière-plan. Pour Blur, il vous permettra d’ajuster l’intensité, et vous pouvez également utiliser le spectre de couleurs pour choisir n’importe quelle couleur pour l’arrière-plan. Nous avons testé des personnes, des objets et des icônes, il a parfaitement détecté l’arrière-plan sur toutes les photos.

4. Redimensionner les images
Le redimensionnement des images est l’une des tâches les plus courantes, et Photos a un résiseur hautement personnalisable intégré. Il est un peu caché et ne prend pas en charge le traitement par lots, mais c’est super lorsque la qualité de l’image et la taille du fichier sont importantes.
Cliquez sur le menu des trois points en haut et sélectionnez Redimensionner l’image.

Une fenêtre apparaîtra où vous pouvez ajuster la taille de l’image, la qualité et le type de fichier. Vous pouvez redimensionner en spécifiant la taille des pixels ou en pourcentage. Les photos prévisualisent même la taille du fichier en temps réel lorsque vous modifiez les paramètres, afin que vous puissiez trouver l’équilibre idéal entre la qualité et la taille.

Bonus: ouvrez l’image dans Bing ou Copilot
Juste en dessous de l’image, il existe également des boutons pour ouvrir l’image dans Bing Search ou Copilot. Dans Bing, vous pouvez voir des images similaires dans le navigateur et dans Copilot, vous pouvez poser des questions sur l’image.
Bien que Microsoft soit un peu agressif avec les fonctionnalités de l’IA dans Windows, les ajouts de fonctionnalités dans l’application Photos sont accueillants. Fait intéressant, si vous avez un Copilot + PC, vous pouvez accéder à encore plus de fonctionnalités sur les photos, comme les images de mise à l’échelle à l’aide de l’IA.