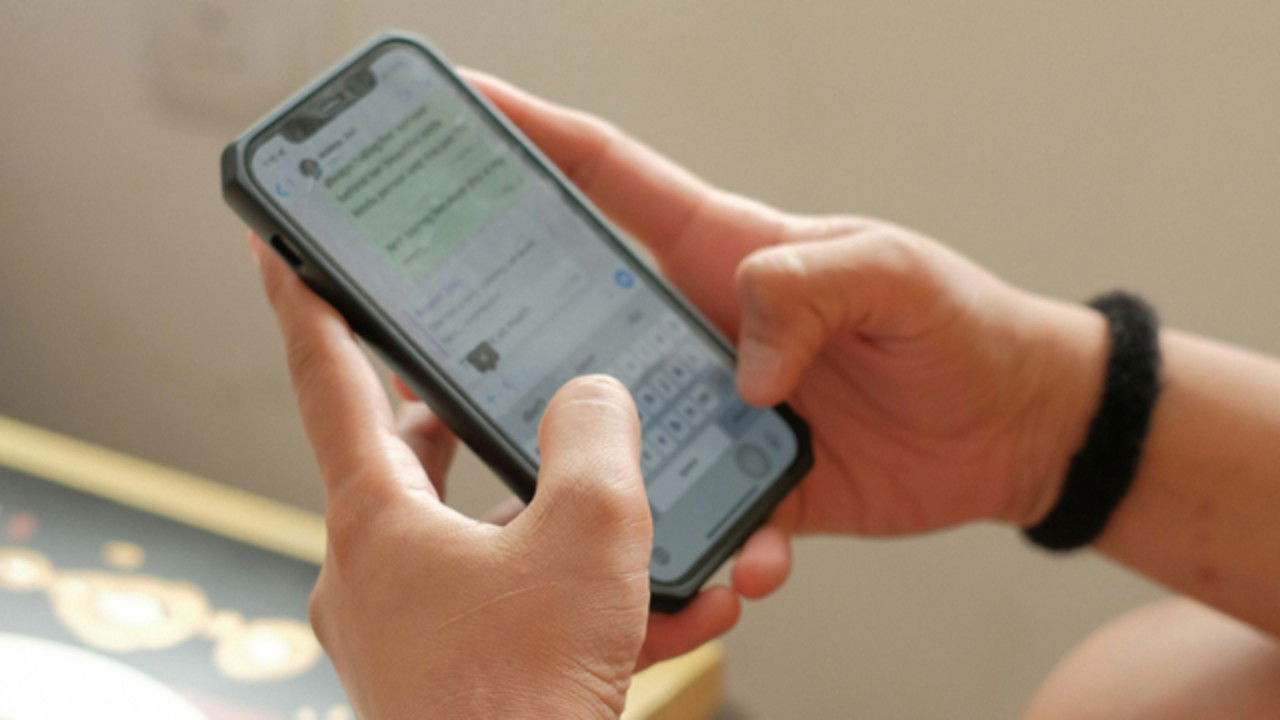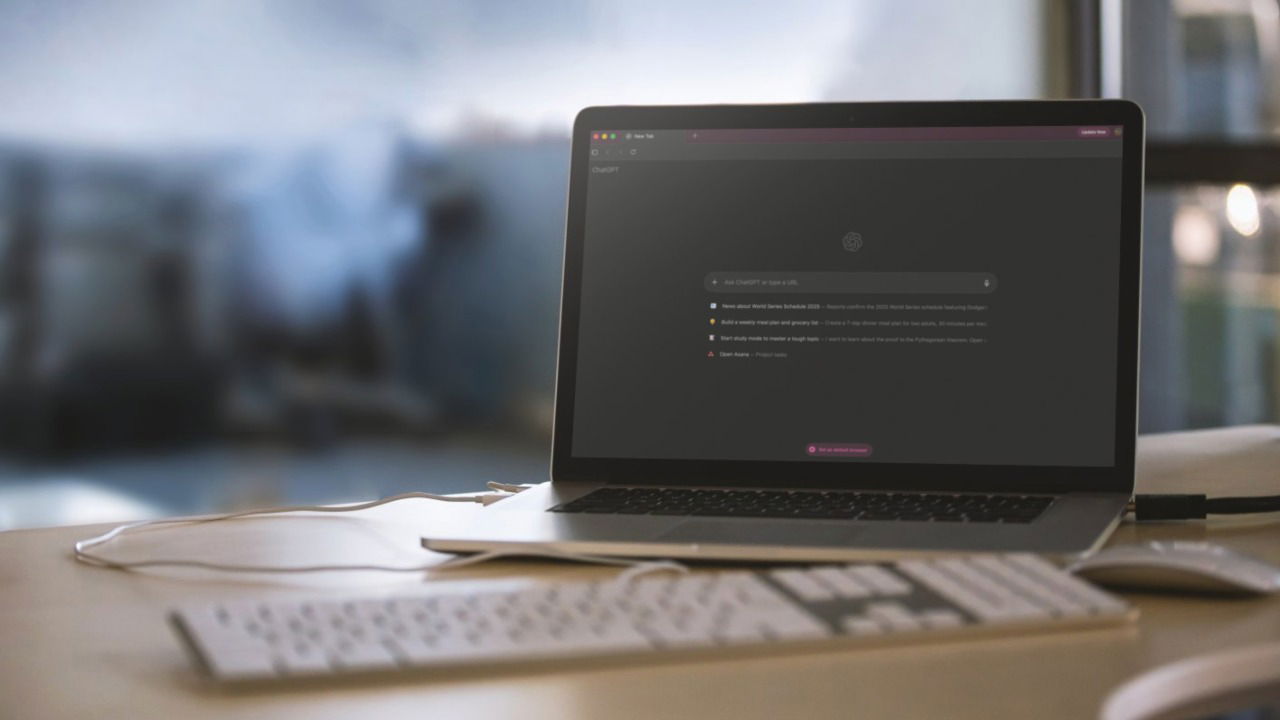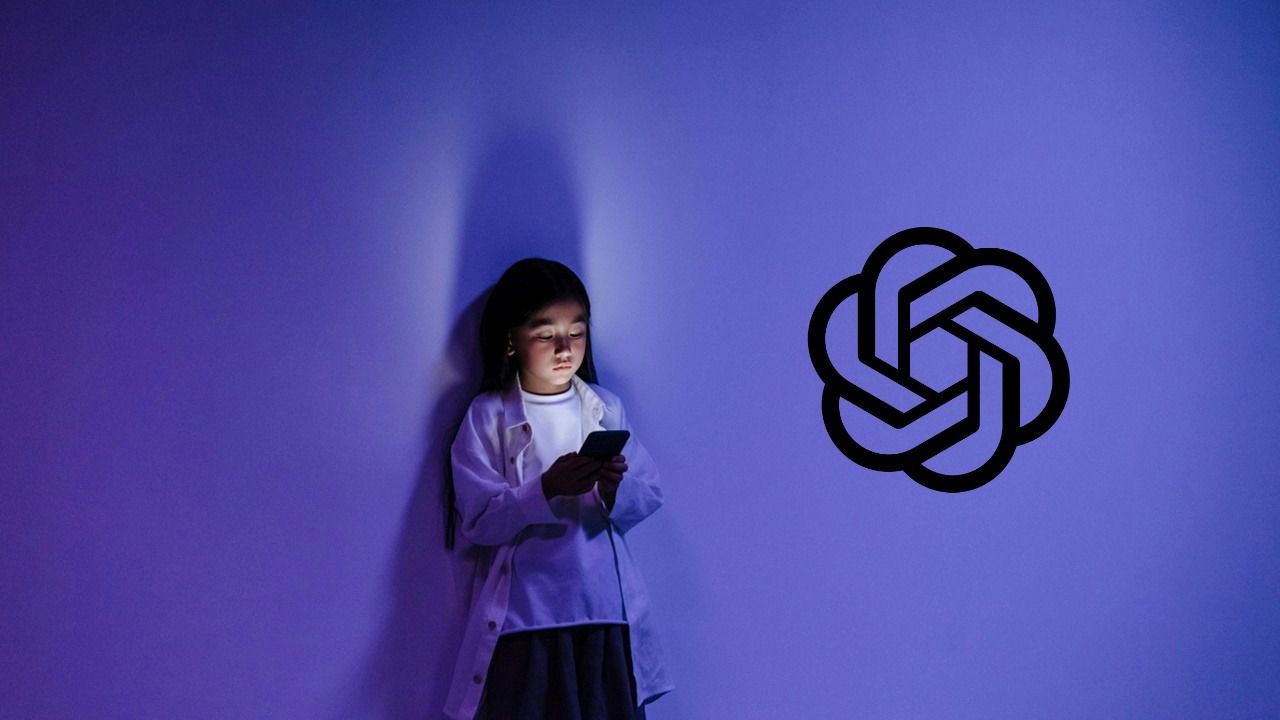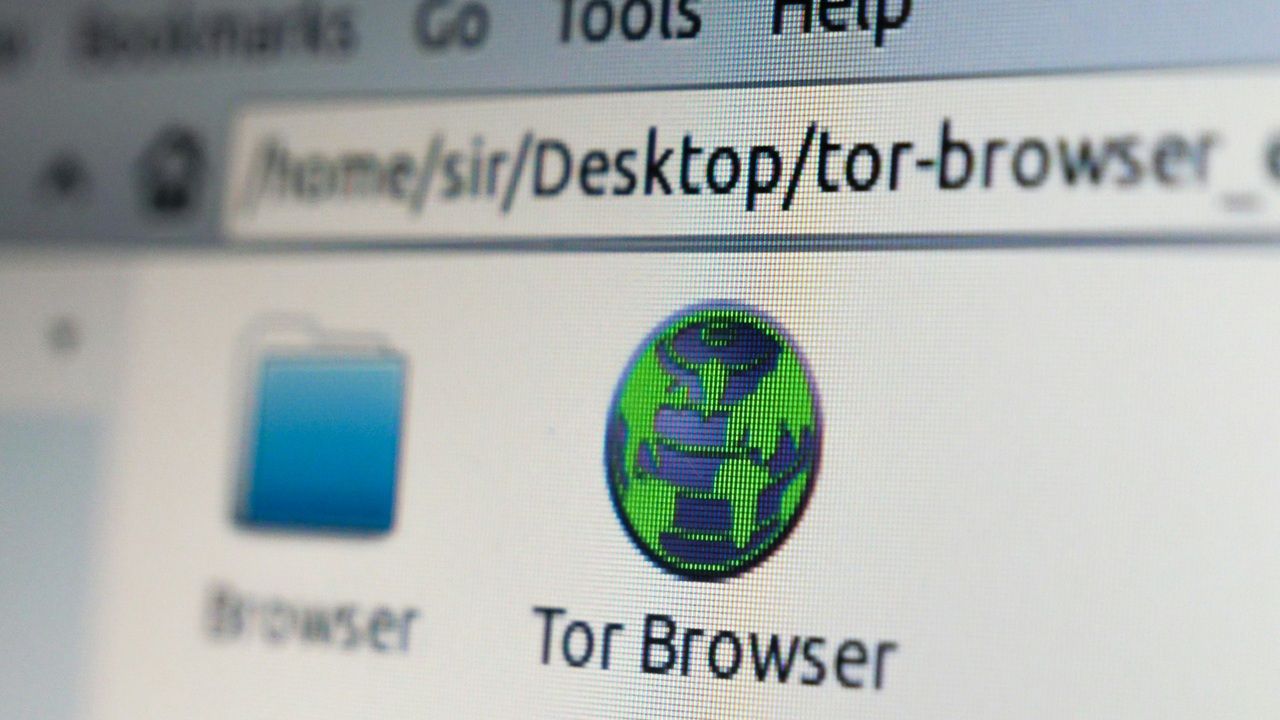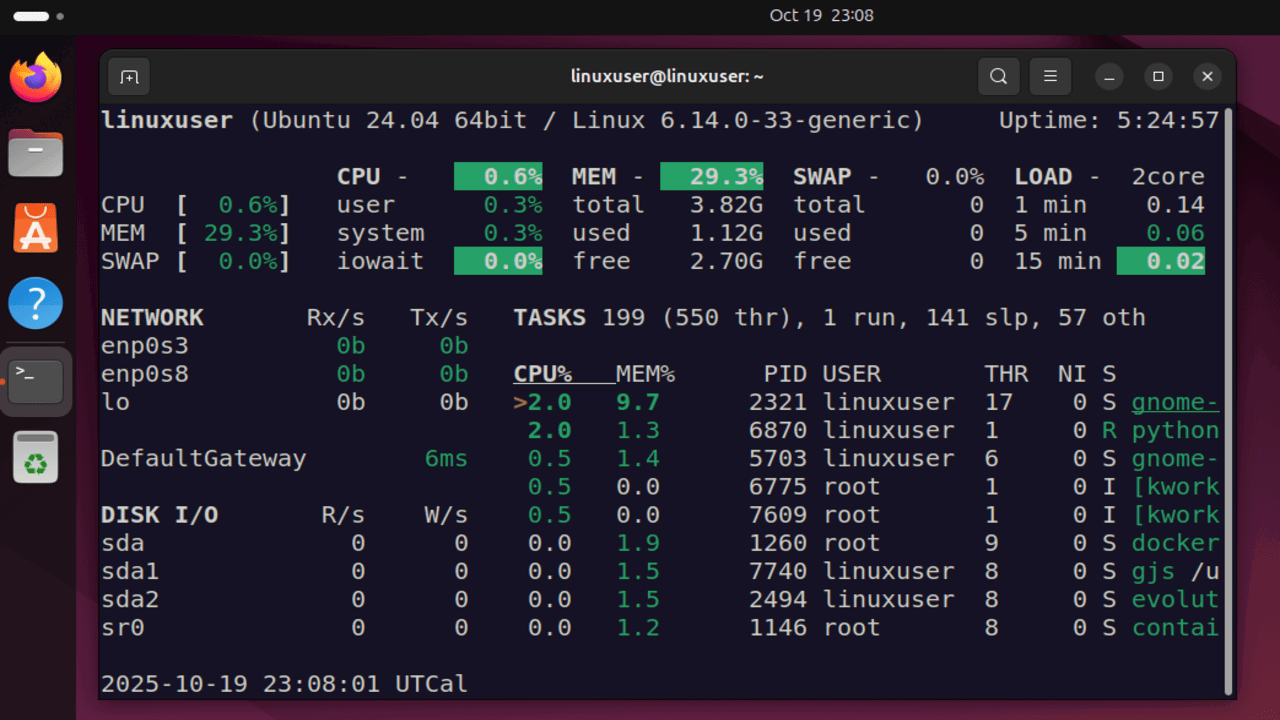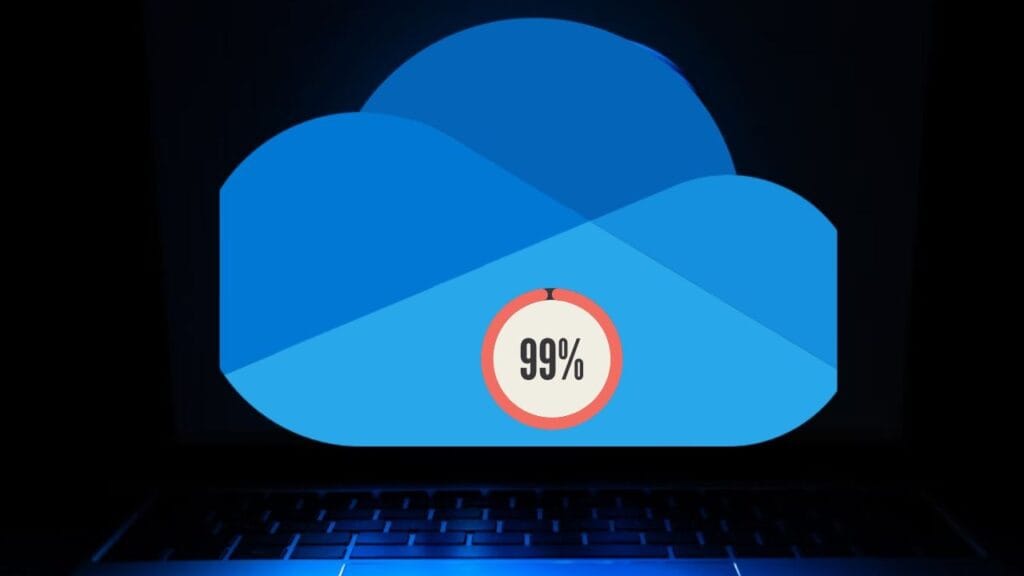
Table des matières
Votre OneDrive ressemble-t-il plus à un tiroir à ordures numérique qu'à une solution de stockage cloud rationalisée? Microsoft OneDrive est un excellent service de stockage cloud qui assouplit l'accessibilité entre les appareils. Cependant, sans gestion efficace, il peut rapidement devenir un porc spatial. Ce guide répertorie les conseils pour gérer et étirer votre stockage OneDrive plus efficacement, pour vous assurer que vous êtes toujours riche en espace.
1. Analyser votre utilisation du stockage
Avant d'apporter des modifications, identifiez les problèmes avec votre stockage. Connectez-vous à OneDrive via l'application Web ou mobile et accédez au Paramètres menu. Localiser le Gérer le stockage Option pour voir la ventilation visuelle de ce qui consomme votre espace de stockage.
Étant donné que la plupart des applications et services Microsoft utilisent OneDrive pour synchroniser vos données, vous les remarquerez dans la panne. Il n'est pas anormal de trouver des fichiers, des photos ou des anciens projets oubliés qui se sont empilés et utilisent plus d'espace qu'ils ne le méritent.
2. Optimiser les paramètres de synchronisation
Arrêtez de synchroniser les fichiers locaux avec OneDrive. Il s'agit d'une erreur de recrue qui prend facilement de la place. Par exemple, lors d'une installation Windows, le système vous demande de synchroniser les dossiers locaux avec OneDrive. Cependant, tout sur votre OneDrive ne doit pas être synchronisé avec chaque appareil.
Pour freiner cela, cliquez avec le bouton droit Onedrive dans le plateau système, et cliquez Paramètres. Se diriger vers Compte -> Choisissez des dossiers.

Décochez les dossiers que vous ne souhaitez pas vous synchroniser avec votre appareil et cliquer D'ACCORD pour mettre en vigueur les changements.
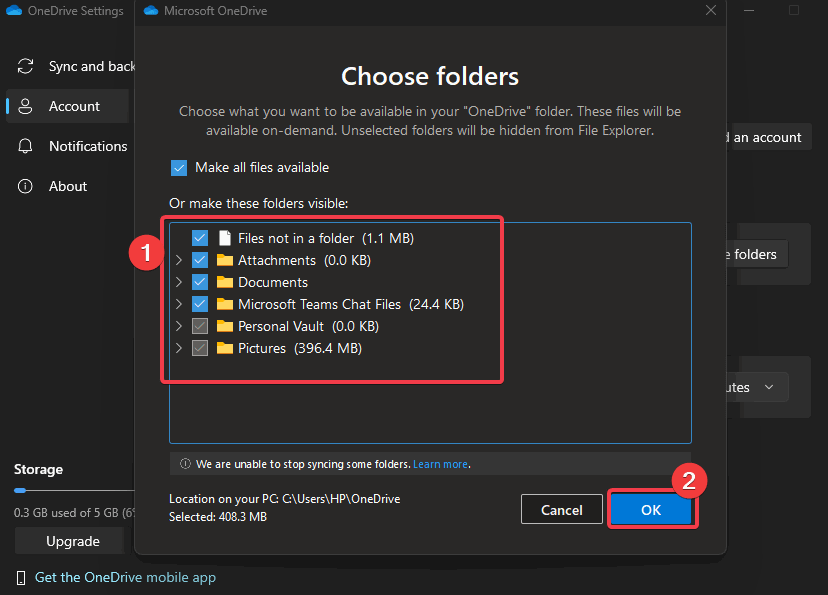
À l'avenir, votre appareil ne synchronisera que les dossiers cochés. N'oubliez pas, une fois que votre stockage éclipse 90%, vous rencontrerez constamment des problèmes de synchronisation OneDrive.
3. Tirer les fichiers à la demande
C'est l'une des astuces les plus cool pour tirer le meilleur parti de votre stockage Microsoft OneDrive. Il vous permet de voir tous vos fichiers dans Fichier Explorer sans prendre réellement un espace de disque local jusqu'à ce qu'ils soient ouverts.
L'activer en cliquant avec le bouton droit Onedrive icône et sélection Paramètres. Se diriger vers Sync et sauvegarde -> Paramètres avancés -> Fichiers à la demande -> Libérer l'espace disque.
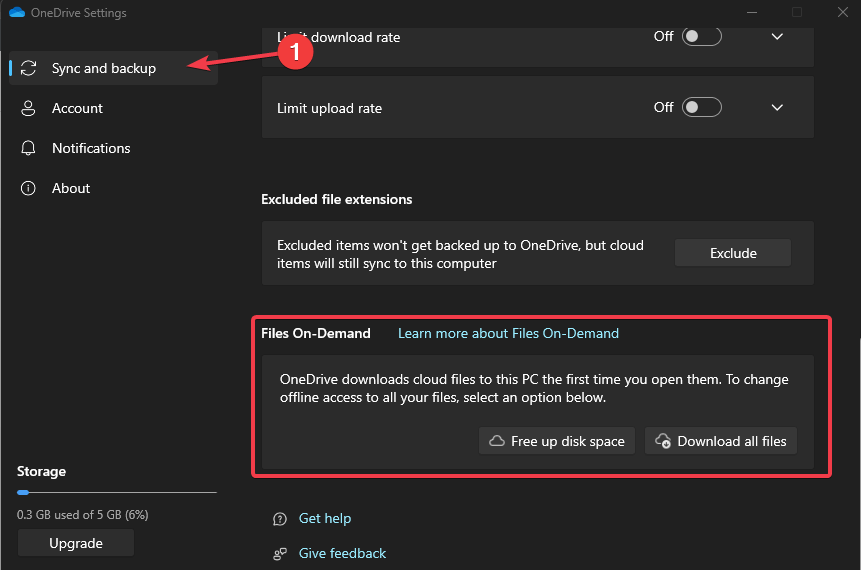
Cette astuce vous permet de réduire considérablement votre utilisation de stockage OneDrive tout en maintenant un accès cloud. De plus, seuls les fichiers marqués par des icônes cloud sont en ligne.
4. Nettoyez les fichiers anciens et grands
L'un des moyens les plus rapides de gérer le stockage OneDrive et de désencombrer l'espace consiste à supprimer tous les fichiers volumineux dont vous pouvez vous passer.
Localiser le Gérer le stockage menu décrit dans le premier astuce OneDrive ci-dessus. Sélectionner Onedrive en plus Espace libre Pour afficher les fichiers volumineux. Sélectionnez les fichiers non pertinents et appuyez sur Supprimer.
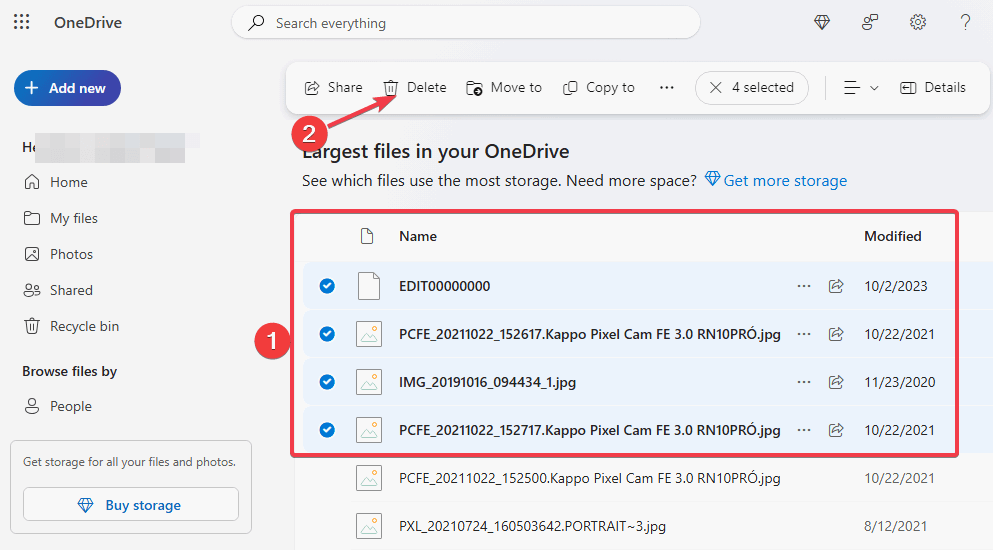
Alternativement, déplacez les fichiers inutiles vers un lecteur externe ou compressez-les comme un moyen de développer l'espace sans rien supprimer sur votre PC.
5. Gérer les pièces jointes Outlook
Si vous êtes un grand utilisateur Outlook, faites attention aux pièces jointes. Ils peuvent rapidement s'additionner si vos articles envoyés et vos dossiers d'articles supprimés ne sont pas régulièrement nettoyés. Cela peut être un problème majeur pour ceux qui appartiennent à des équipes qui partagent des fichiers de cette façon.
Effacez les pièces jointes empilées en localisant la section Résumé de stockage dans OneDrive. Sélectionner Attachements Outlookchoisissez de grandes pièces jointes et supprimez-les.
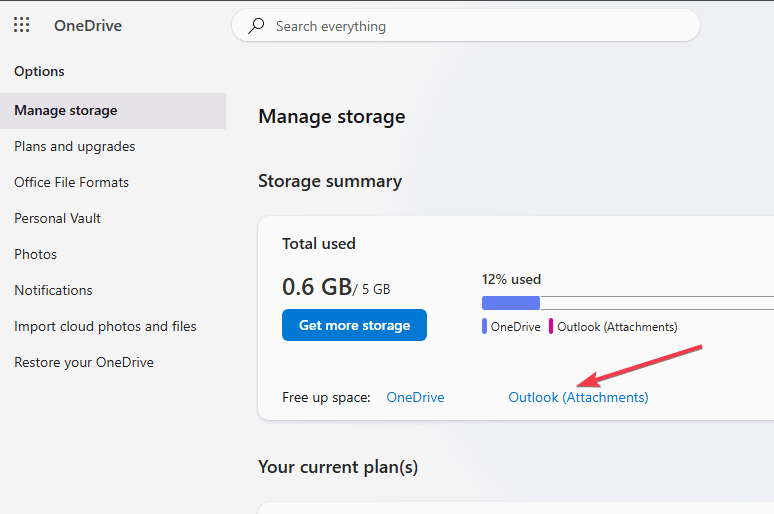
Envisagez d'utiliser les liens OneDrive au lieu d'envoyer des pièces jointes dans votre e-mail. Une autre astuce consiste à se synchroniser avec votre PC pour gérer encore plus l'espace de fichier.
6. Utiliser la compression d'image
Les images sont des porcs d'espace silencieux. Ils se synchronisent facilement et peuvent être rapidement oubliés. Avant de télécharger sur OneDrive, essayez de les comprimer.
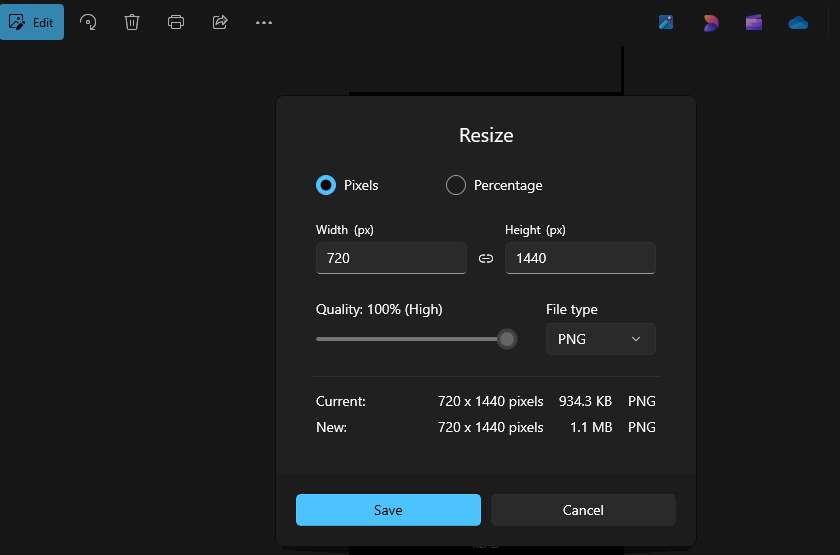
Vous pouvez utiliser de nombreux outils gratuits pour compresser des images sans perdre la qualité d'image. Cependant, si vous ne voulez pas descendre cette voie, un redimensionnement rapide dans votre éditeur de photos réduira la taille.
7. Implémenter le nettoyage de l'historique des versions
OneDrive conserve les versions de vos documents à des fins de récupération. Bien que ce soit une excellente fonctionnalité, lorsque vous utilisez un espace bas, cela devient un luxe que vous ne pouvez pas vous permettre.
Pour éviter cet empilement, cliquez avec le bouton droit sur n'importe quel fichier dans Onedrive et sélectionner Historique des versions. Cliquez sur les trois points à côté de chaque version et choisissez de Supprimer.
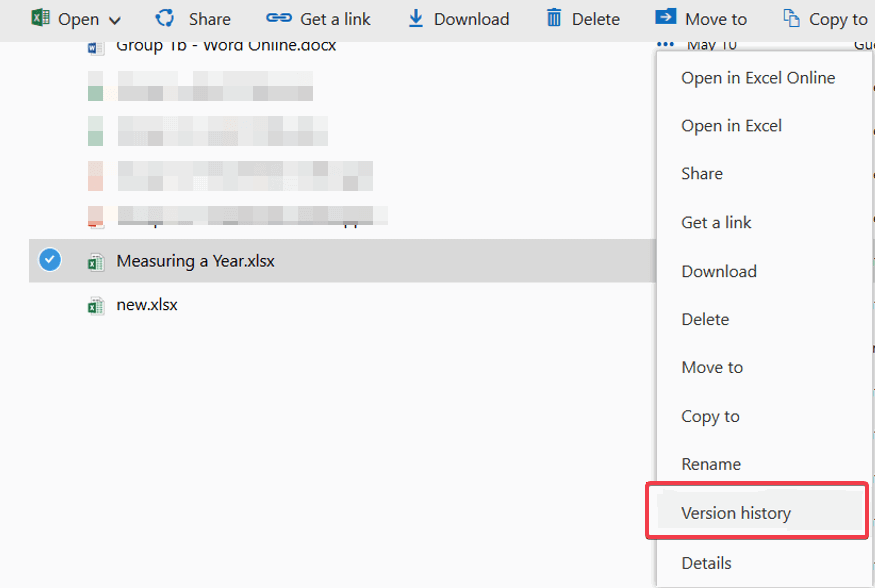
Pour être clair, cette astuce ne vous fera pas perdre votre travail et ne gardera que les éléments essentiels dans OneDrive Storage.
8. Partagez des fichiers au lieu de duplication
Lorsque vous collaborez avec vos coéquipiers sur des projets, essayez de partager des liens afin de gérer votre stockage OneDrive. Plutôt que de dupliquer les fichiers, le partage du lien d'origine empêche l'encombrement et maintient tout le monde sur la même page.
Cliquez avec le bouton droit sur le fichier, puis sélectionnez Partager -> Copier le lien. Bien que négligé, il s'agit d'une erreur courante qui provoque un stress de stockage dans OneDrive.
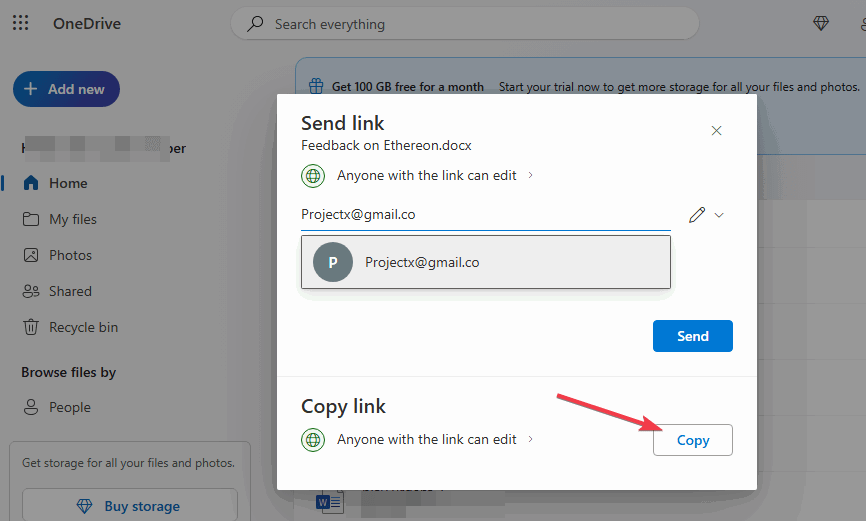
Note: Explorez certaines de ces recommandations pour trouver et supprimer des fichiers en double sous Windows.
9. Utilisez sagement le bac de recyclage d'OneDrive
Tous les fichiers supprimés sont automatiquement déplacés vers le bac de recyclage de votre OneDrive. Ils comptent toujours comme faisant partie de votre stockage, vous devrez donc le vérifier périodiquement et le vider.
Accédez à l'interface Web OneDrive et cliquez Bac de recyclage. Sélectionnez tous les fichiers et videz le bac.
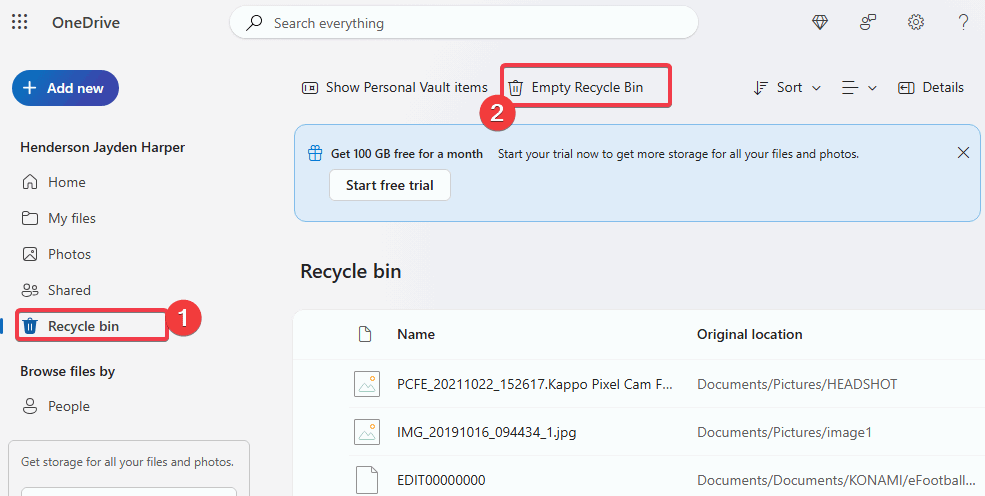
Pensez à cette astuce comme en supprimant la poubelle, un processus nécessaire pour assurer une bonne gestion de votre stockage OneDrive.
10. Considérons les plans de stockage d'OneDrive
En dernier recours, après avoir essayé toutes les astuces ci-dessus, vous constatez que vous utilisez toujours un espace de stockage, il est temps de mettre à niveau votre plan OneDrive. Bien que les plans commencent à 2 $ par mois pendant 100 Go, vous pouvez acheter beaucoup plus.
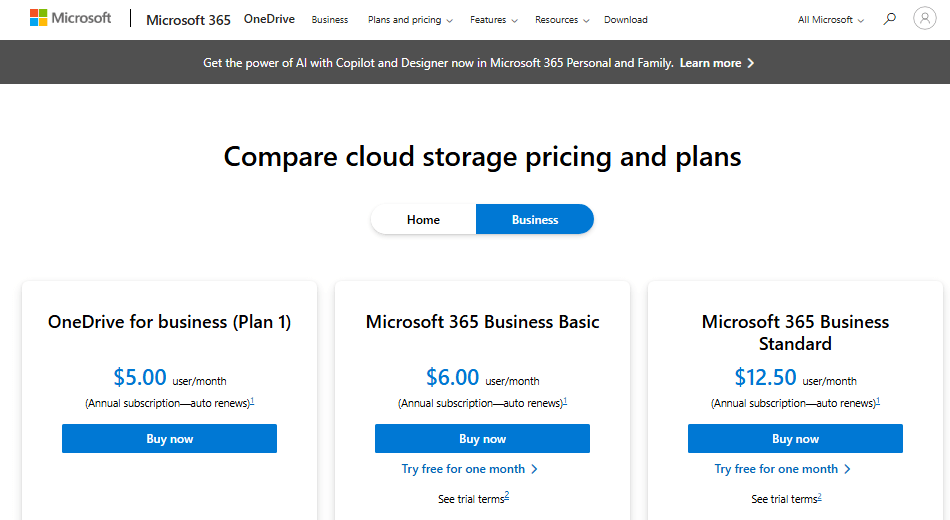
En outre, obtenir l'abonnement Microsoft 365 peut en valoir la peine, car vous obtenez 1 To supplémentaire d'espace OneDrive. Vous pouvez également prolonger le 1 To avec des achats supplémentaires.
La mise en œuvre de ces astuces vous fera économiser de l'espace et améliorera votre expérience OneDrive, pour la rendre plus rapide, plus propre et plus organisée. N'oubliez pas que l'objectif est d'utiliser votre espace judicieusement, et la meilleure façon de le faire est de gérer votre stockage OneDrive de manière cohérente.