
Table des matières
Si vous êtes un utilisateur Linux, en particulier celui qui aime travailler dans le terminal, un outil qui peut complètement modifier la façon dont vous gérez le texte sur votre terminal Linux est XCLIP. Au lieu de mettre en évidence du texte avec votre souris, un clic droit, puis de le coller ailleurs, vous pouvez tuer le texte directement dans XCLIP, et il mettra instantanément à jour votre presse-papiers. De là, vous pouvez le coller dans un document, un e-mail ou même une autre fenêtre de terminal en utilisant un rapide Ctrl + V.
XCLIP est suffisamment polyvalent pour gérer de nombreux types de données, et pas seulement du texte brut. Que vous copiez du code, des commandes ou des fichiers de configuration, XCLIP traite de manière cohérente tout ce contenu.
Note: XCLIP ne fonctionne qu'avec X11 et ne fonctionnera pas sur Wayland. Si vous êtes sur Wayland, utilisez plutôt WL-Clipboard (WL-Copy et WL-Paste).
Début avec xclip
Pour commencer avec XCLIP, vous devrez l'installer à l'aide du gestionnaire de packages par défaut de votre système. Par exemple, si vous exécutez Ubuntu comme moi, utilisez:
sudo apt install xclipPour les distros basés sur les arc, vous utiliseriez:
sudo pacman -S xclipFedora ou Centos / Rhel, exécutez ceci:
sudo dnf install xclipUne fois installé, vous êtes prêt à rouler!
Copier et coller sans souris
Lorsque vous utilisez XCLIP, vous interagissez directement avec le tampon de presse-papiers de votre système. Que vous copiiez la sortie d'une commande ou le contenu d'un fichier, XCLIP lit à partir de l'entrée standard (STDIN) et écrit à la sélection X (presse-papiers). En termes simples: tout ce que vous tuez dans XCLIP ajoutera à votre presse-papiers.
Par exemple, si vous avez un fichier appelé «notes.txt» et que vous souhaitez copier tout son contenu, vous pouvez exécuter:
cat notes.txt | xclip -selection clipboardCette ligne simple envoie tout de «notes.txt» directement à votre presse-papiers, comme si vous l'aviez sélectionné manuellement et appuyé sur Ctrl + C.
Pour coller le contenu dans n'importe quel document ou terminal, utilisez simplement le régulier Ctrl + V.
Vous voulez coller le contenu du presse-papiers dans le terminal ou l'utiliser dans une autre commande? Utiliser le -o (sortie) Option:
xclip -o -selection clipboardCette commande imprime tout ce qui est actuellement dans votre presse-papiers. Vous pouvez même rediriger cette sortie en un fichier comme celui-ci:
xclip -o -selection clipboard > my_copied_list.txtMais que se passe-t-il si vous souhaitez seulement copier une partie spécifique du texte à partir de vos fichiers? Dans ce cas, vous pouvez utiliser d'autres outils Linux comme SED, GREP, tête, queue ou awk pour filtrer le contenu avant de le tuyau sur xclip.
Par exemple, pour copier uniquement les lignes 5 à 10 à partir de «notes.txt», utilisez:
sed -n '5,10p' notes.txt | xclip -selection clipboardIci, le -n Le drapeau limite la sortie initiale, et -p dit à sed d'imprimer uniquement les lignes spécifiées. Le résultat est envoyé à votre presse-papiers, prêt à coller. De plus, si vous travaillez avec des captures d'écran ou d'autres fichiers d'image, XCLIP peut également les gérer.
Rendre le processus de sélection même simple
Une chose qui m'a vraiment ennuyé était de devoir taper ces longues commandes de sélection encore et encore. Pour résoudre ce problème, j'ai créé des alias dans mon fichier «~ / .bashrc» pour simplifier le processus de sélection plus simple et plus rapide. Ouvrez simplement votre fichier «~ / .bashrc» avec n'importe quel éditeur de texte:
nano ~/.bashrcEnsuite, ajoutez ces deux lignes:
alias setclip="xclip -selection clipboard"
alias getclip="xclip -selection clipboard -o"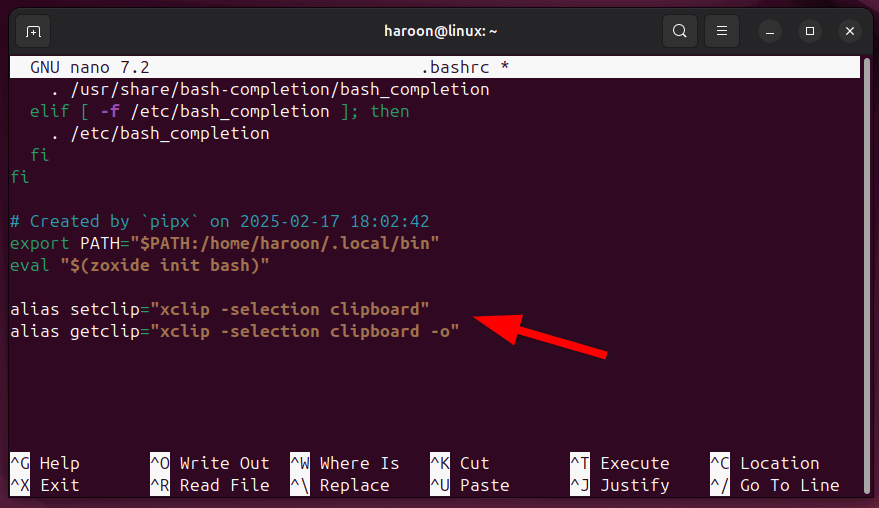
Recharger avec:
source ~/.bashrcMaintenant, vous pouvez simplement utiliser setclip copier et getClip coller. Par exemple, pour copier tous les contenus du fichier, exécutez:
cat notes.txt | setclipPour le coller dans le terminal, courez:
getclip
C'est ça! Plus de saisir ces longues commandes à chaque fois.
Est-il utile d'utiliser xClip?
La réponse simple est oui. C'est beaucoup plus utile que vous ne le pensez. Si vous écrivez des scripts, travaillez dans le terminal toute la journée ou gérez les systèmes distants, cet outil peut vous faire gagner beaucoup de temps et d'efforts.
Personnellement, je l'adore car cela augmente mon efficacité tout en travaillant dans le terminal. Je n'ai plus à m'arrêter, à saisir la souris, à faire défiler le texte ou à risquer de manquer quelque chose lors de la copie. Il est également extrêmement utile pour les développeurs et les systèmes qui copient fréquemment des journaux, des messages d'erreur ou des blocs de configuration.
Cependant, si vous voulez des fonctionnalités supplémentaires comme garder un historique, exécuter des scripts ou gérer des images, essayez un gestionnaire de presse-papiers tel que CopyQ, Cliphist, AutocutSel et le projet de presse-papiers.
Réflexions finales
La commande xclip n'est pas un outil trop conçu ou compliqué. C'est simple, mais une fois que vous commencerez à l'utiliser, vous vous demanderez comment vous avez travaillé sans lui. Juste en apprenant des commandes comme celles-ci, vous pouvez accélérer votre flux de travail et rester concentré sur le terminal.
Si vous ne l'avez pas encore essayé, essayez-le. Installez-le, exécutez quelques tests et voyez à quel point votre copie et le collage deviennent plus lisses. Et n'oubliez pas que XCLIP n'est pas le seul outil. Il existe de nombreuses autres commandes Linux qui peuvent augmenter votre productivité. Vous pouvez même envisager de remplacer vos outils de ligne de commande réguliers par des alternatives plus récentes et plus efficaces.









