
Table des matières
La fonction Windows Spotlight offre de superbes arrière-plans de bureau (qui vaut la peine d'économiser!), Mais l'icône «Apprenez-vous sur cette image» peut être une distraction indésirable. Malheureusement, vous ne pouvez pas simplement cliquer avec le bouton droit dessus et sélectionner Supprimer pour vous en débarrasser car cela ouvrira simplement plus d'options. Si vous cherchez à vous débarrasser, essayez les méthodes suivantes.
Supprimez temporairement l'icône d'image (Windows 11 uniquement)
Si vous souhaitez simplement supprimer temporairement l'icône – par exemple, pour afficher correctement l'arrière-plan – vous pouvez facilement le faire en le supprimant. Vous ne pouvez pas réellement supprimer cette icône, mais lorsque vous essayez de la supprimer, elle disparaît jusqu'à ce que vous vous rafraîchiez à nouveau le bureau.
L'ouverture du menu contextuel pour la supprimer ne fonctionnera pas. Vous devrez soit faire glisser et déposer l'icône sur l'icône du bac de recyclage, soit la sélectionner avec le clic gauche et appuyer sur le Supprimer clé sur votre clavier.
L'icône «Renseignez-vous sur cette image» disparaîtra et vous pouvez la ramener en cliquant avec le bouton droit et en sélectionnant Rafraîchir dans le menu contextuel.
Désactiver la fonction Windows Spotlight
L'icône «Apprenez-vous sur cette image» fait partie de la fonction Windows Spotlight qui modifie régulièrement votre écran de verrouillage et votre image de bureau. Si cette fonctionnalité n'est pas importante pour vous, vous pouvez passer à une image statique ou à un diaporama qui n'aura pas cette icône. Voici comment:
Cliquez avec le bouton droit sur un espace vide sur le bureau et sélectionnez Personnaliser dans le menu contextuel.
Ici, allez au Arrière-plan option et sélectionner Image, Couleur unieou Diaporama dans le menu déroulant à côté du Personnalisez votre parcours option.
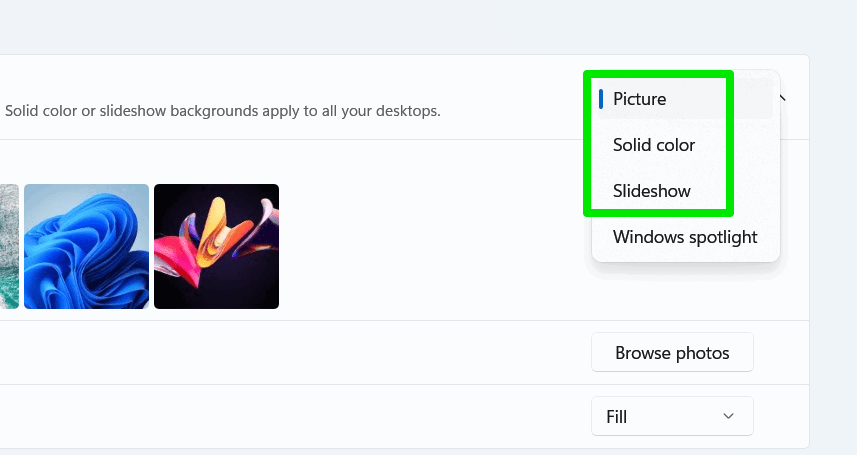
Windows Spotlight sera désactivé et l'apprentissage de cette image « sera également parti.
Supprimez l'apprentissage de cette icône d'image à l'aide du registre Windows
Dans le cas où vous souhaitez continuer à utiliser la fonction Windows Spotlight, mais que vous ne voulez pas voir cette icône d'image, c'est possible avec un hack de registre. Voici ce que vous devez faire:
Avertissement: Des modifications incorrectes dans le registre Windows peuvent conduire à la corruption de Windows et à une perte de données possible. Assurez-vous de sauvegarder le registre avant de suivre les instructions ci-dessous.
Il existe de nombreuses façons d'ouvrir le registre de Windows, mais le plus simple serait de rechercher le «registre» dans la recherche Windows et de cliquer sur Rédacteur en chef.
Passez à l'emplacement suivant ici:
HKEY_CURRENT_USERSoftwareMicrosoftWindowsCurrentVersionExplorerHideDesktopIconsNewStartPanelAlors que la touche NewStartPanel est sélectionnée, cliquez avec le bouton droit dans le panneau de droite et sélectionnez Nouveau -> Valeur dword (32 bits).

Nommez cette nouvelle valeur {2cc5ca98-6485-489a-920e-b3e88a4ccce3}double-cliquez dessus et changez sa valeur en 1. Rafraîchissez le bureau par la suite et que l'icône découvrira sur cette image aura disparu. Vous pouvez le ramener en supprimant cette nouvelle valeur que vous avez créée.

Utilisez un outil tiers pour supprimer l'apprentissage de cette icône d'image
Si vous n'êtes pas à l'aise avec la modification du registre Windows, vous pouvez également utiliser un outil tiers qui supprimera automatiquement l'icône en un seul clic. Nous recommandons Winaero Tweaker pour cela. Cet outil gratuit offre des dizaines de réglages cachés comme la restauration du menu contextuel classique ou la suppression de fichiers indéstables, y compris la possibilité de supprimer l'icône d'apprentissage sur cette icône d'image.
Ouvrez l'application et vous verrez une grande liste de réglages. Faites défiler vers le bas vers le Windows 11 Section où vous trouverez le Supprimer l'icône de bureau Spotlight Windows Tweak. Cochez la case à côté de Supprimer l'icône de Spotlight Windows du bureau dans le panneau de droite pour retirer l'icône.
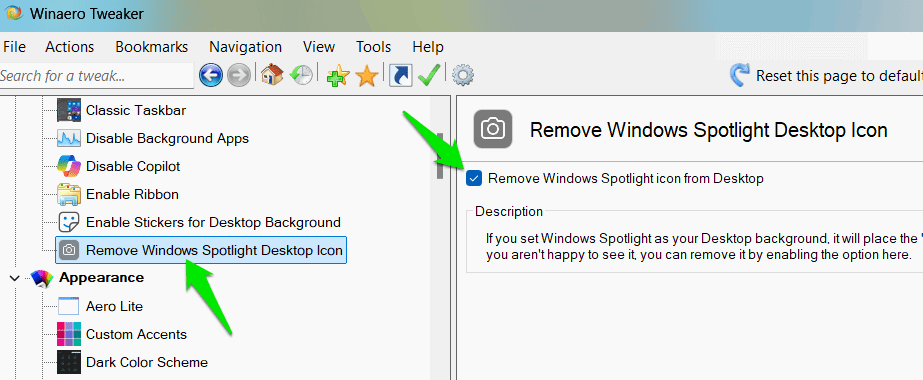
Vous devrez toujours rafraîchir le bureau manuellement pour supprimer l'icône. Vous pouvez ramener l'icône en décochez l'option ou en cliquant Réinitialisez cette page par défaut.
Avec ces méthodes, vous pouvez prendre le contrôle total de votre expérience de bureau et profiter de votre distraction d'arrière-plan sans distraction. Si vous êtes intéressé à une plus grande personnalisation, consultez les meilleures applications pour personnaliser Windows Desktop.









