
Table des matières
TMUX peut être un programme déroutant si vous êtes nouveau dans Linux et le terminal. Avec ses commandes obscures et ses clés, il n'est pas surprenant que certains puissent le trouver inutile et frustrant à utiliser. Dans cet article, je vais passer par quelques astuces simples que j'ai faites pour apprendre et utiliser pleinement TMUX dans mon flux de travail Daily Linux.
1. À l'aide des dispositions TMUX pré-construites
Je suis un grand fan des programmes basés sur le terminal. De mon lecteur de podcast à mon lecteur de flux RSS, j'essaie toujours d'incorporer une partie de mon flux de travail à la console. En conséquence, je dois souvent jongler entre plusieurs fenêtres terminales en une seule session.
L'une des premières astuces que j'ai apprises lors de l'utilisation de TMux dans Linux profite de ses dispositions de volets. Ce sont des arrangements prédéfinis qui espacent uniformément vos bornes actives sur une seule fenêtre TMUX. Par exemple, appuyer sur Ctrl + Balors Alt + 2 Espacera uniformément vos vitesses horizontalement.
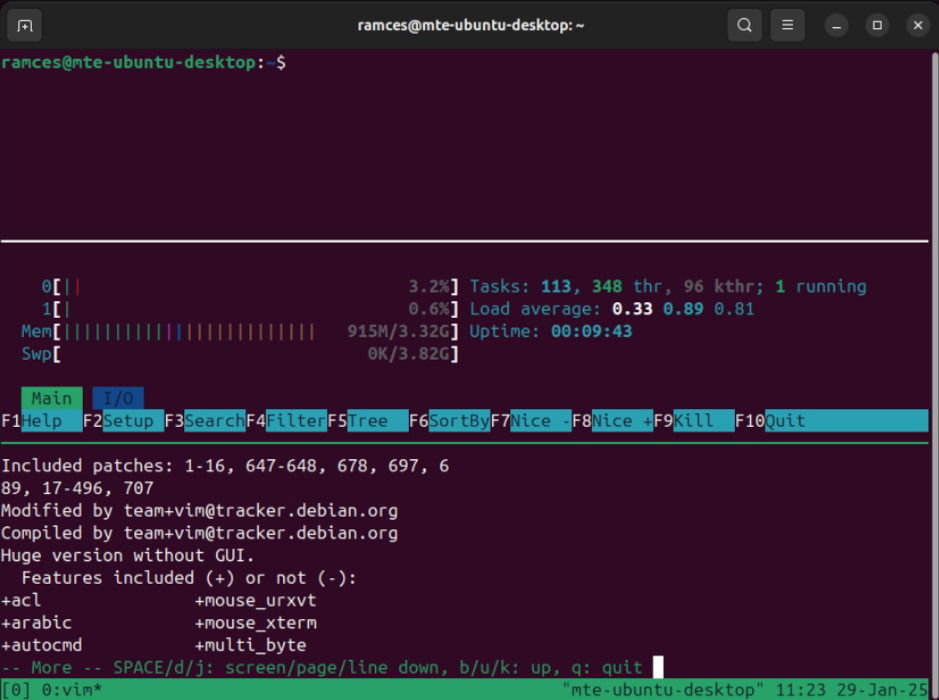
Par défaut, TMUX est livré avec cinq dispositions prédéfinies. Vous pouvez y accéder en appuyant Ctrl + Bsuivi de Alt puis n'importe quel nombre de 1 à 5. Vous pouvez également appuyer Ctrl + Balors Espace Pour les traverser un par un. Personnellement, j'utilise le Alt + 4 Disposition car elle imite comment DWM gère les fenêtres.
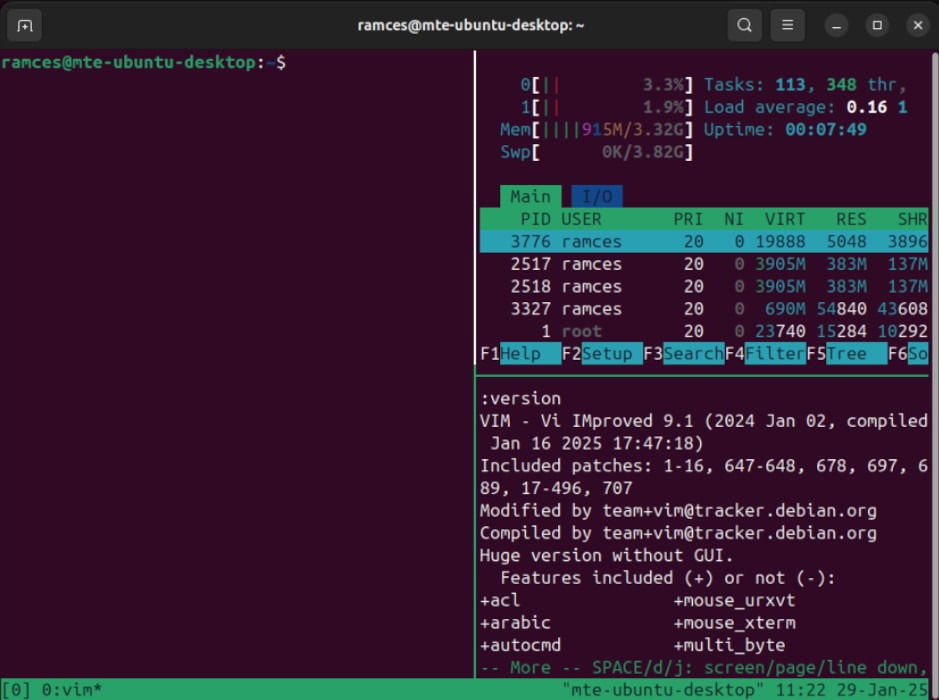
Sur une note latérale: Vous cherchez des programmes à associer à TMUX? Consultez nos choix pour les meilleurs outils basés sur des terminaux sur Linux aujourd'hui.
2. Contrôle des séances TMUX imbriquées
Si vous êtes comme moi, vous avez probablement installé et utilisé TMUX sur chaque système que vous possédez. Vous avez également probablement été dans une situation où vous avez couru tmux attach Sur un système Linux distant tout en étant à l'intérieur de TMUX sur votre PC local.
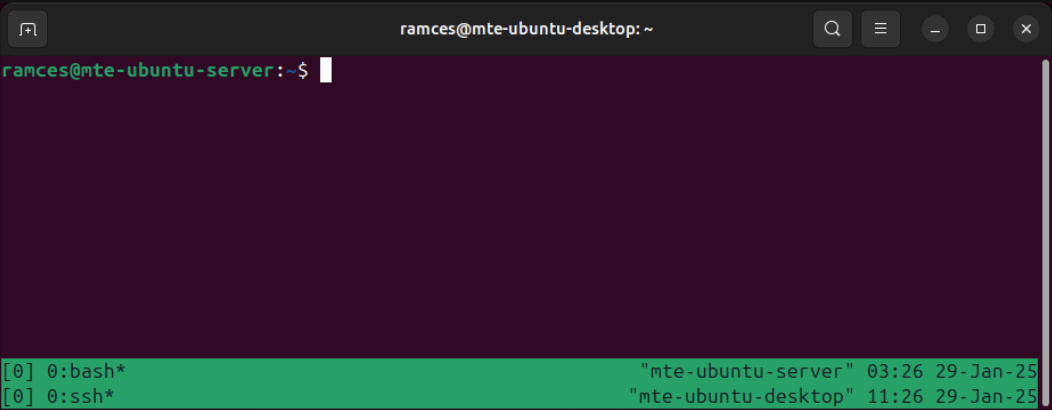
Lorsque cela se produit, la session TMUX distante se niche à l'intérieur de l'instance locale. Cela le rend inaccessible à partir de TMUX KeyBinds standard, qui peut désorienter les nouveaux utilisateurs. Heureusement, TMUX traite sa clé de leader comme une passe lorsqu'elle détecte qu'il niche une autre session de multiplexeur.
Note: TMUX n'autorise pas la nidification lors de l'exécution localement. Cependant, vous pouvez tester cela sur votre PC en tapant unset $TMUXpuis exécuter à nouveau tmux.
Pour contrôler la session imbriquée, appuyez sur Ctrl + Bsuivi de la clés que vous souhaitez exécuter. Par exemple, appuyer sur Ctrl + B, Ctrl + Balors W ouvrira le commutateur de volet pour la fenêtre imbriquée.
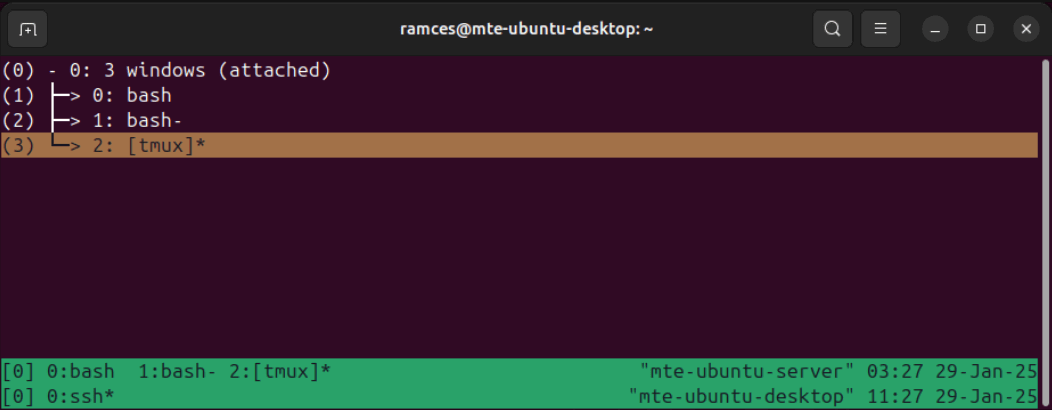
Vous pouvez également contrôler la session TMUX en haut de l'instance imbriquée en exécutant les TMUX KeyBinds ordinaires. Pour moi, j'utilise beaucoup cette simple astuce TMUX lorsque je gère plusieurs serveurs virtuels et conteneurs Docker pour mon laboratoire domestique basé sur Linux.
3. Copier et coller du texte à partir de tampons
L'une des parties les plus délicates de TMUX, en particulier pour les débutants, est de comprendre le fonctionnement de la sélection de texte et des tableaux clipsables multipane. Quand je commençais, j'ai trouvé TMUX difficile à copier du texte car il s'enroulait souvent autour de toute la fenêtre et coupait sur différentes vitesses.
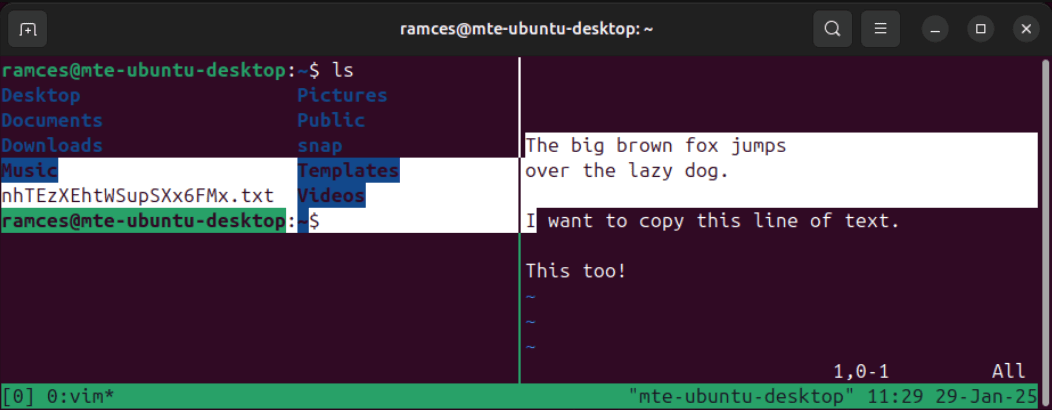
Le moyen le plus simple de résoudre ce problème est d'utiliser le mode de copie de TMUX, qui vous permet de sélectionner le texte dans un volet TMUX. Pour ce faire, appuyez sur Ctrl + Balors ( (Support carré gauche) sur le volet que vous souhaitez copier.
Presse Ctrl + Espace Pour activer le mode de sélection, utilisez les touches flèches pour sélectionner votre texte.
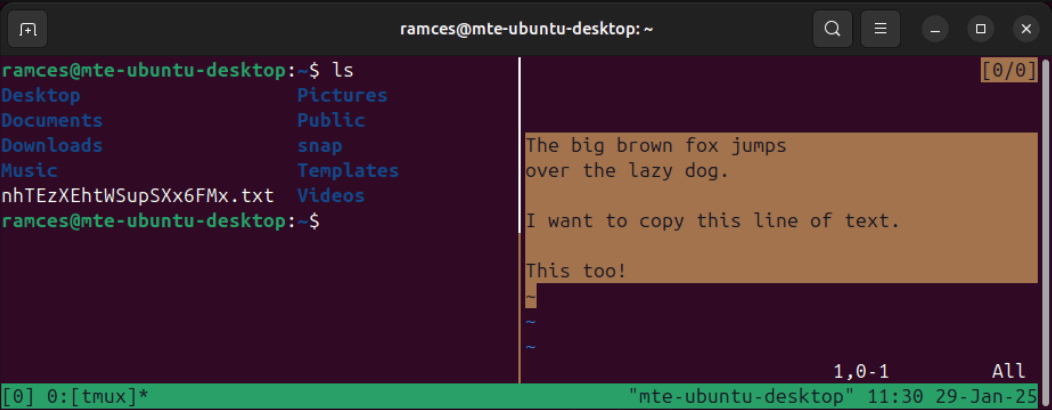
Une fois que vous avez sélectionné votre texte, appuyez sur Ctrl + W Pour l'ajouter à votre presse-papiers. Cela vous ramènera également automatiquement au mode normal de TMUX.
Pour coller du texte à partir du presse-papiers de votre TMUX, appuyez sur Ctrl + Balors ) (Support carré droit). Vous pouvez également garder une trace du contenu de votre tampon TMUX en exécutant tmux show-buffer.

4. Réglage des fenêtres et utilisant des volets marqués
Bien que TMUX fournit une collection décente de dispositions prédéfinies, il peut y avoir des cas où vous souhaitez légèrement modifier à quoi ressemble chaque volet individuel. Dans mon cas, je réadapte généralement ma disposition TMUX lorsque j'exécute à distance VIM ou HTOP.
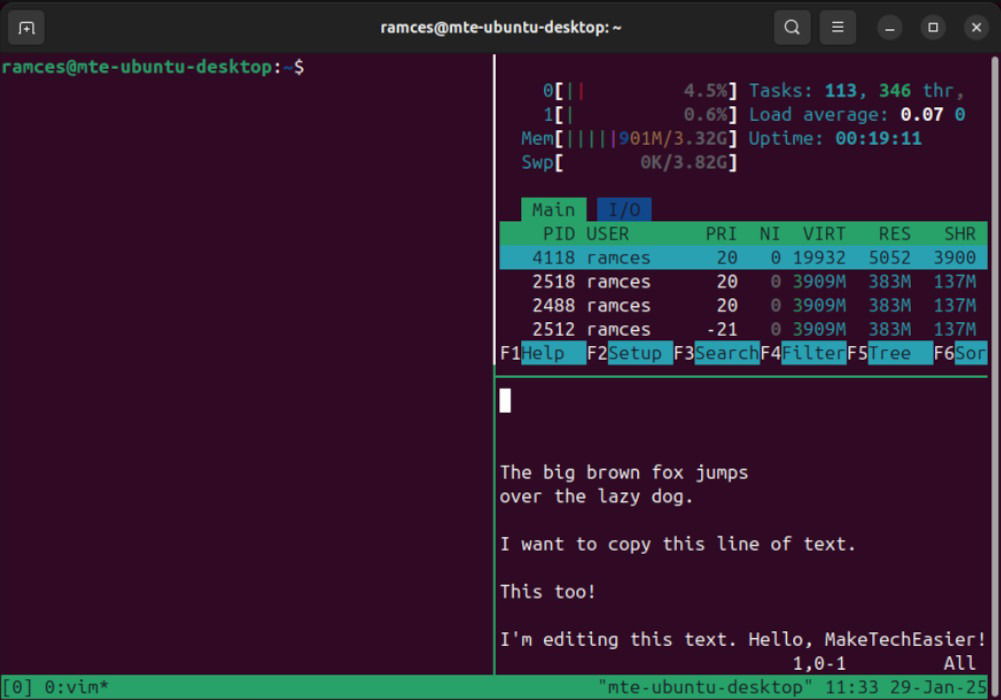
Pour ajuster la taille d'un volet TMUX, appuyez sur Ctrl + Balors Alt suivi de la direction de la clé de la flèche que vous souhaitez développer. Par exemple, pressant Ctrl + Balors Alt + Flèche élargira le volet vers le haut.
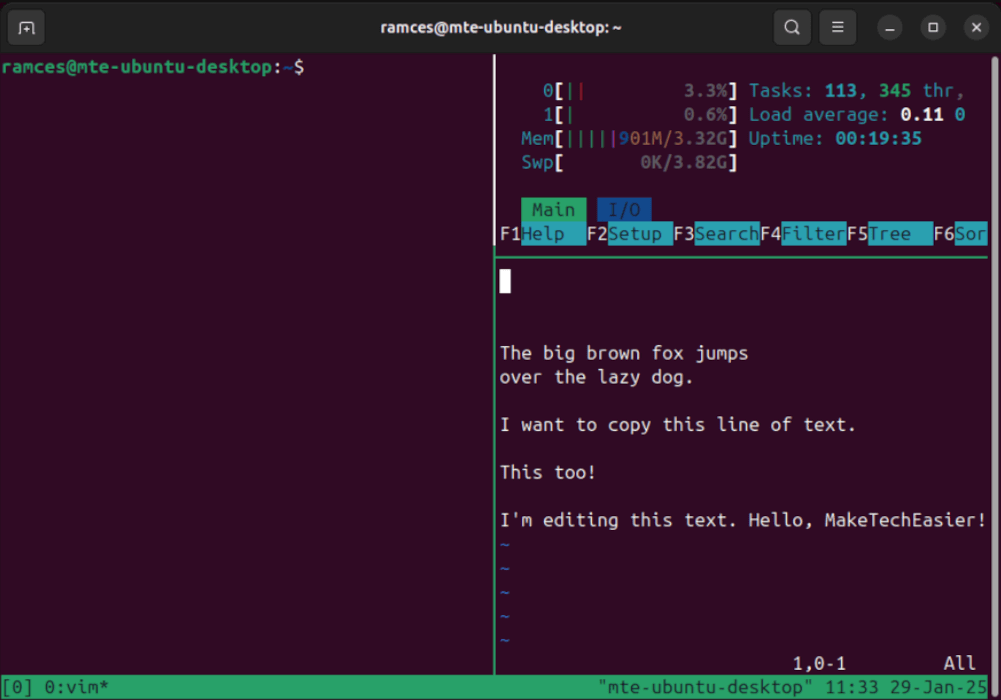
Vous pouvez également utiliser des commandes spécifiques à TMUX pour créer des ajustements précis à vos volets terminaux. Pour cela, appuyez sur Ctrl + Balors : (Colon) pour élever le tampon de commandement.
Une fois sur place, tapez «redimensipane» suivi de la direction et de la quantité de pixels auxquels vous souhaitez vous adapter. Par exemple, taper resize-pane -R 5 Élargira le volet à droite de cinq pixels.
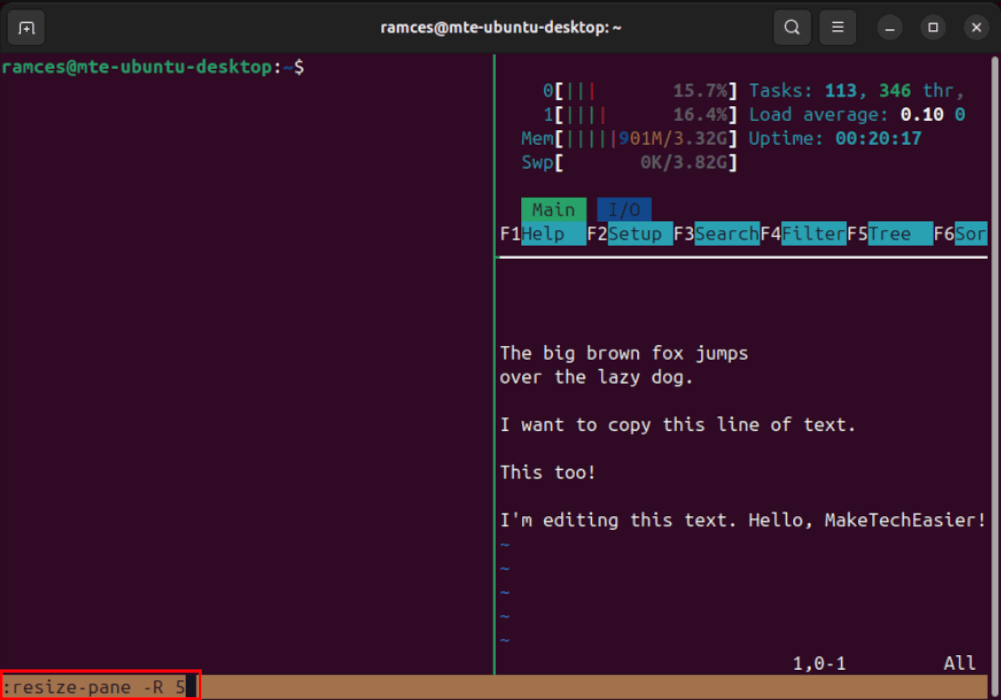
Enfin, vous pouvez également marquer vos vitesses TMUX pour une utilisation ultérieure. En tant qu'utilisateur de CLI passionné, cela m'aide à garder une trace de l'endroit où se trouvent mes fenêtres terminales importantes. Pour marquer un volet, appuyez sur Ctrl + Balors M. Cela ajoutera une bordure autour de votre volet, ce qui facilite le suivi pendant une session.
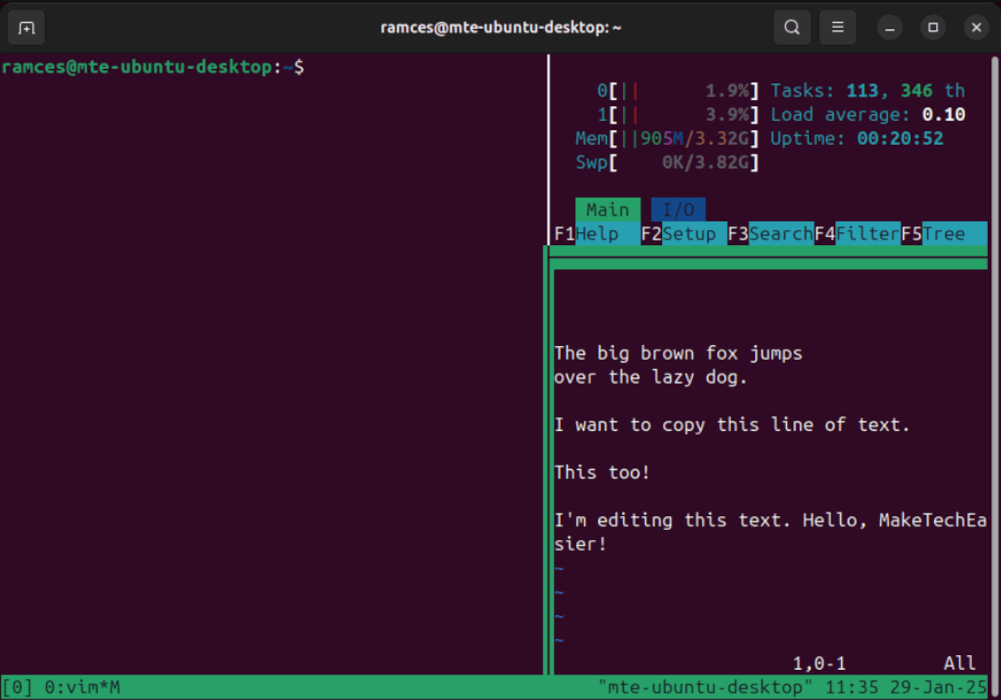
5. Étendez mes fonctions TMUX avec des plugins
En plus de ses fonctionnalités intégrées, TMUX est également un multiplexeur de terminal hautement extensible. Avec l'aide d'un gestionnaire de plugin, il est possible d'ajouter à peu près toutes les fonctionnalités que vous souhaitez au programme. Cette petite astuce rend TMUX incroyablement attrayante pour les accros de personnalisation comme moi.
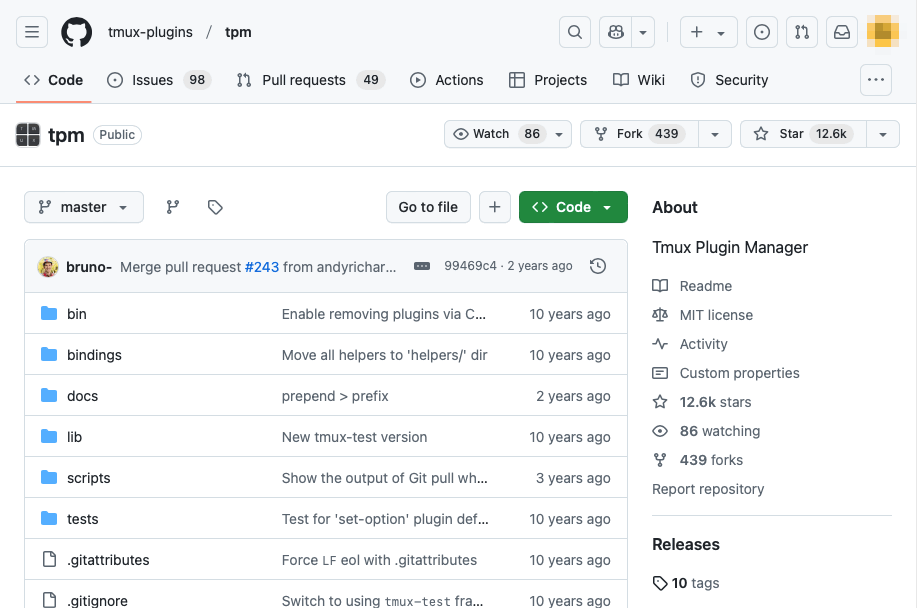
Pour commencer à prolonger votre installation TMUX, utilisez d'abord Git pour cloner le référentiel TMUX Plugin Manager à votre système:
git clone https://github.com/tmux-plugins/tpm ~/.tmux/plugins/tpm
Ouvrez le fichier «~ / .tmux.conf» à l'aide de votre éditeur de texte préféré et collez ce qui suit à l'intérieur:
set -g @plugin 'tmux-plugins/tpm' set -g @plugin 'tmux-plugins/tmux-sensible' run '~/.tmux/plugins/tpm/tpm'
Note: Si le fichier «.tmux.conf» n'existe pas sur votre répertoire domestique, vous pouvez le créer en exécutant touch ~/.tmux.conf.
Recharger votre session TMUX en la sortie ou en fonctionnant tmux source ~/.tmux.conf.
À ce stade, vous pouvez maintenant ajouter des plugins TMUX en ajoutant son entrée sur le fichier «.tmux.conf» et en appuyant sur Ctrl + Balors Changement + je.
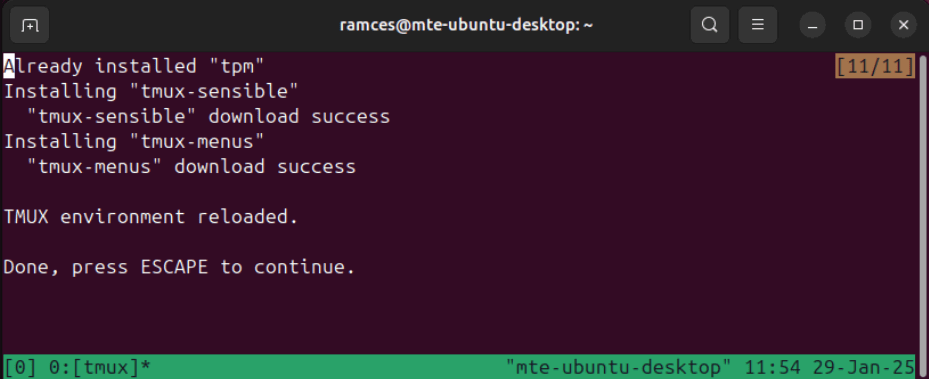
Ces astuces simples ne sont que la pointe de l'iceberg en ce qui concerne les multiplexeurs terminaux et les TMUX. Faites une plongée profonde dans la façon dont cet outil peut optimiser davantage votre flux de travail en apprenant à restaurer les séances TMUX précédentes via un plugin aujourd'hui.












