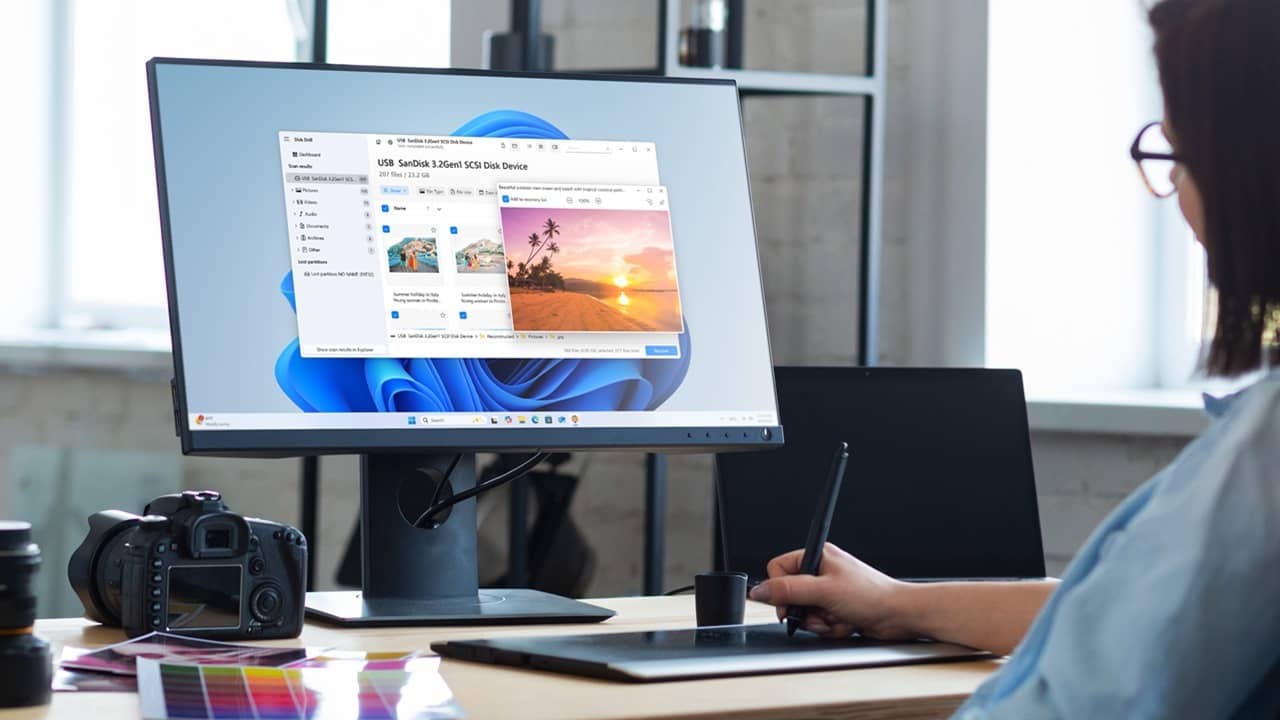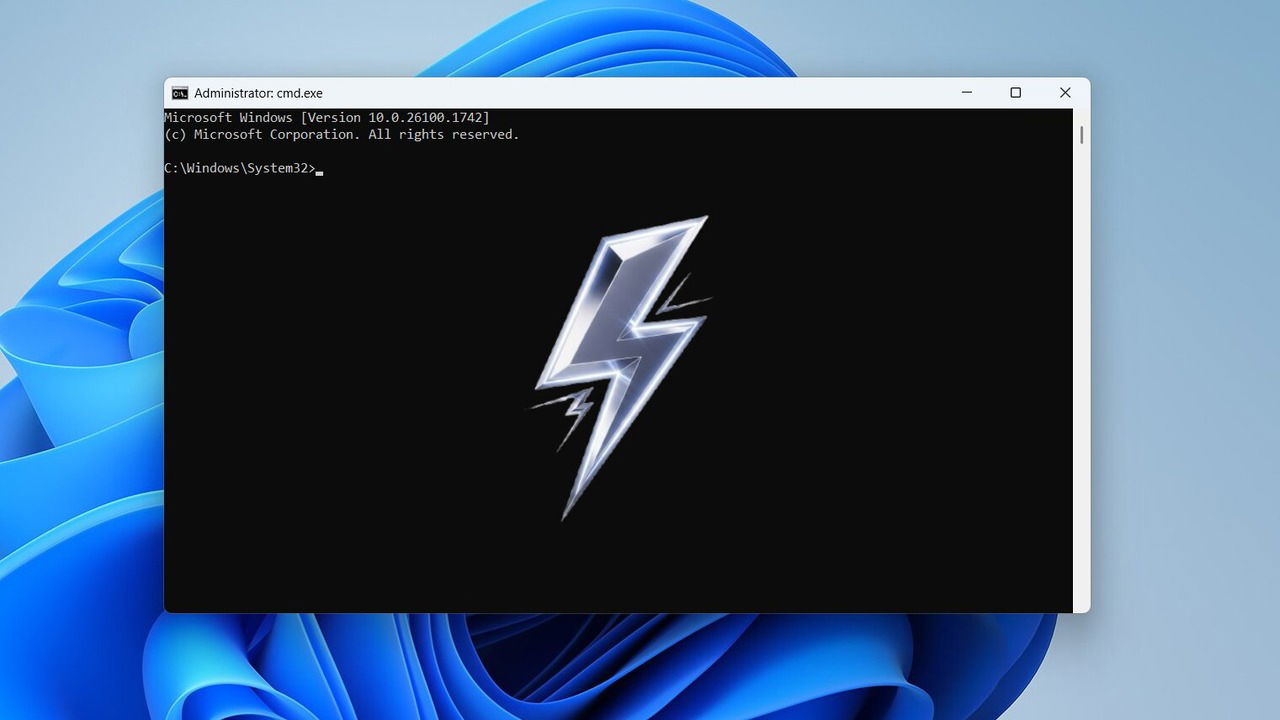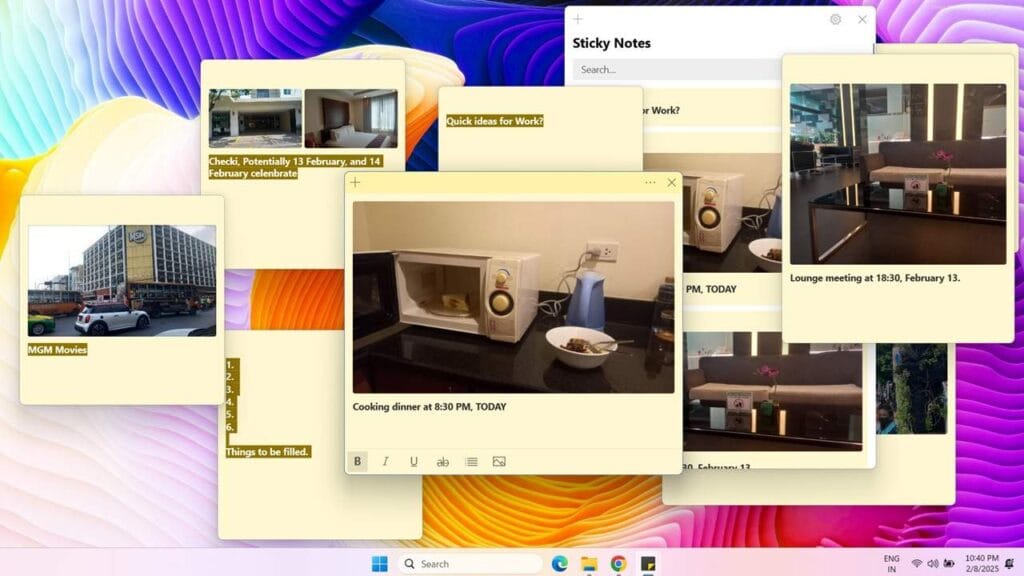
Table des matières
L'application Windows Sticky Notes est une application populaire pour les utilisateurs de Windows 11, car il est simple, facile d'accès et gratuit. Cela ressemble même à ces vraies notes collantes que nous utilisons dans les bureaux. L'application Sticky Notes nouvellement mise à jour s'est améliorée avec les mises à niveau récentes. Voici quelques fonctionnalités intéressantes que vous pouvez utiliser dès maintenant dans l'application Windows Sticky Notes.
1. Afficher / masquer les notes collantes de la barre des tâches
L'un de mes principaux ennuis avec l'ancienne application Sticky Notes devait constamment voir mes notes tout en utilisant d'autres applications, en particulier les navigateurs.
Avant, la seule option était de fermer l'application Windows Sticky Notes, puis de la rouvrir plus tard. Mais maintenant, vous pouvez facilement l'allumer et l'éteindre en utilisant la barre des tâches. Vous n'avez même pas besoin de garder l'application épinglée – elle apparaît automatiquement sur la barre des tâches.
Cliquez avec le bouton droit sur la barre des tâches et cliquez Afficher / masquer toutes les notes Pour effondrer ou afficher toutes vos notes collantes. Vous pouvez également créer une nouvelle note directement à partir de la barre des tâches, ce qui est assez pratique.
Avec la nouvelle application Sticky Notes, il y a une autre fonctionnalité de raccourci clavier que nous avons couverte ci-dessous. Cependant, je trouve personnellement la dernière option de barre des tâches de l'application Sticky Notes pour activer / désactiver toutes vos notes très efficace.
2. Développer / effondrer une note collante en double-cliquant sur la barre de titre
Au lieu de redimensionner la fenêtre des notes collantes pour voir les détails, il existe un moyen plus facile. Double-cliquez simplement sur la barre de titre de n'importe quelle note collante, et elle s'étendra pour remplir tout votre écran. Pour l'effondrement, déplacez votre souris vers le haut et double-cliquez à nouveau sur la barre de titre.
Cette fonctionnalité est vraiment utile lorsque vous avez beaucoup de notes Windows collantes sur tout votre écran. Il peut être difficile de voir une note d'une autre. Si vous ne souhaitez pas migrer de l'ancienne fonctionnalité Sticky Notes vers la nouvelle, c'est une bonne raison de la conserver.
De plus, vous pouvez voir les notes collantes côte à côte, remplissant tout l'écran. Voyez-les simplement depuis la barre des tâches. Si les notes sont liées, vous pouvez facilement basculer entre eux. Il serait encore mieux s'il y avait un volet de navigation pour faire défiler les notes collantes.
3. Intégration d'onenote améliorée
Alors que l'application gratuite Windows Sticky Notes présente ses avantages, de nombreux utilisateurs de Microsoft préfèrent OneNote pour ses riches fonctionnalités. Maintenant, vous n'avez plus à choisir entre eux – la «nouvelle» application Sticky Notes est bien intégrée dans OneNote, et vous pouvez les utiliser ensemble. C'est à cela que sert la nouvelle version de l'application. Il relance simplement votre ancienne application dans un nouvel avatar.
Auparavant, vous pouvez synchroniser vos notes collantes avec OneNote, mais maintenant l'intégration est plus intuitive. Une fois que vous avez téléchargé et installé OneNote, la nouvelle application Sticky Notes apparaît en haut. Toutes vos notes collantes passées (avec des images et autres données) apparaîtront une par une.
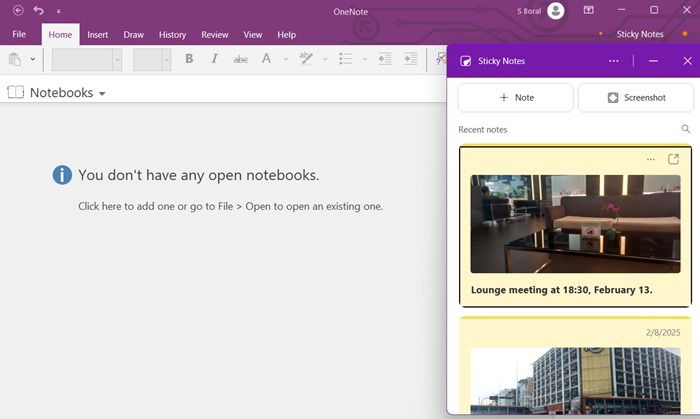
Vous pouvez faire défiler chaque note collante dans l'application OneNote. Lorsque vous double-cliquez sur n'importe quelle note, il s'ouvre dans une nouvelle fenêtre pour un examen plus approfondi. Pas besoin de télécharger une nouvelle version de Sticky Notes – ces fonctionnalités sont intégrées à OneNote.
4. Enfin, un raccourci de lancement
Auparavant, vous deviez lancer l'application Microsoft Sticky Notes dans le menu de recherche ou le brocher à la barre des tâches. Maintenant, avec la nouvelle intégration OneNote, il y a un raccourci clavier dédié pour ouvrir l'application. Juste presser Gagner + Alt + s Pour voir l'application Sticky Notes avec toutes ses fonctionnalités.
Une fois que vous avez ouvert la fenêtre de raccourci, vous pouvez retirer les notes collantes une par une ou les rechercher à l'aide de la barre de recherche. Si vous rencontrez des problèmes ou des erreurs lors de la navigation dans les notes, nous avons un guide détaillé pour vous aider à les faire fonctionner correctement.
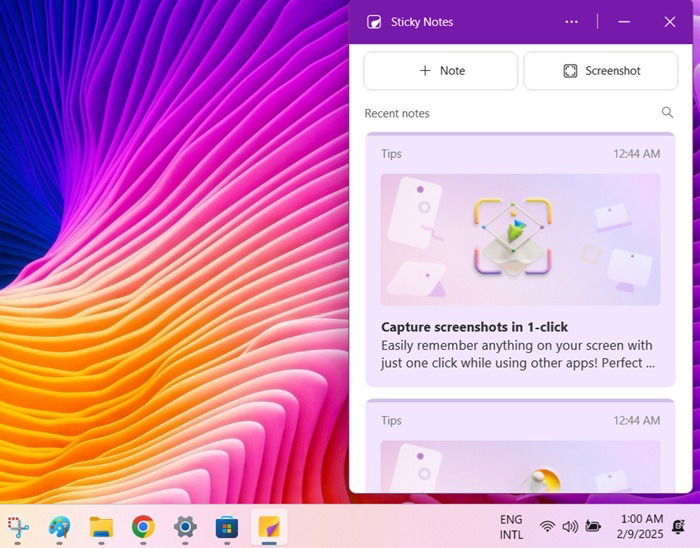
Vous voulez fermer la fenêtre Sticky Notes? Il y a maintenant un bouton de fermeture dédié en haut. Cela vous fait vous demander pourquoi Microsoft a pris si longtemps pour l'ajouter.
5. Thèmes de notes collantes supplémentaires
La nouvelle application Windows Sticky Notes a maintenant plus de thèmes. Ouvrez simplement l'icône des «paramètres» du menu à trois points, et vous pouvez choisir parmi des options comme le réglage coloré, gris foncé, noir, blanc et le réglage du système. Les thèmes sombres sont parfaitement adaptés à ceux qui préfèrent moins de luminosité sur leurs écrans car ils sont vraiment bons pour vos yeux et votre batterie pour ordinateur portable.
Tout changement de couleur que vous invoquez s'appliquera automatiquement à chaque note collante. Vous pouvez également modifier la couleur de chaque note collante en cliquant sur son icône à trois points et en sélectionnant Plus d'options pour une couleur différente.
6. Capturez des captures d'écran dans des notes individuelles
Il a toujours été possible d'ajouter des captures d'écran à vos notes collantes, mais vous deviez utiliser un autre outil comme un outil de snipping. Cela a fonctionné, mais n'était pas génial pour la navigation car vous deviez continuer à changer de concentration.
Maintenant, vous pouvez prendre des captures d'écran directement avec la nouvelle application Sticky Notes à l'intérieur de la fenêtre du navigateur. Il fonctionne également avec des applications comme Word, Excel, PowerPoint ou même un jeu. Utilisez simplement le raccourci de lancement pour insérer la note collante et enregistrez la capture d'écran, comme un site Web.
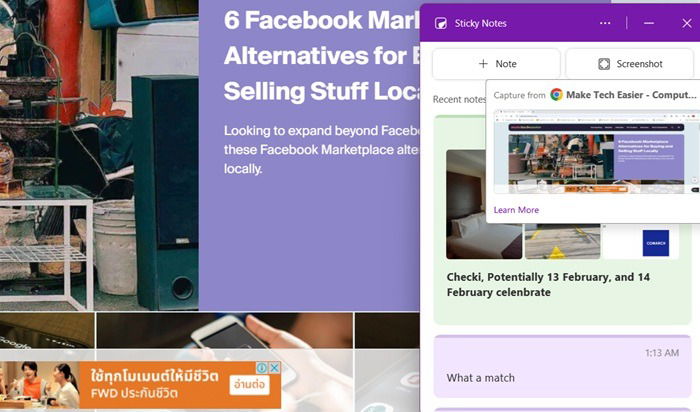
Pour moi, un grand avantage d'utiliser des notes collantes avec un navigateur est que je peux ajouter mes réflexions sur n'importe quelle page Web, que je pourrais oublier plus tard. Je peux les enregistrer juste à côté de la capture d'écran, ce qui aide à me souvenir plus tard lorsque je revois ma note. Cela nous amène à un point suivant étroitement lié.
7. Remollection automatique de la source
Lors de la navigation sur plusieurs pages Web ou du travail dans une fenêtre d'application, nous oublions souvent pourquoi nous avons visité cette page ou cette fenêtre. Avec la nouvelle application Sticky Notes, ce n'est plus un problème. Il vous montre la raison exacte de votre retour à une page ou une fenêtre.
En supposant que vous visitez un site de recherche d'emploi et prévoyez de postuler à la date d'échéance. Lorsque vous revisitez le site, la note apparaît comme un rappel. Bien que nous puissions toujours voir les notes séparément, les faire intégrer à la navigation quotidienne est assez incroyable.
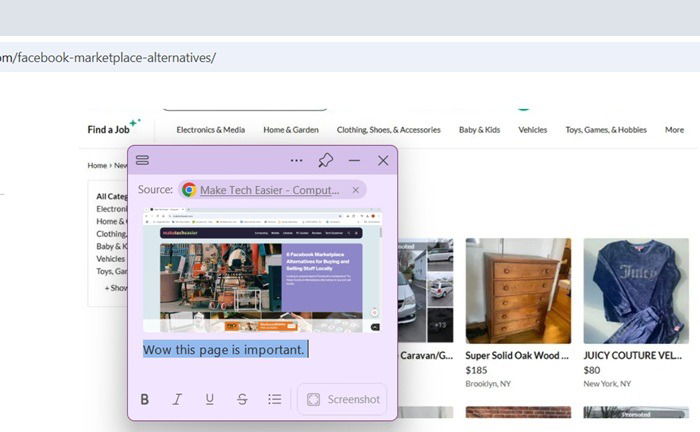
Ma seule plainte est que la fonctionnalité dépend de la façon dont l'application capture la source. Il peut y avoir des retards, et toutes les pages Web ou les fenêtres de l'application n'affichent pas un rappel, même si vous avez correctement pris une note.
8. Notes de coche à copier avec une touche
Dans le passé, pour copier-coller une note, vous deviez sélectionner tout le texte ou faire défiler la note si elle était détaillée. Cela prenait du temps. Maintenant, la nouvelle application Sticky Notes facilite la copie d'une note entière. Allez simplement au menu à trois points et cliquez Copie. Vous pouvez ensuite le coller facilement dans une autre note.
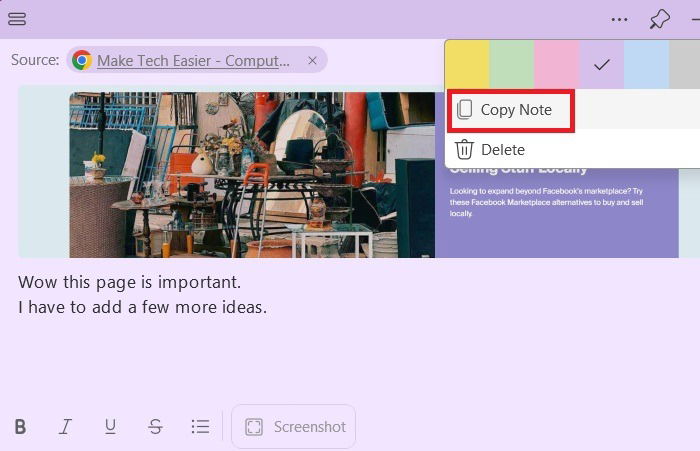
Je trouve cette solution très efficace lorsque je travaille avec des applications de bureau comme Word, Excel et PowerPoint. L'ensemble du texte, y compris les images et les captures d'écran, est sans effort en copie. Cela stimule votre productivité car vous pouvez facilement transférer vos activités de navigation à vos applications de bureau sans aucun problème.
9. Les notes importantes appartiennent au sommet
Parcourir plusieurs notes pour trouver celle dont vous avez besoin pour être un problème avec l'ancienne application Sticky Notes. Mais le nouveau est mieux conçu. Il affiche des notes pertinentes pour chaque application, fenêtre de navigateur ou page Web au bon moment.
Le changement d'algorithme joue un grand rôle à ce sujet. Étant donné que la source est enregistrée automatiquement avec chaque note, il vous suffit de revoir la même page de navigateur ou la même fenêtre d'application. Outre les notes pertinentes, vous obtenez également d'autres notes dans l'ordre descendant. Cela vous aide à vous concentrer sur ce dont vous avez besoin.
Ma bête de compagnie est que malgré de nombreuses fonctionnalités de capture de notes intelligentes, l'application Windows Sticky Notes ne peut toujours pas organiser des notes à la dernière date. Ils devraient ajouter une fonctionnalité pour trier les notes par date
10. Utilisation de notes collantes en mode côte à côte
Même si c'est très utile, je ne suis pas un grand fan de cette fonctionnalité, mais beaucoup de gens l'aiment. Dans la fenêtre OneNote, vous pouvez utiliser le Quai au bureau Caractéristique du menu à trois points Remarques Sticky. Cela vous permet de visualiser toutes les notes collantes côte à côte à droite dans chaque fenêtre du navigateur.
C'est une bonne fonctionnalité car vous pouvez parcourir plusieurs notes, les sortir et ajouter des captures d'écran au fur et à mesure. Mon principal problème est qu'il occupe beaucoup d'espace d'écran. Heureusement, vous pouvez le décocher depuis le bureau lorsque vous avez terminé.
Les notes Windows Sticky ont une variété d'utilisations productives. Vous pouvez les tirer partis pour rendre vos activités de travail et de calcul plus organisées. Si vous avez besoin de quelques alternatives de prise de notes à Evernote, consultez-les ici. La notion, par exemple, s'intègre à Slack, Trello, Google Calendar, Microsoft Teams, etc. Si vous passez d'Evernote à la notion, suivez ces conseils pratiques pour une transition plus fluide.