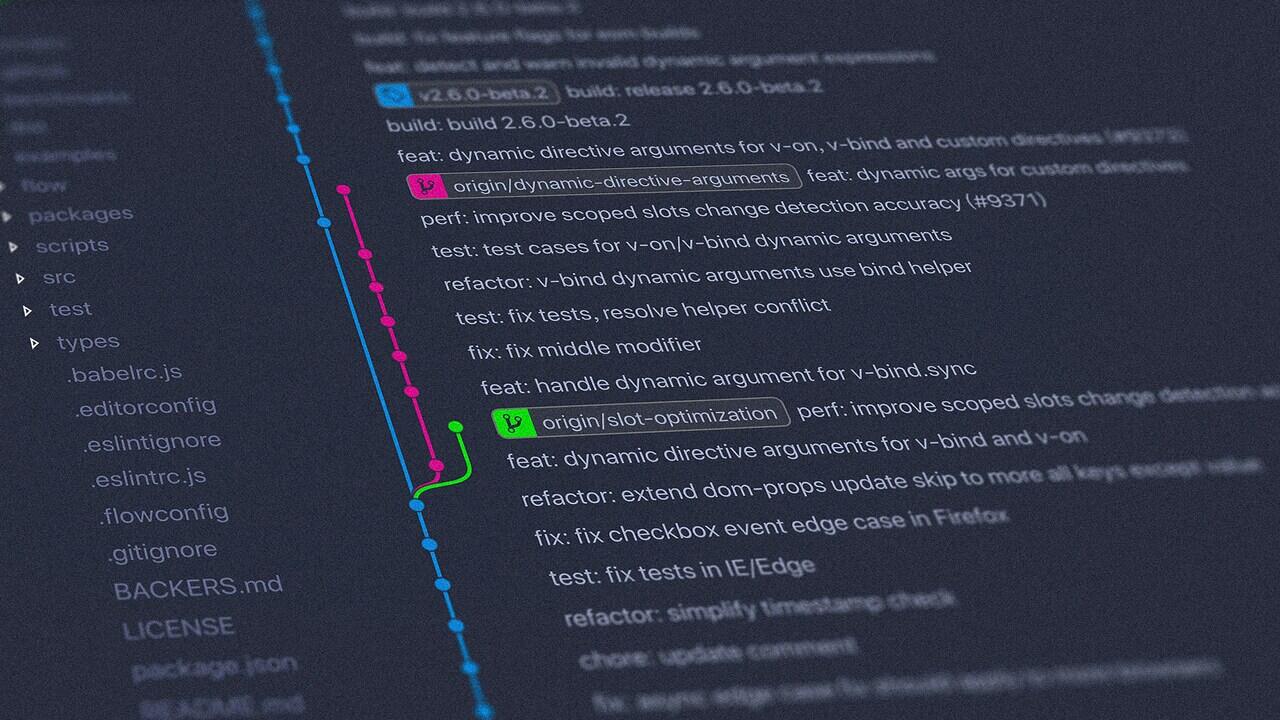Table des matières
L'installation du logiciel sur Ubuntu Linux peut être un peu différente de ce à quoi vous êtes habitué sur Windows ou MacOS. Cela peut sembler intimidant au début, mais ne craignez pas. L'installation d'un logiciel sur Ubuntu est en fait assez simple une fois que vous comprenez les concepts de base. Découvrons comment.
1. En utilisant le gestionnaire de package par défaut
L'une des meilleures choses à propos de Linux est que chaque distribution (comme Ubuntu, Fedora ou Debian) est livrée avec son propre gestionnaire de packages. Par exemple, Ubuntu et ses dérivés utilisent APT (Advanced Package Tool). Avec l'APT Package Manager, vous pouvez télécharger un logiciel, vérifier les dépendances et tout installer directement à partir de votre terminal Ubuntu.
L'utilisation du gestionnaire de packages est généralement simple. Par exemple, si vous souhaitez installer un lecteur multimédia comme VLC, vous n'avez pas besoin de rechercher sur Internet les fichiers d'installation. Au lieu de cela, ouvrez votre terminal et type:
sudo apt install vlc
Le gestionnaire de packages va récupérer les fichiers nécessaires, les installer et même les configurer pour vous.
Pour vous assurer que vous obtenez les versions les plus récentes disponibles, c'est une bonne pratique de mettre à jour votre liste de packages avant l'installation:
sudo apt update
Si jamais vous avez besoin de désinstaller quelque chose, utilisez simplement:
sudo apt remove vlc
Et si vous ne connaissez pas le nom du package réel? Aucun problème! Les gestionnaires de packages APT vous permettent de rechercher par des mots clés.
Par exemple, si vous recherchez un éditeur de texte, vous pouvez rechercher un éditeur et afficher une liste d'options. Utilisez un simple apt search commande:
sudo apt search <software-name>
Je ne suis même pas un utilisateur lourd de la ligne de commande, mais j'utilise toujours APT pour installer et supprimer les logiciels. J'ai réalisé à quel point c'est incroyablement efficace – c'est beaucoup plus rapide que le téléchargement et l'installation manuels de chaque logiciel.
2. Installation du logiciel via l'interface graphique
Si vous êtes plus une personne visuelle et que vous vous sentez intimidé par l'interface de ligne de commande, ne vous inquiétez pas. La plupart des distributions Linux modernes sont livrées avec un centre de logiciel graphique. Par exemple, Ubuntu fournit le Centre logiciel Ubuntu, où vous pouvez parcourir, installer et supprimer les applications sans jamais toucher le terminal. Vous pouvez rechercher des logiciels par nom ou catégorie, lire des descriptions et critiques et l'installer en un simple clic.
Pour utiliser le centre logiciel, recherchez simplement Centre d'applications Dans le menu des applications et l'ouvrir.
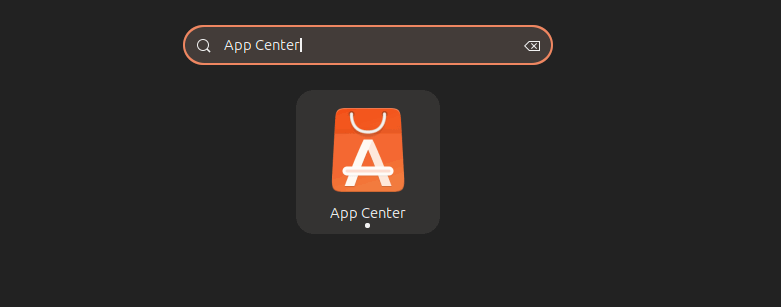
Ensuite, parcourez le logiciel disponible ou utilisez la fonction de recherche pour trouver ce dont vous avez besoin. Cliquez sur le logiciel souhaité, puis appuyez sur le Installer bouton.
Après l'installation, vous pouvez ouvrir le logiciel directement à partir du centre du logiciel ou le localiser dans votre menu d'applications.
Lors de la recherche d'outils dans le centre logiciel, vous pouvez rencontrer deux formats de package: DEB et SNAP.

Deb est le format traditionnel pour Ubuntu, offrant des installations rapides et efficaces. Les packages Snap, en revanche, sont un format plus sécurisé et portable qui regroupe toutes les dépendances pour une gestion plus facile. Cependant, les packages SNAP peuvent être plus grands et plus lents par rapport à Deb.
3. Utilisation de référentiels tiers
Parfois, le logiciel dont vous avez besoin peut ne pas être présent dans les référentiels par défaut d'Ubuntu. C'est là que les référentiels tiers ou les APP (archives de packages personnels) entrent en jeu. Les développeurs ou communautés indépendants conservent ces sources supplémentaires de logiciels et donnent souvent accès à de nouvelles versions de logiciels ou de programmes que les référentiels par défaut n'incluent pas.
Note: Vous devez appliquer la prudence lors de l'ajout de référentiels PPA ou tiers. Pour arrêter d'installer des outils potentiellement nocifs, assurez-vous qu'ils sont dignes de confiance et réputés.
Par exemple, si vous souhaitez installer une version plus récente d'un programme non disponible dans votre référentiel par défaut, vous pouvez ajouter un référentiel tiers à l'aide de cette commande:
sudo add-apt-repository ppa:name/here
Après avoir ajouté le PPA, modifiez votre liste de packages pour reconnaître la nouvelle source:
sudo apt update
Ensuite, installez le logiciel comme d'habitude. Une fois installé, le logiciel se metra à jour automatiquement aux côtés d'autres logiciels système chaque fois que la mise à jour du système s'exécute.
4. Installation du package manuel
Parfois, vous devrez peut-être installer un logiciel qui n'est disponible dans aucun référentiel. Dans de tels cas, vous pouvez télécharger le package directement à partir du site Web dédié du logiciel. Pour les systèmes basés à Debian, ces packages ont généralement un .deb extension.
Pour commencer, téléchargez le fichier DEB à partir d'une source de confiance et enregistrez-le dans un emplacement connu, comme votre dossier de téléchargements. Une fois récupéré, ouvrez votre terminal, accédez à l'emplacement de téléchargement et exécutez cette commande DPKG:
sudo dpkg -i package_name.deb
Assurez-vous de se substituer package_name.deb avec le nom de fichier réel. Si vous rencontrez des problèmes de dépendance, vous pouvez les corriger en fonctionnant:
sudo apt install -f
Alternativement, vous pouvez utiliser:
sudo apt --fix-broken install
Il existe également des cas où vous devrez peut-être installer des logiciels distribués sous forme d'archives de code source, telles que .tar.gz ou .zip files. Pour installer ces applications, vous téléchargez généralement l'archive de code source à partir du site officiel de l'application, puis l'extraire.
Vous pouvez extraire l'archive via un gestionnaire de fichiers ou en exécutant la commande:
tar -xzvf archive_name.tar.gz
Après avoir extrait les archives, accédez au répertoire extrait avec le cd commande:
cd extracted_directoryVérifiez également un fichier ReadMe ou Installer dans le répertoire, car ces fichiers contiennent généralement des instructions importantes sur le processus d'installation et toutes les dépendances requises.
De plus, si les outils de développement ne sont pas installés auparavant, vous pouvez les obtenir avec cette commande:
sudo apt install build-essential
Une fois les outils requis installés, compilez et installez l'application en exécutant ces commandes en séquence:
./configure make sudo make install
Le ./configure Commande recherche des dépendances essentielles et configure le processus de construction. Le make la commande compile le code source et le sudo make install Installe l'application compilée sur votre système.
5. Installation via des packages universels
Ces dernières années, les formats de packages universels comme Snap et FlatPak ont gagné en popularité car ils vous permettent d'installer un logiciel dans différentes distributions Linux sans problèmes de compatibilité.
Les packages SNAP sont gérés par Snapd. Si Snapd n'est pas déjà configuré sur votre système, vous pouvez l'installer en utilisant:
sudo apt install snapd
Une fois Snapd configuré, vous pouvez installer un package SNAP en exécutant:
sudo snap install package-name

De même, vous pouvez utiliser Flatpak en le configurant en premier. Après la configuration, vous pouvez installer une application en exécutant ceci:
flatpak install package-namePar exemple, pour installer un lecteur multimédia VLC à l'aide de FlatPak, vous pouvez l'utiliser:
flatpak install flathub org.videolanUne autre option est les appimages, qui sont des applications à un seul fichier qui ne nécessitent pas d'installation. Pour utiliser une applimage, téléchargez le fichier à partir du site officiel et faites-le exécutable en exécutant:
chmod +x application.AppImageEnsuite, vous pouvez exécuter l'application directement avec:
./application.AppImageLes applimages sont portables et peuvent même être exécutés à partir d'un bâton USB.
Que vous préfériez utiliser la ligne de commande ou les interfaces graphiques, Linux offre des options flexibles pour installer un logiciel, vous pouvez donc explorer de nouvelles applications et adapter votre expérience Linux à vos préférences.