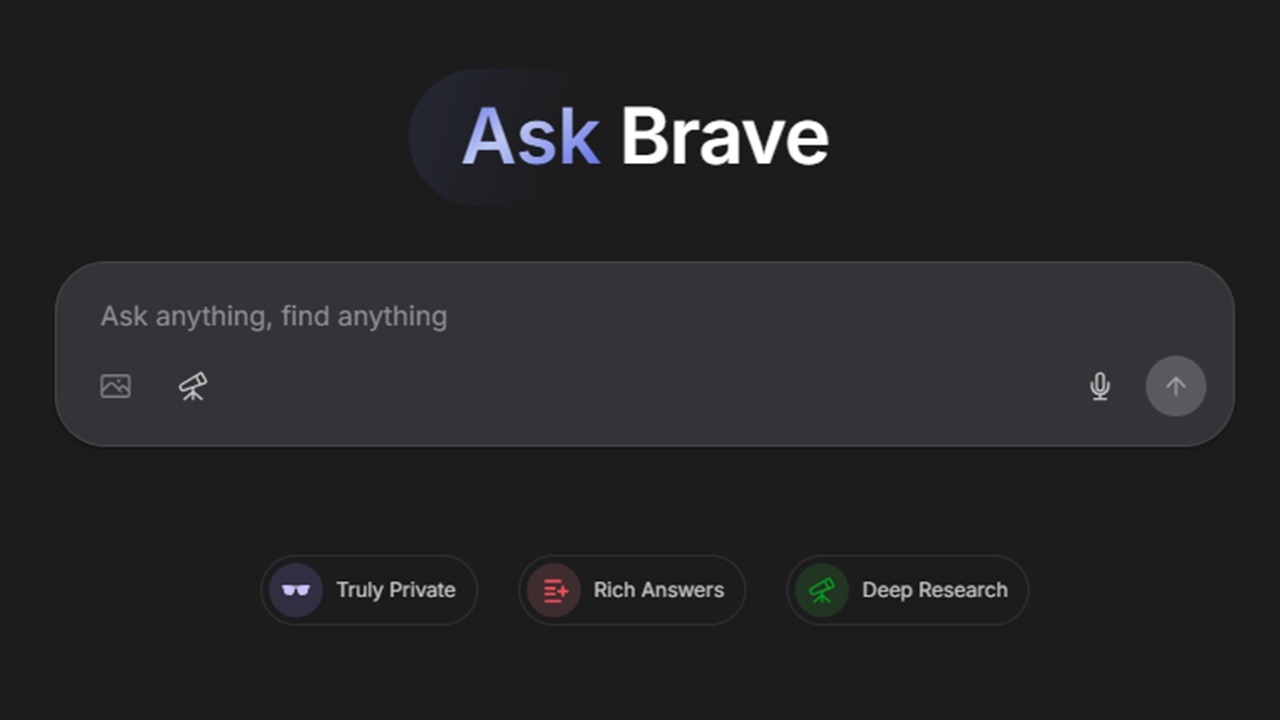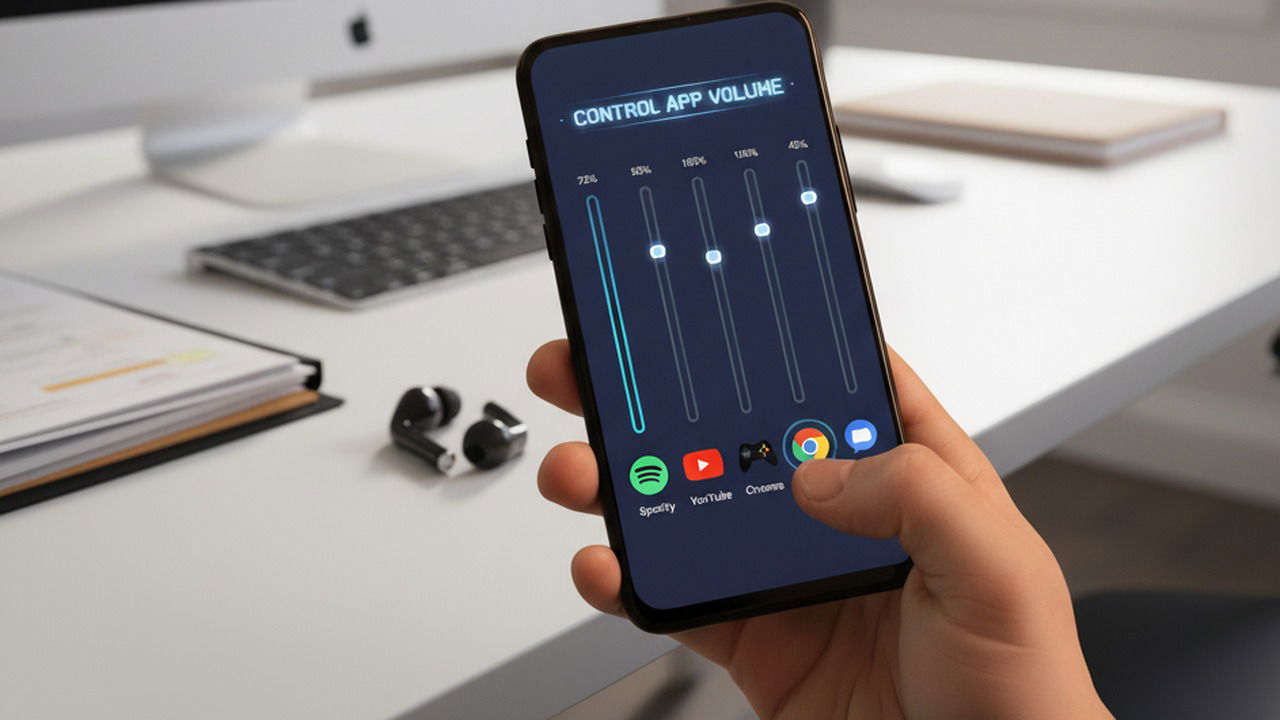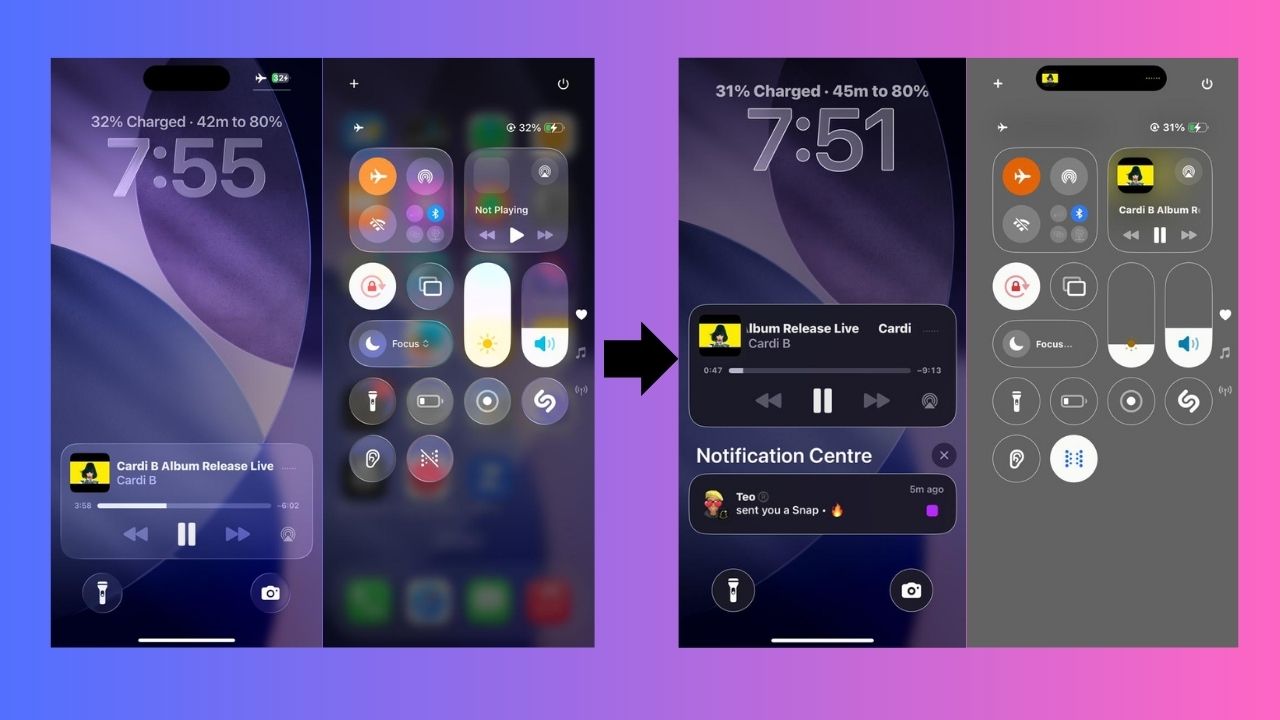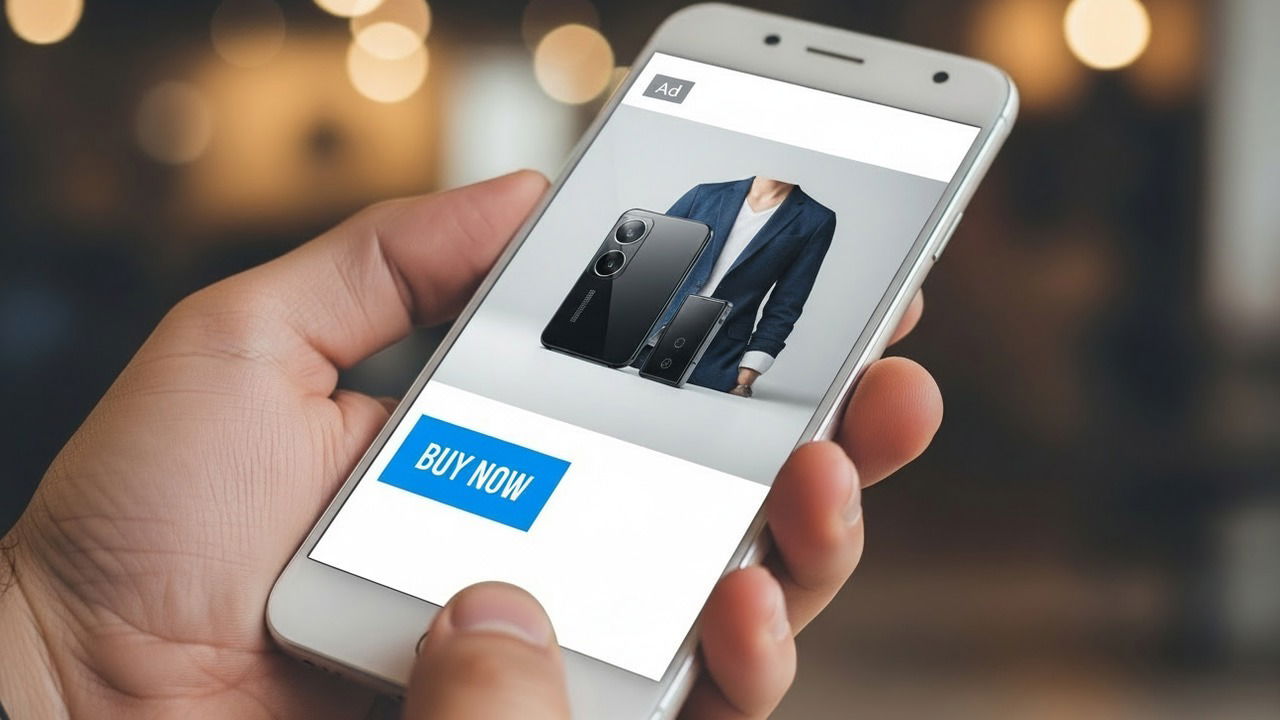Table des matières
Si vous envisagez de confier un ancien téléphone Android à votre enfant à des fins d'apprentissage et de divertissement, ne vous contentez pas de le transmettre tel quel. Un appareil non protégé peut les exposer à du contenu inapproprié ou à des achats accidentels. Suivez ce guide pour transformer le téléphone en un appareil sécurisé et adapté aux enfants.
1. Créez un compte Google pour l'enfant
Un compte Google dédié à l'enfant est nécessaire pour gérer son activité téléphonique. Les comptes enfants de Google sont conformes à la COPPA et Google filtre automatiquement le contenu en fonction de l'âge de l'enfant.
Allez sur la page de création de compte Google, cliquez sur Créer un comptepuis sélectionnez Pour mon enfant.
Entrez les informations de l'enfant comme le nom, la date de naissance, le nom d'utilisateur, etc.
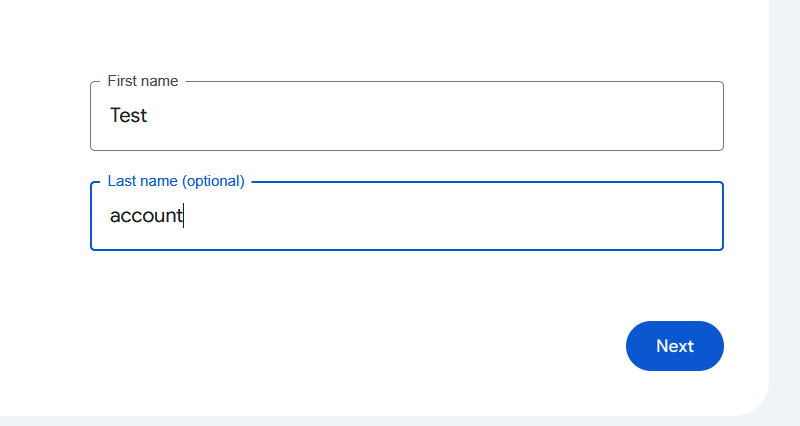
Pour confirmer la création du compte, vous devrez fournir les détails de votre propre compte Google. Google utilisera votre compte pour créer le compte de l'enfant et vous permettra de le gérer entièrement à l'aide de votre compte.
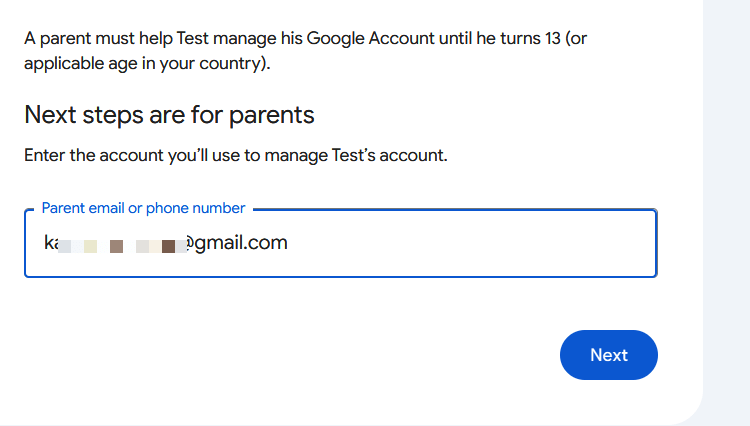
2. Réinitialiser le téléphone aux paramètres d'usine
Le moyen le plus simple de donner à votre téléphone l’apparence d’un nouveau téléphone est de le réinitialiser aux paramètres d’usine. Cela supprimera toutes vos données personnelles et applications que vous avez installées. Cela rationalisera le processus de configuration et améliorera également les performances du téléphone. Cependant, n'oubliez pas de sauvegarder vos données avant de réinitialiser l'appareil.
Pour réinitialiser le téléphone, vous devez trouver le Réinitialisation d'usine option dans Android Paramètres. Sur la plupart des téléphones Android, il se trouve à l'intérieur du Sauvegarde et réinitialisation possibilité ou Système -> Réinitialiser. Vous pouvez également utiliser la barre de recherche dans les paramètres et taper « réinitialisation d'usine » pour l'ouvrir sur n'importe quel téléphone.
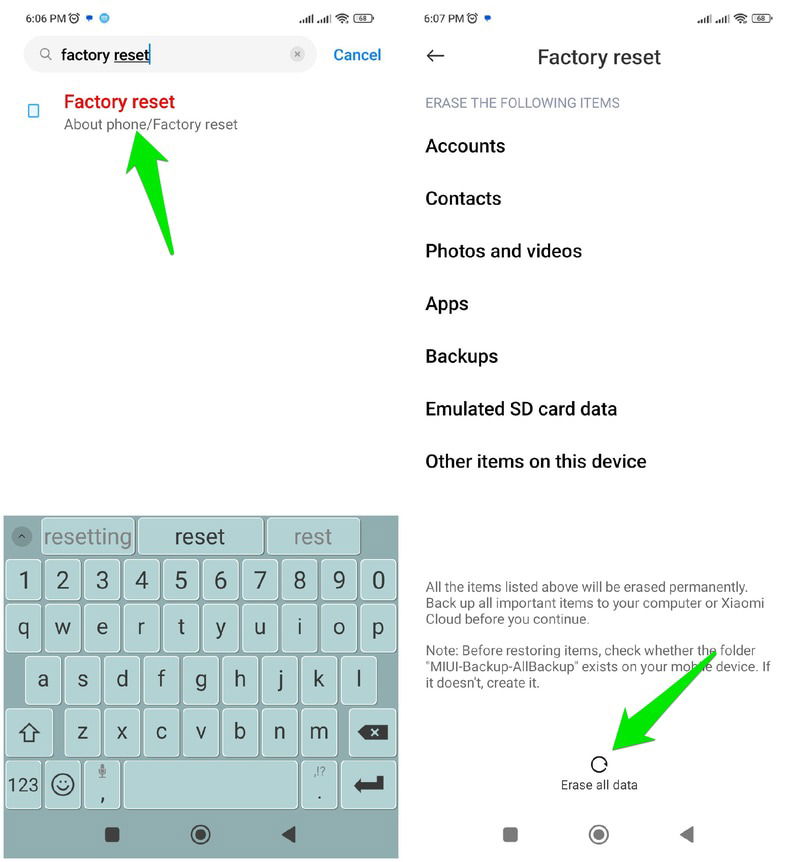
Appuyez sur le Effacer toutes les données option et fournissez le mot de passe de verrouillage de l’écran pour démarrer le processus de réinitialisation. Le processus de réinitialisation d’usine prendra quelques minutes.
Lors de la reconfiguration du téléphone, utilisez le compte Google de l'enfant que nous avons créé lors de la première étape.
3. Mettre à jour le système d'exploitation
La réinitialisation d'usine du téléphone le ramènera à son état d'origine et annulera toutes les mises à jour que vous avez effectuées au fil des ans. C'est pourquoi, après la configuration initiale, vous devez mettre à jour le système d'exploitation pour vous assurer qu'il exécute la dernière version.
Après avoir configuré le téléphone, accédez au téléphone Paramètres. Cherchez le Vérifier les mises à jour option, qui devrait être à l’intérieur du Mise à jour du logiciel ou À propos du téléphone choix.
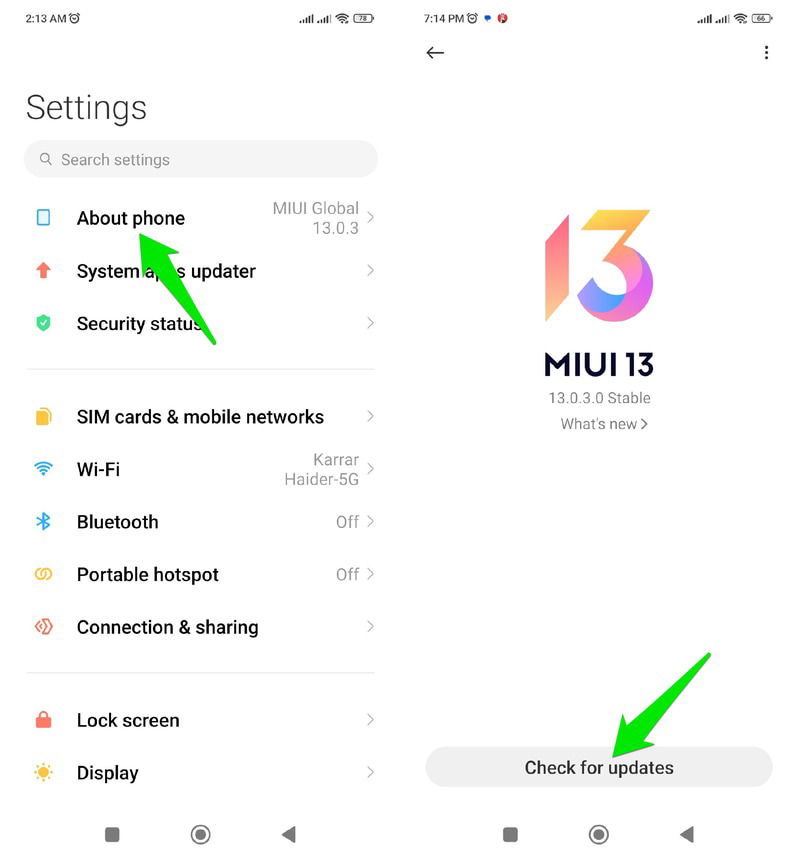
Une fois trouvé, appuyez dessus et votre téléphone recherchera automatiquement les mises à jour. Si des mises à jour sont disponibles, appuyez sur télécharger et laissez-les s'installer. Votre téléphone va probablement redémarrer pour se mettre à jour.
4. Utilisez l'application Google Family Link pour gérer l'accès aux applications
Avoir un contrôle total sur les applications de l'enfant est crucial pour garantir qu'il n'accède qu'à ce que vous trouvez correctement et pendant une période appropriée. Google Family Link est une application complète permettant de prendre le contrôle total de l'accès de l'enfant à l'application. C'est entièrement gratuit et vous pouvez tout contrôler depuis votre propre téléphone.
L'application vous permettra de bloquer ou d'autoriser des applications spécifiques, de définir des limites d'utilisation des applications et de supprimer l'accès aux applications à la demande. Vous pouvez également le configurer pour qu'il demande toujours votre autorisation pour installer une nouvelle application.
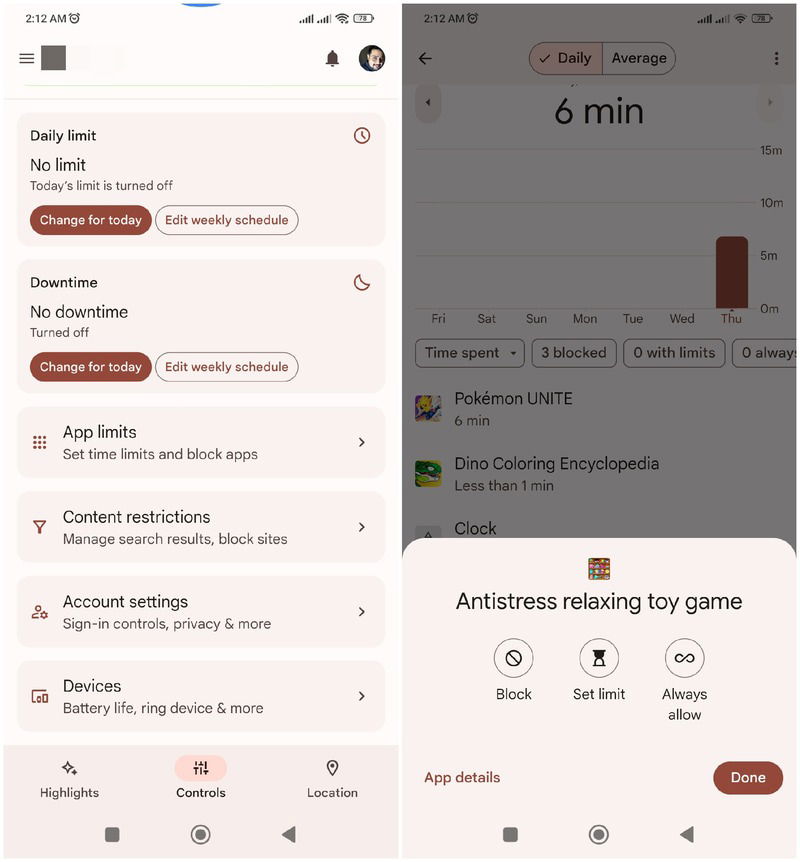
Vous devez installer l'application Google Family Link sur votre téléphone et l'application de contrôle parental Family Link sur le téléphone de l'enfant. Suivez ensuite les instructions ici pour configurer l'application Google Family Link.
5. Restreindre les téléchargements d'applications et les achats intégrés
Bien que l'application Google Family Link offre un certain contrôle sur les téléchargements d'applications, vous devez prendre quelques mesures supplémentaires pour un meilleur contrôle. Vous pouvez utiliser les fonctionnalités de contrôle parental de Google Play Store pour contrôler les téléchargements d'applications en fonction de l'âge de votre enfant. De plus, il propose également des contrôles pour gérer les achats intégrés, afin que les enfants n'achètent pas accidentellement quelque chose en utilisant votre carte.
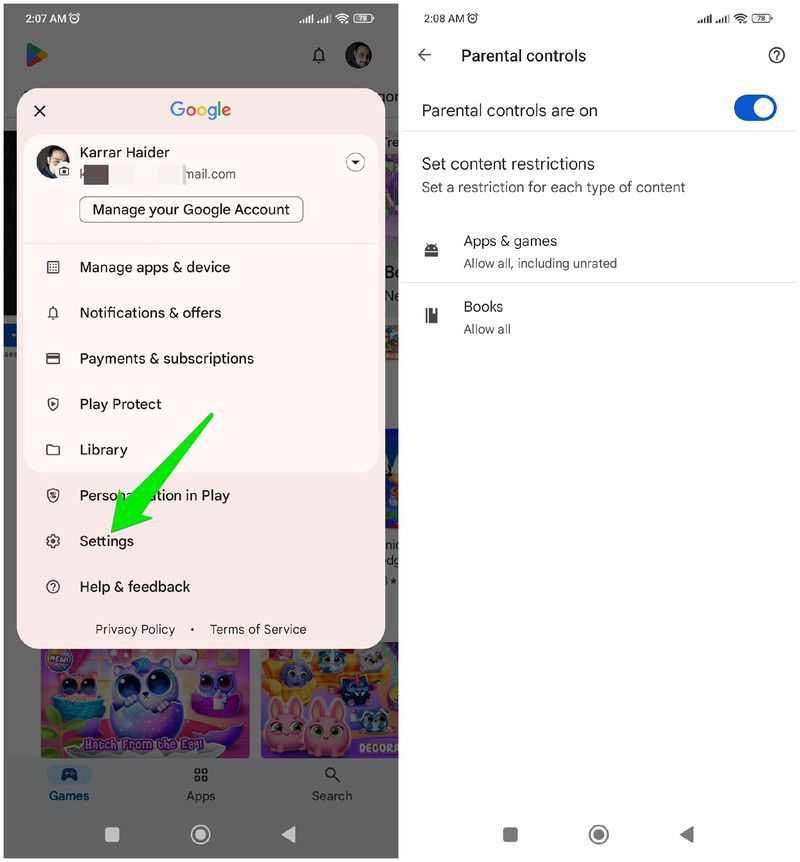
6. Ajouter du contenu adapté aux enfants
Avoir des applications présélectionnées adaptées aux enfants est un bon moyen de garder l'enfant occupé avec ce qui lui est bénéfique. Vous réduirez également les risques de tomber sur du contenu inapproprié lorsque vous recherchez des applications à télécharger. Vous trouverez ci-dessous quelques applications adaptées aux enfants que vous pouvez essayer d'installer :
- YouTube Kids : permet aux enfants de visionner des vidéos YouTube en fonction de leur âge dans une interface adaptée aux enfants. Vous pouvez également limiter le temps d’écran.
- Khan Academy Kids : propose des vidéos éducatives gratuites et des jeux adaptés aux jeunes apprenants âgés de 2 à 8 ans.
- SPIN Safe Browser : un navigateur adapté aux enfants qui bloque automatiquement de nombreux contenus nuisibles, y compris les domaines et le contenu des pages Web.
- Bloxels : une excellente introduction aux principes de conception de jeux. L'application permet aux enfants d'utiliser des outils simples pour créer leur propre monde de jeu et créer une histoire.
- Portée du système solaire : il s'agit d'une simulation du système solaire avec un modèle interactif du système solaire et du ciel nocturne. Propose des faits, des visuels 3D et une exploration des planètes.
- Sketchbook : une application de dessin simple mais puissante pour l'art numérique et le croquis. Les outils ressemblent à des outils physiques lors du dessin.
7. Surveiller l'utilisation du téléphone et suivre l'emplacement
Dans l'application Google Family Link, vous devriez pouvoir voir comment vos enfants utilisent l'appareil. Allez au Points forts pour obtenir une vue détaillée de l’utilisation de l’application pour la journée.
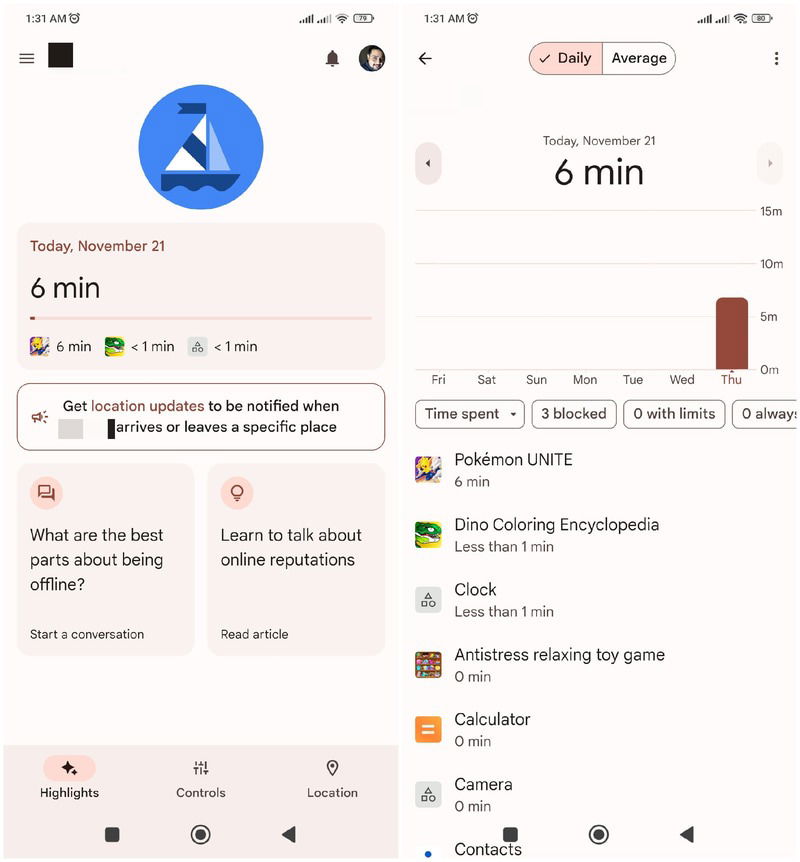
De plus, vous pouvez accéder au Emplacement section pour suivre l'emplacement actuel de l'enfant. Appuyez sur Lieux familiaux pour étiqueter les lieux et être averti lorsque votre enfant arrive ou quitte ces lieux.
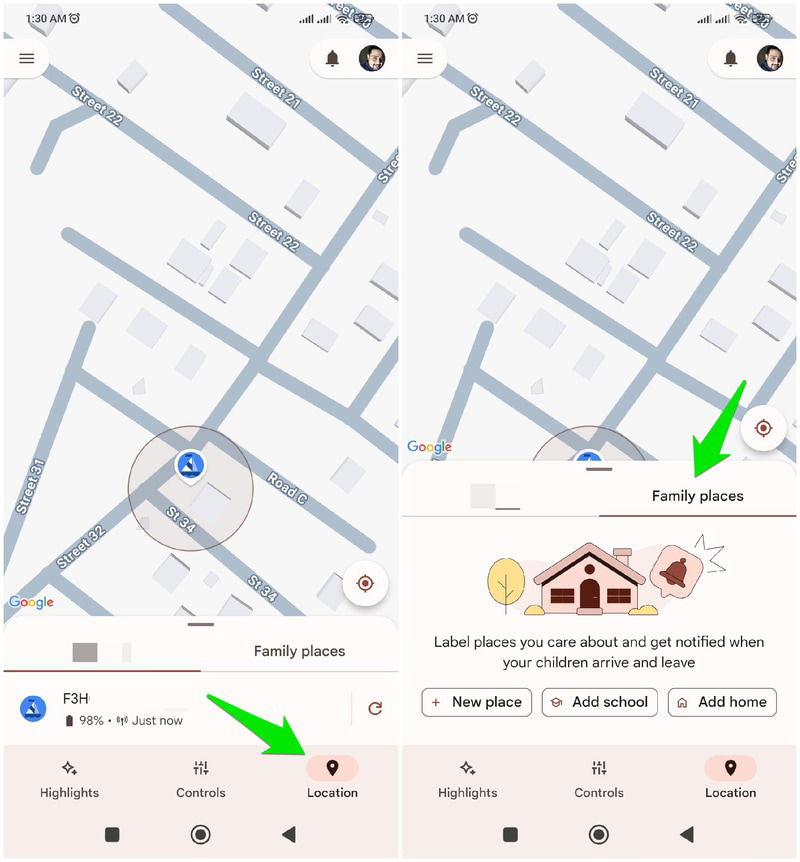
8. Configurer un lanceur adapté aux enfants
Si votre enfant est très jeune – comme un enfant d’âge préscolaire – vous préférerez peut-être un lanceur sécurisé aux enfants plutôt que Google Family Link. L'utilisation d'un lanceur adapté aux enfants vous permettra de limiter considérablement ce que l'enfant peut faire sur le téléphone, y compris la possibilité de modifier les paramètres du téléphone ou d'accéder aux appels/messages.
L'application Kids Place Parental Control peut limiter complètement le téléphone selon vos besoins. Après avoir fourni les autorisations essentielles et configuré le code PIN, sélectionnez les applications auxquelles vous souhaitez que votre enfant accède. Vous pouvez définir le temps d'écran et les limites d'utilisation des applications si vous le souhaitez.
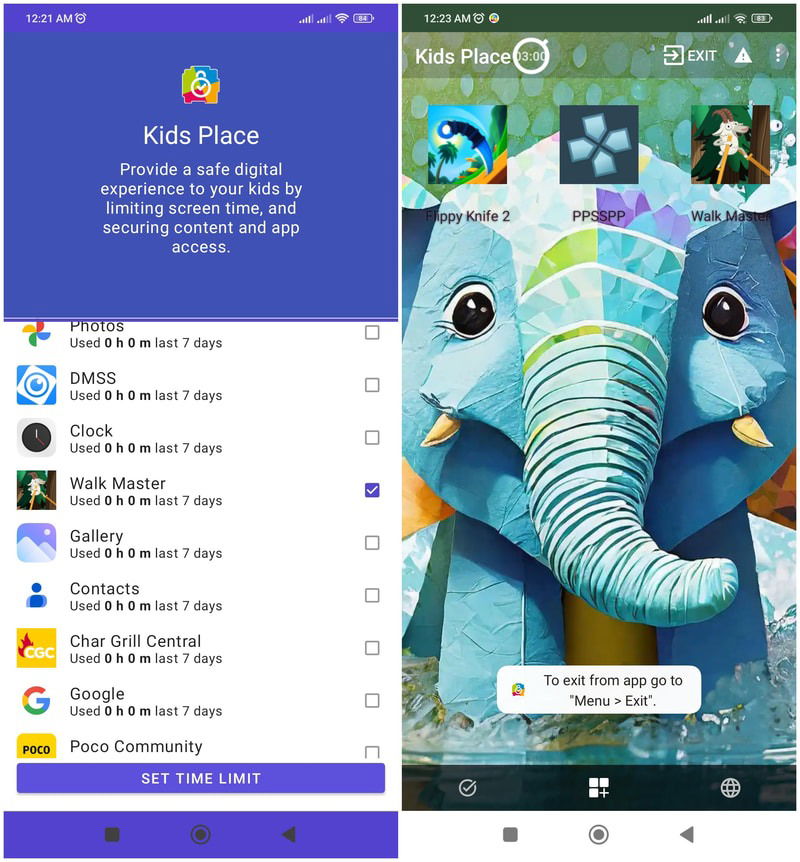
Kids Place remplacera l'écran d'accueil par les applications sélectionnées et des visuels adaptés aux enfants. L'enfant ne peut accéder à rien d'autre depuis cet écran sans le code PIN du parent. Quitter l'application ou ouvrir la barre de notification annulera immédiatement l'action. À partir du paramètre, vous pouvez également activer le mode avion pour limiter davantage l'appareil.
Ces étapes vous garantiront un contrôle total sur le téléphone tout en donnant à l'enfant la liberté d'utiliser le téléphone pour tous ses besoins. N'oubliez pas qu'aucune solution n'est parfaite et que les enfants peuvent également contourner le contrôle parental. Continuez à vérifier régulièrement leur téléphone pour tout changement.