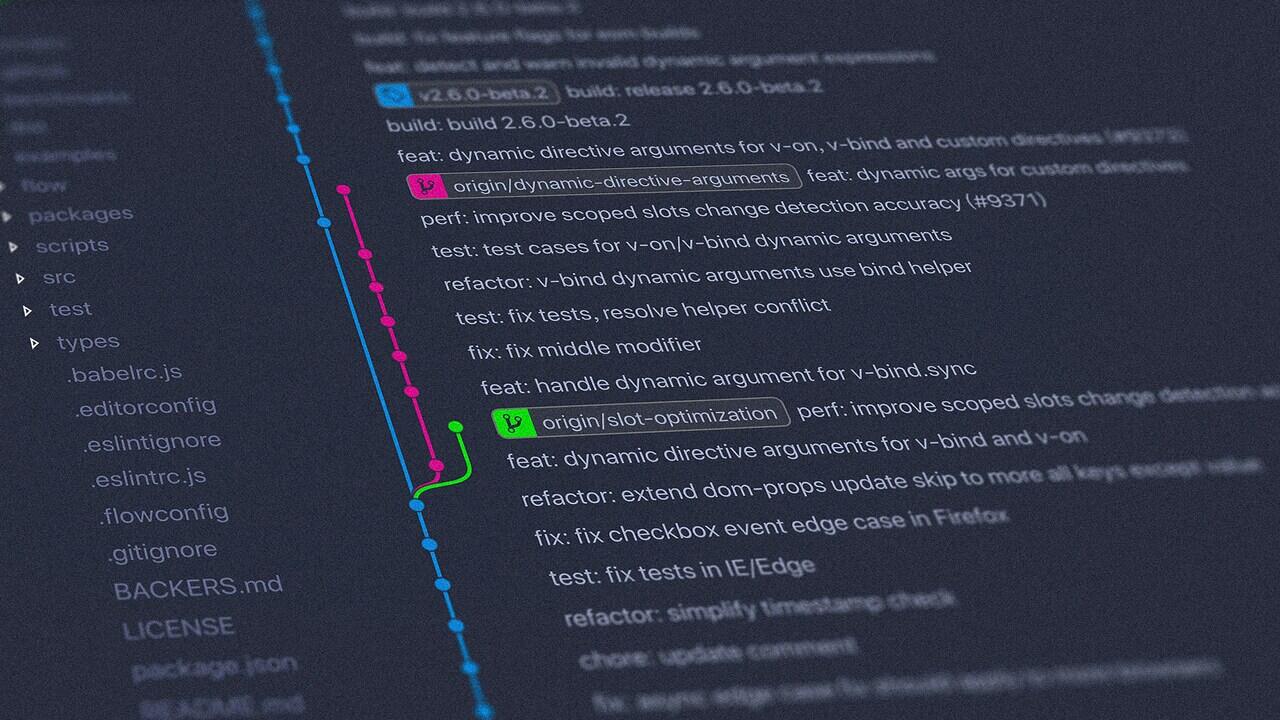Table des matières
Il est indéniable que Windows 11 est un système d'exploitation épais qui est expédié avec de nombreux composants que vous n'utiliserai jamais – des applications préinstallées aux services de fond qui mangent des ressources système précieuses. Heureusement, il n'est pas si difficile de créer une installation de Windows 11 légère personnalisée qui est plus légère, plus rapide et plus conforme à vos besoins.
Trois façons d'éliminer les fenêtres 11
Lorsqu'il s'agit de créer une installation légère de Windows 11, vous avez trois approches principales à choisir:
- Création ISO personnalisée: À l'aide d'outils comme la boîte à outils MSMG et DISM (service d'image de déploiement et gestion), vous pouvez créer une image d'installation Windows 11 entièrement personnalisée à partir de zéro.
- Création ISO automatisée: Des solutions comme Tiny11 ou Atlastos automatisent le processus de création d'un ISO Windows 11 léger en supprimant automatiquement les composants couramment indésirables et en effectuant les modifications de configuration requises avec une entrée utilisateur minimale.
- Débloation post-installation: Win11debloat ou bloatynosy et autres outils similaires vous permettent d'optimiser une installation existante de Windows 11, en supprimant les fonctionnalités indésirables et ajuster les paramètres du système après l'installation de Windows.
Chacune de ces approches est livrée avec son propre ensemble d'avantages et de compromis. Voici un aperçu rapide de ce que vous pouvez attendre de chaque méthode:
| Approche | Pros | Inconvénients | Temps requis | Compétence technique |
|---|---|---|---|---|
| Création ISO personnalisée | Contrôle maximum, la plus petite taille d'installation possible | Processus complexe, nécessite un investissement de temps important | 2-3 heures | Haut |
| Création ISO automatisée | Processus simple, résultats prévisibles | Moins d'options de personnalisation, limité aux préréglages du script | 30-45 minutes | Faible |
| Débloation post-installation | Peut être appliqué aux installations existantes, modifications réversibles | Peut ne pas atteindre une empreinte aussi petite que les méthodes de pré-installation | 15-30 minutes | Faible |
Pour les utilisateurs réguliers à domicile, je recommande de me concentrer sur des outils de création ISO automatisés comme les scripts d'optimisation Tiny11 ou post-installation car ils offrent le meilleur équilibre des résultats et de la facilité d'utilisation – vous obtiendrez une installation Windows 11 beaucoup plus légère sans passer des heures à peaufiner des composants individuels .
Créer un ISO Windows 11 personnalisé léger
Créée par NTDEV, Tiny11 est un script PowerShell open source qui automatise le processus de création d'un ISO Windows 11 rationalisé qui est nettement plus petit et plus léger que l'original, tout en maintenant des fonctionnalités essentielles pour une utilisation quotidienne, en particulier sur les machines plus anciennes.
Au lieu de vous obliger à sélectionner manuellement les composants à supprimer, il élimine automatiquement les fonctionnalités et les bloatwares couramment inutilisés, y compris Clipchamp, Edge, OneDrive, News, Weather, et plus en fonction de la version de Tiny11 que vous choisissez:
- Tiny Standard11: Parfait pour une utilisation quotidienne, cette version supprime les bloatware et les composants inutiles tout en maintenant les fonctionnalités de mise à jour Windows et la possibilité d'ajouter des fonctionnalités si nécessaire.
- Tiny11 noyau: Une variante plus agressive qui dépouille les fenêtres à ses éléments essentiels. Bien qu'il crée un système encore plus léger, vous ne pouvez pas ajouter de fonctionnalités ou utiliser Windows Update. Il est principalement destiné aux ordinateurs à usage unique.
Pour la plupart des utilisateurs, je recommande de rester avec la version standard de Tiny11. Voici comment l'utiliser:
Tout d'abord, vous devrez Télécharger l'ISO Windows 11 à partir du site Web de Microsoft (faites défiler vers le bas jusqu'à ce que vous voyiez la section «Télécharger Windows 11 Disk Image (ISO) pour les appareils X64») et Tiny11 Builder de github.
Avec tout téléchargé, vous pouvez Monter l'ISO Windows 11 en le cliquant avec le bouton droit dans File Explorer et en sélectionnant l'option de montage. Prenez note de la lettre de lecteur qui lui est attribuée – vous en aurez besoin dans un instant. Ensuite, appuyez sur Gagner + X et Open PowerShell en tant qu'administrateur. Entrez la commande suivante pour permettre au script Tiny11 d'exécuter sur votre ordinateur:
Set-ExecutionPolicy unrestrictedSuivant, Extraire les fichiers de constructeur Tiny11 dans un dossier et exécuter le script (cliquez avec le bouton droit sur le script et sélectionnez le Courir avec PowerShell option). Il vous sera demandé de fournir la lettre de lecteur où votre ISO Windows 11 est montée et de sélectionner l'édition de Windows que vous souhaitez utiliser (comme Home ou Pro). Assurez-vous de sélectionner l'édition qui correspond à votre clé de licence Windows 11.

De là, Tiny11 Builder gère tout automatiquement – supprimer les composants inutiles, configurer les paramètres du système et créer votre nouveau fichier ISO. L'ensemble du processus prend généralement environ 30 à 45 minutes, et une fois terminé, vous trouverez votre ISO Windows 11 personnalisée (nommé tiny11.iso) dans le même dossier que le script, et vous pouvez l'utiliser pour créer un programme d'installation USB Windows 11.
HKEY_LOCAL_MACHINESoftwarePoliciesMicrosoftWindowsOneDriveet modifier la valeur de «DisableFilesYncNGSC» en 0.
Optimisez votre installation Windows 11 existante
Si vous ne souhaitez pas réinstaller votre système d'exploitation à partir de zéro, vous pouvez utiliser un outil DeBloater pour supprimer les composants indésirables d'une installation existante Windows 11. Je recommande personnellement Win11debloat en raison de sa simplicité et de son efficacité.
En plus d'éliminer les applications indésirables, Win11Debloat peut également désactiver la télémétrie, le suivi et divers éléments d'interface utilisateur qui peuvent rendre Windows 11 encombré. Toutes les modifications apportées par le script sont réversibles, donc rien ne vous empêche de changer d'avis à l'avenir.
Pour utiliser win11debloat, vous devez appuyer Gagner + X et Open PowerShell en tant qu'administrateur. Ensuite, vous pouvez utiliser la méthode rapide en copie et en collant cette commande:
& ((scriptblock)::Create((irm "https://debloat.raphi.re/")))
Le script téléchargera et lancera automatiquement Win11Debloat.
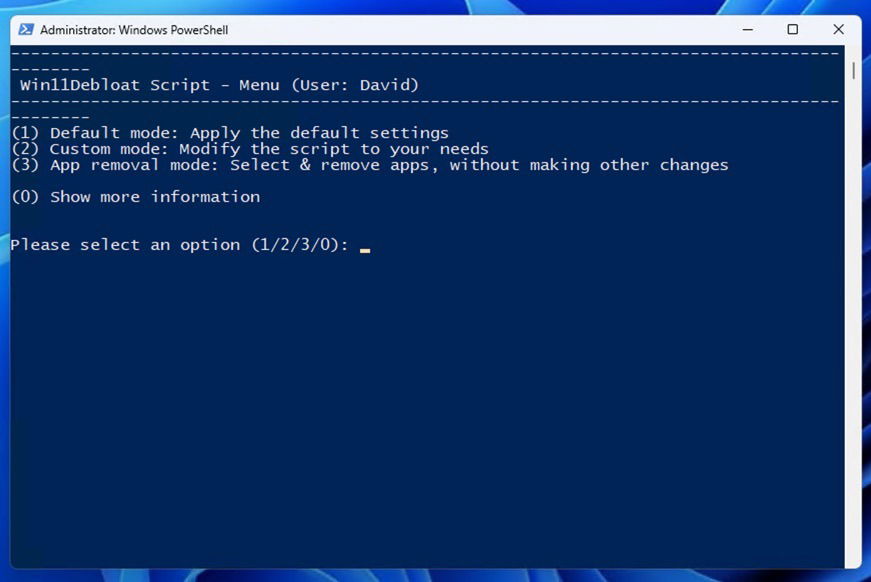
Lorsque le menu apparaît, vous avez deux options principales:
- Mode par défaut: Cela supprime automatiquement le bloatware commun et applique des paramètres recommandés. C'est l'option la plus sûre et ce que je recommande à la plupart des utilisateurs.
- Mode personnalisé: Cela vous permet de choisir exactement quoi supprimer et quels paramètres changer. C'est génial si vous voulez plus de contrôle, mais assurez-vous de lire attentivement les descriptions.
Après avoir fait votre sélection, le script fonctionnera sa magie. L'ensemble du processus dure généralement environ 15 à 30 minutes et vous devrez redémarrer votre ordinateur lorsque cela sera fait.
Au-delà du nettoyage de base, Win11Debloat propose plusieurs fonctionnalités supplémentaires que vous pouvez explorer via son mode personnalisé ou en utilisant des paramètres de ligne de commande. Par exemple:
- Utiliser
-DisableCopilotPour supprimer le copilote Windows - Utiliser
-TaskbarAlignLeftpour déplacer les icônes de la barre des tâches vers la gauche - Utiliser
-DisableWidgetsPour retirer le panneau des widgets et le widget météo - Utiliser
-RevertContextMenuPour restaurer le menu de clic droit de style Windows 10
N'oubliez pas que bien que Win11Debloat soit généralement sûr à utiliser, c'est toujours une bonne idée de créer un point de restauration du système ou, mieux encore, de sauvegarder l'ensemble de votre lecteur de système à l'aide de Clonezilla avant d'apporter des modifications importantes à l'installation de votre Windows.