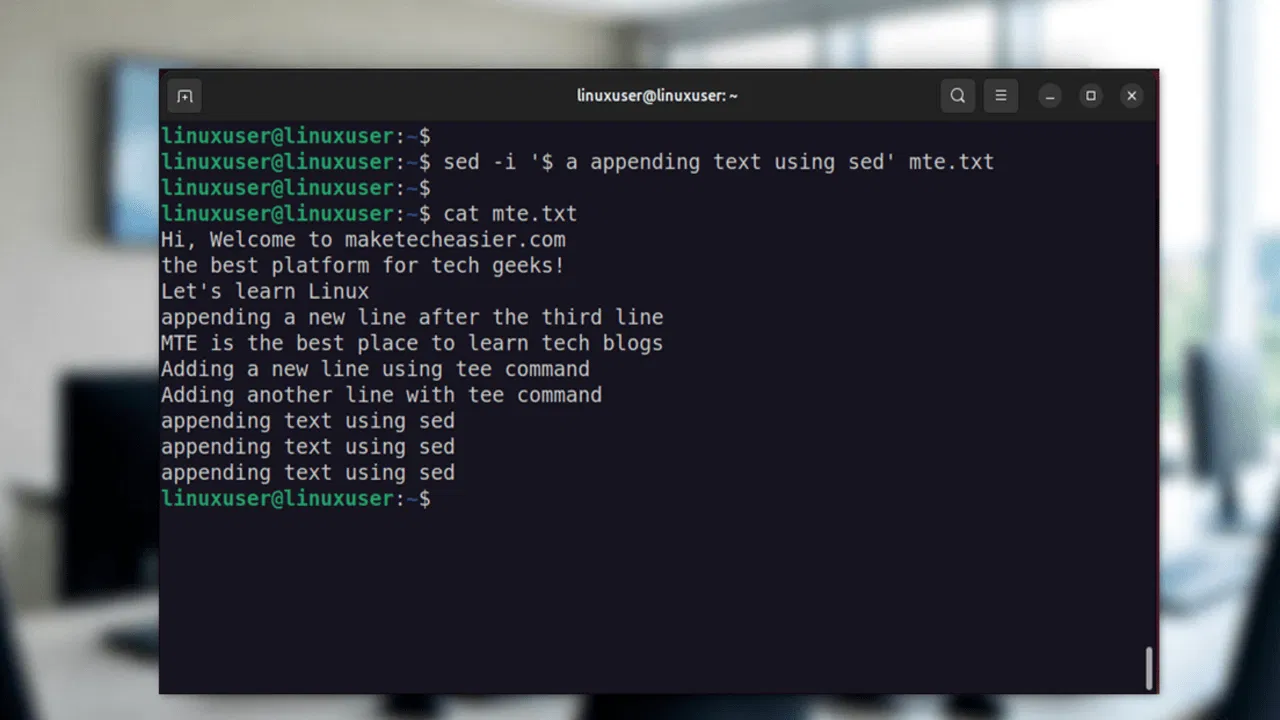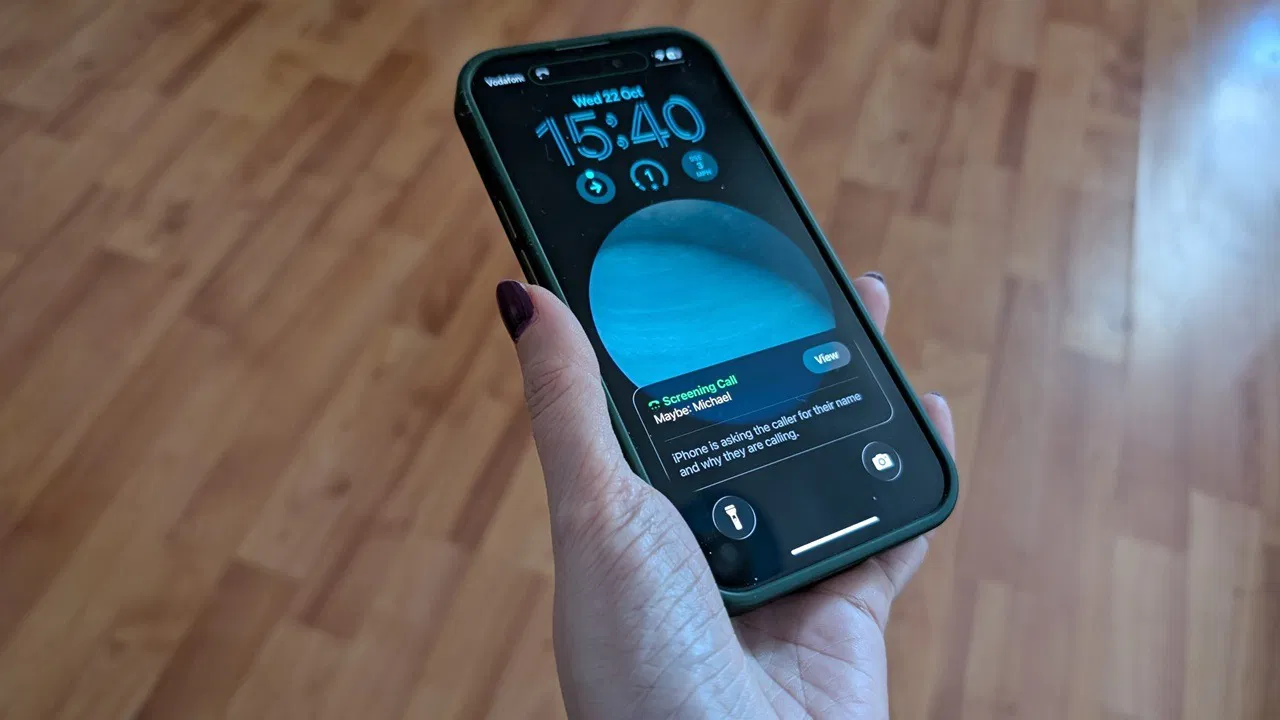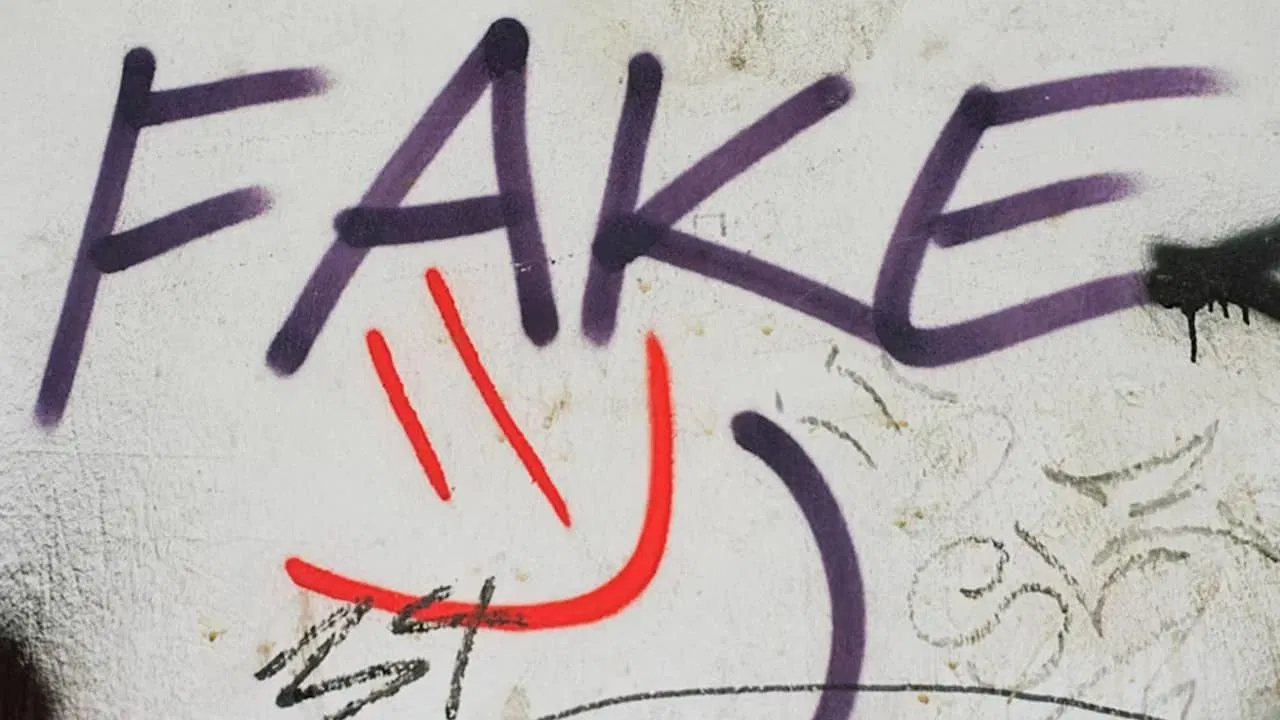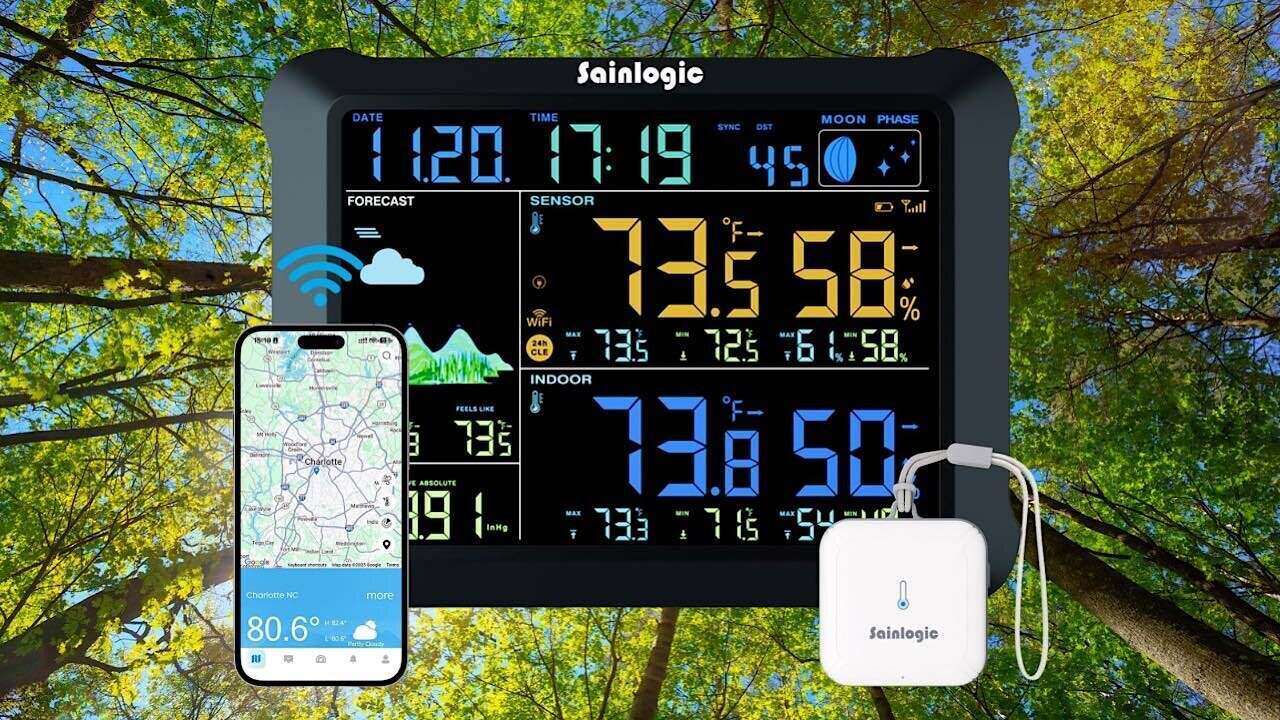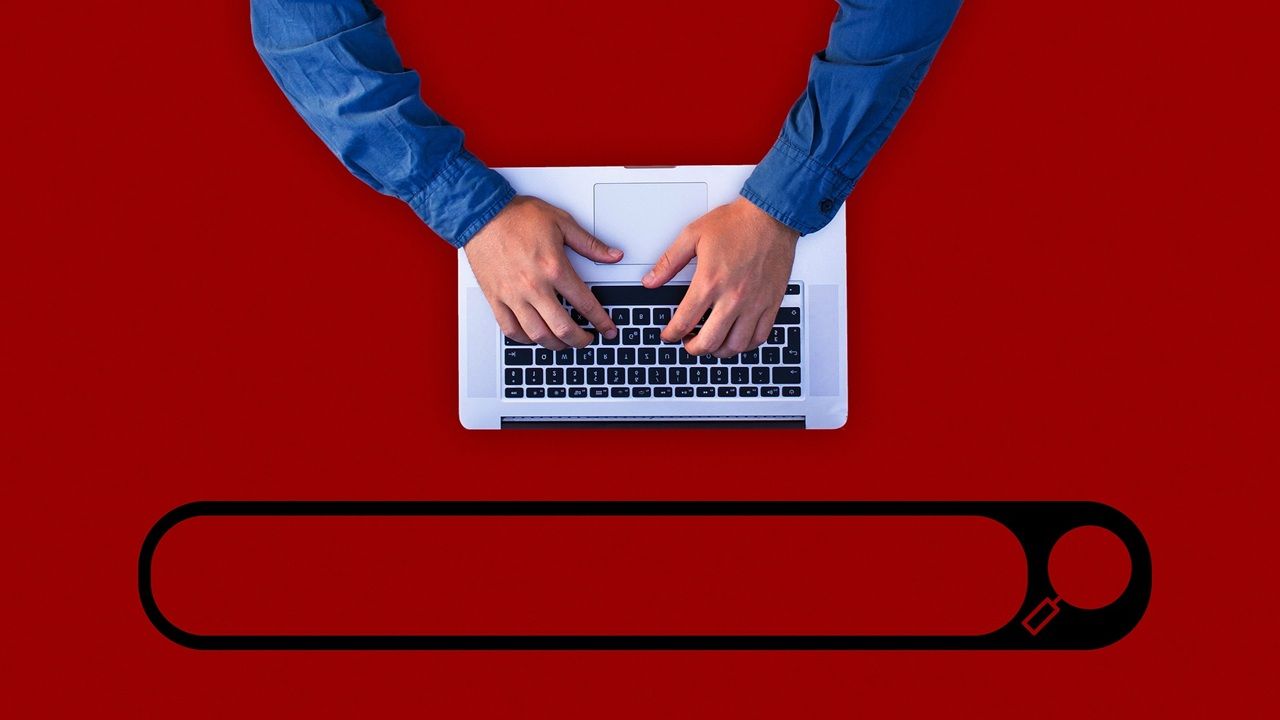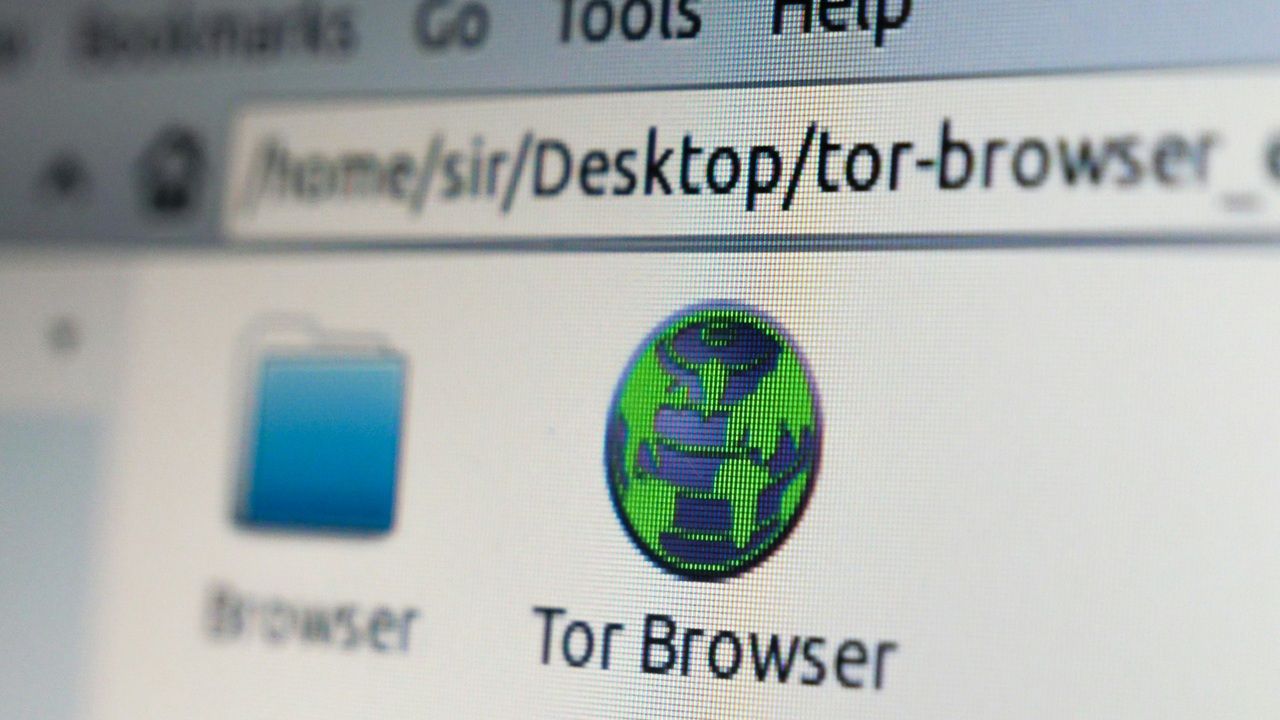Table des matières
Que vous essayiez de contourner les limitations de taille de fichier lors du partage de fichiers par courrier électronique, que vous essayiez de respecter les restrictions de téléchargement sur les plates-formes de stockage cloud ou que vous ayez simplement besoin de distribuer un fichier volumineux sur plusieurs périphériques de stockage, il est indispensable de savoir comment diviser un fichier sous Windows. Ce guide présente plusieurs approches différentes pour diviser efficacement des fichiers, de l'utilisation d'outils Windows natifs aux logiciels tiers.
Utilisez un séparateur de fichiers en ligne
Difficulté: Le plus simple
Il existe de nombreux outils de séparation de fichiers en ligne qui vous permettent de télécharger un fichier depuis votre ordinateur Windows et de le télécharger sous forme de plusieurs segments divisés. Pratiquement, tous sont extrêmement faciles à utiliser et ne nécessitent l'installation d'aucun logiciel supplémentaire. Ils sont parfaits pour les situations où vous ne disposez pas de privilèges d'administrateur sur votre ordinateur Windows.
Cependant, le principal inconvénient des séparateurs de fichiers en ligne est la confidentialité. Lorsque vous téléchargez des fichiers sur ces services, ils transitent par des serveurs tiers, de sorte que les informations sensibles ou confidentielles pourraient potentiellement être compromises. Certains services peuvent également conserver des copies de vos fichiers, même après avoir terminé le processus de fractionnement.
J'ai utilisé avec succès le séparateur de fichiers en ligne de PineTool dans le passé et je peux le recommander. Cliquez simplement sur le Choisir un fichier téléchargez votre fichier, personnalisez vos critères de fractionnement (nombre de fichiers ou taille maximale d'un seul fichier) et cliquez sur le bouton Diviser le fichier bouton. Attendez la fin du processus et téléchargez vos fichiers fractionnés. Pour rejoindre les fichiers fractionnés, utilisez l'outil Joindre des fichiers.
Téléchargez un outil de séparation de fichiers dédié
Difficulté: Facile
Pour presque tous les problèmes techniques, il existe une application qui tente de le résoudre, et le fractionnement de fichiers ne fait pas exception. Un bon exemple est l’application FileFracture. Il dispose d'une interface conviviale pour diviser des fichiers, tout en gardant vos données locales et sécurisées sur votre machine.

Lancez l'application et cliquez sur le Parcourir bouton à côté du Champ du fichier source pour sélectionner le fichier que vous souhaitez diviser. Faites de même avec le Répertoire des destinations. Choisissez votre méthode de fractionnement préférée : spécifiez le nombre de parties ou définissez une taille maximale pour chaque segment. Une fois que vous avez configuré vos paramètres, cliquez sur le Diviser Fichiers bouton et attendez. La reconversion des pièces en un seul fichier peut être effectuée dans le Fusionner languette.
Notez que la version gratuite de FileFracture permet uniquement de diviser les fichiers en cinq parties ou moins et n'inclut pas l'option de division par taille de fichier. Si vous avez besoin de plus de flexibilité, passez à la version premium pour débloquer ces fonctionnalités supplémentaires.
Fractionner un fichier à l'aide d'un utilitaire d'archivage de fichiers
Difficulté: Moyen
Bien que les séparateurs de fichiers dédiés soient excellents, vous disposez peut-être déjà d'un puissant outil de fractionnement de fichiers installé sur votre PC : un utilitaire d'archivage de fichiers. Personnellement, j'utilise 7-Zip, car il est gratuit, open source et étonnant en termes de performances et de nombre de formats d'archives de fichiers pris en charge. Le processus est en grande partie similaire à celui d’autres utilitaires d’archivage, comme WinRAR.

Pour diviser un fichier avec 7-Zip, commencez par cliquer avec le bouton droit sur le fichier que vous souhaitez diviser et sélectionnez Afficher plus d'options (sous Windows 11 uniquement) -> 7-Zip -> Ajouter aux archives dans le menu contextuel.
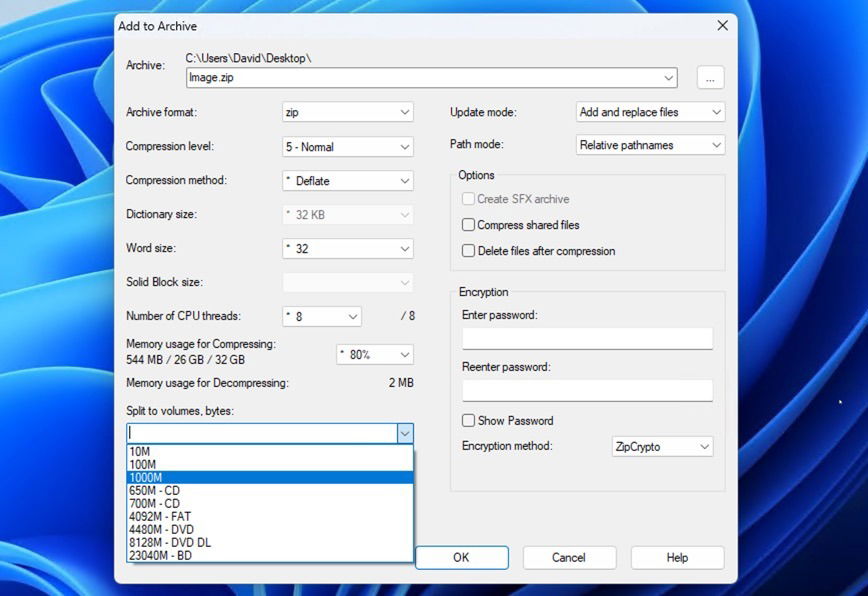
Personnalisez d'abord votre nom des archiveset choisissez le Format d'archives. (Utilisez ZIP pour une compatibilité maximale.) La magie opère dans le Divisé en volumes, octets champ – c’est ici que vous spécifiez la taille maximale de chaque segment. Vous pouvez soit saisir un nombre personnalisé en octets (1 Mo = 1 000 000 octets), soit ouvrir le menu déroulant et choisir un préréglage. Cliquez D'ACCORD et attendez.
Pour reconstruire le fichier original, faites un clic droit sur la première partie (le fichier .001) et sélectionnez 7-Zip -> Extraire des fichiers. 7-Zip détectera et utilisera automatiquement toutes les autres parties pour restaurer le fichier d'origine, à condition que toutes les parties se trouvent dans le même dossier.
Utiliser l'invite de commande Windows pour diviser les fichiers
Difficulté: Dur
Les utilisateurs avancés qui préfèrent les solutions en ligne de commande devraient jeter un œil au script FileSplitter PowerShell. Le script sophistiqué permet de diviser un fichier en plusieurs parties plus petites à l'aide d'une simple commande. Vous pouvez même créer un auto-extracteur qui reconstituera le fichier divisé.

Si vous souhaitez essayer le script, ouvrez le terminal Windows, collez l'intégralité du script dans la fenêtre du terminal et appuyez sur Entrer. Cela enregistre le script à utiliser dans la session en cours.

Utilisez la commande suivante pour diviser votre fichier en plusieurs parties, chacune mesurant jusqu'à 100 Mo, tout en créant un script auto-extractible qui vous permet de recombiner facilement les parties divisées dans le fichier d'origine :
Split-File -Path 'C:UsersDavidDesktopImage.iso' -PartSizeBytes 100MB -AddSelfExtractor
N'oubliez pas de remplacer le chemin par l'emplacement réel du fichier que vous souhaitez diviser. Vous pouvez également personnaliser la taille de chaque partie divisée en ajustant le paramètre PartSizeBytes en fonction de vos besoins spécifiques.
Bien que ces méthodes offrent des solutions efficaces pour diviser des fichiers sous Windows, il convient de noter que le fractionnement n'est pas toujours l'approche optimale. Si vous ne dépassez que légèrement une limite de taille de fichier, la compression pourrait être une solution plus élégante. De nombreux formats de fichiers, en particulier les images qui ne sont pas déjà compressées, peuvent être considérablement réduites grâce à la compression.