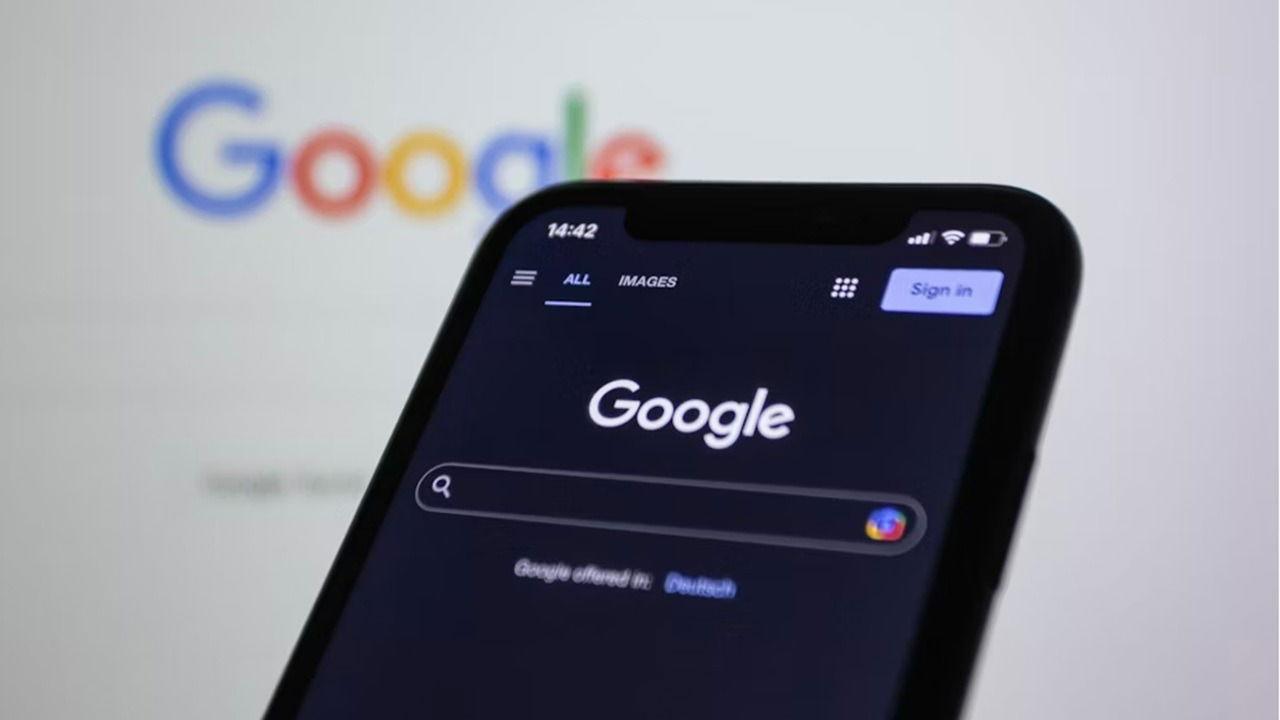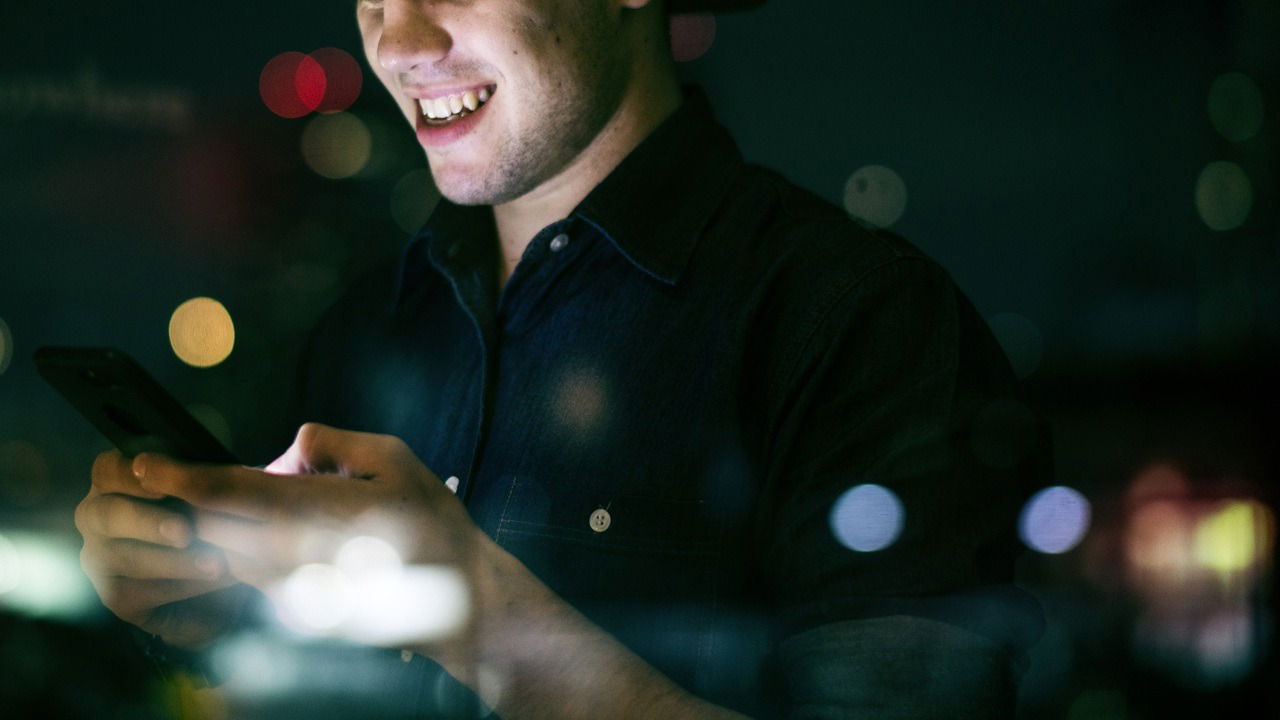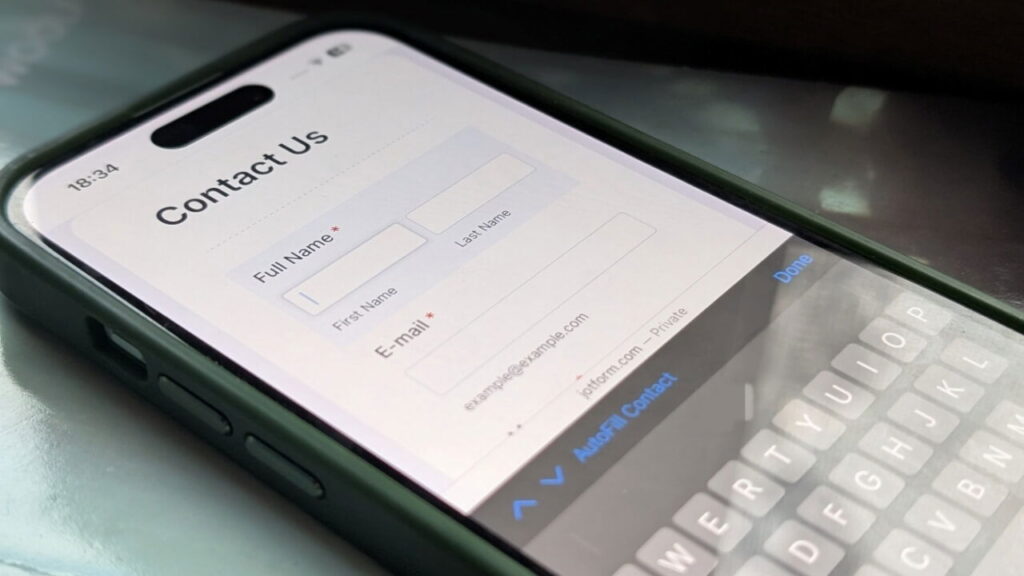
Table des matières
Chaque fois que vous rencontrez une page ou un formulaire d'inscription, il vous est demandé d'ajouter des détails personnels comme votre nom, votre adresse, votre e-mail, votre numéro de téléphone, etc. Si vous devez le faire souvent, cela peut rapidement devenir extrêmement fastidieux. Avec le automatique d'iOS, vous n'avez pas à perdre votre temps à taper les mêmes informations encore et encore – cela fait le travail pour vous! Découvrez comment vous pouvez activer et utiliser le automatique sur votre iPhone ou iPad.
Activer la mise au point automatique sur iPhone
Pour commencer, vous devez d'abord activer le automatique dans vos paramètres iOS. Pour ce tutoriel, j'utilise un iPhone qui exécute iOS 18.4.
Ouvrez l'application Paramètres sur votre appareil et accédez à Applications.
Sélectionner Safari De là. Sur les versions iOS plus anciennes, vous pouvez aller directement à Safari en bas.

Cliquer sur Automatiquement dans le Général section.
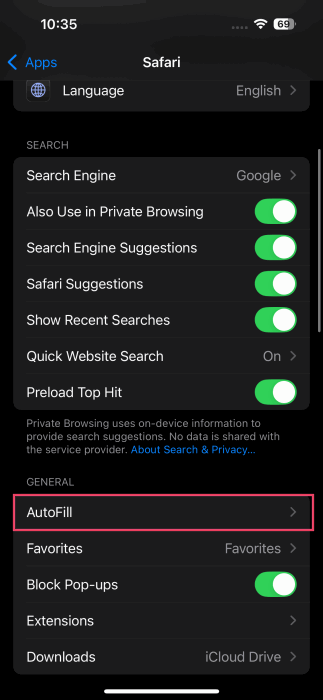
Assurez-vous que le Utiliser les coordonnées La bascule est active.
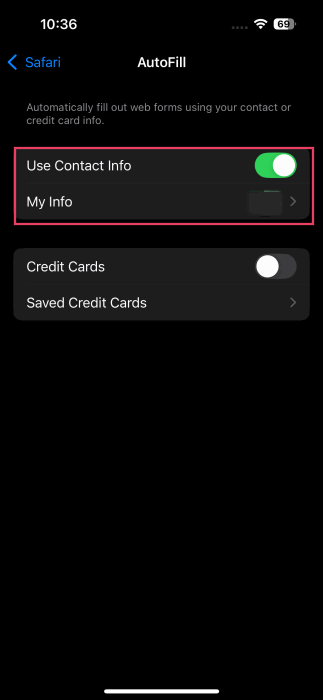
Pour vous assurer que les informations sur le film automatique sont exactes, appuyez sur Mes informations Ci-dessous et sélectionnez votre nom de contact dans la liste, c'est celui avec le (moi) ci-joint. Notez qu'il est important que vos coordonnées contiennent tout ce dont vous avez besoin pour le automatique.
Ajouter ou mettre à jour vos informations personnelles
Si votre contact ne contient que votre nom et votre numéro de téléphone, vous devrez peut-être ajouter des informations supplémentaires.
Pour ce faire, ouvrez l'application Contacts sur votre téléphone. Trouvez votre nom de contact, ouvrez-le, puis appuyez sur Modifier.
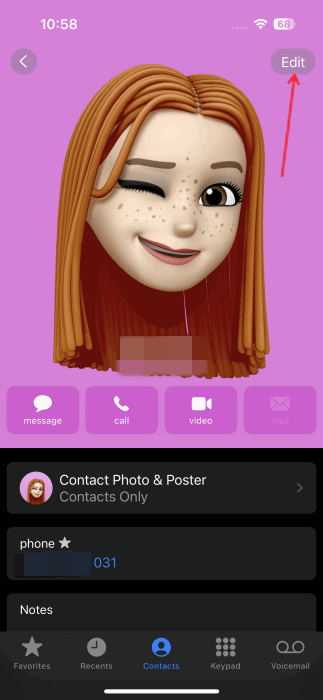
Parcourez toutes les options disponibles et assurez-vous que tout ce que vous souhaitez qu'il soit à automatiquement, est correctement répertorié. Cela comprendra le courrier électronique, le numéro de téléphone, le nom complet, l'adresse, l'anniversaire, l'entreprise pour laquelle vous travaillez, etc. Bien sûr, vous pouvez ajouter plusieurs adresses et numéros de téléphone.
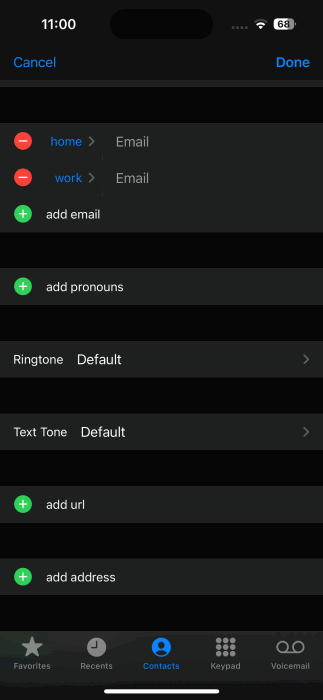
Dès que vous avez inclus tout ce que vous voudrez pour le automatique, appuyez sur Fait et sortir de vos contacts.
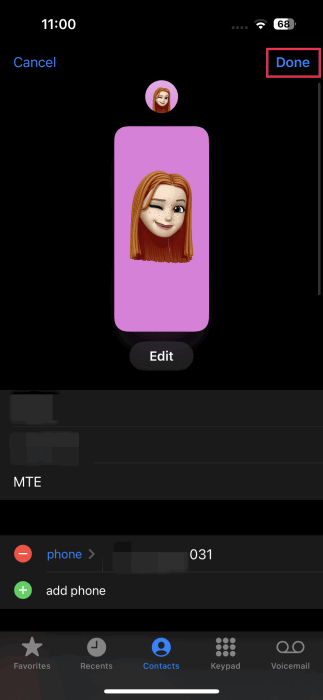
Ajouter des informations sur la carte de crédit
Bien que vous puissiez penser que la mise à feu concerne principalement les noms et les adresses personnelles, vous pouvez également ajouter des informations sur la carte de crédit.
Dans l'application Paramètres de votre iPhone, allez à Safari -> Autofill et basculer sur l'option pour Cartes de crédit.
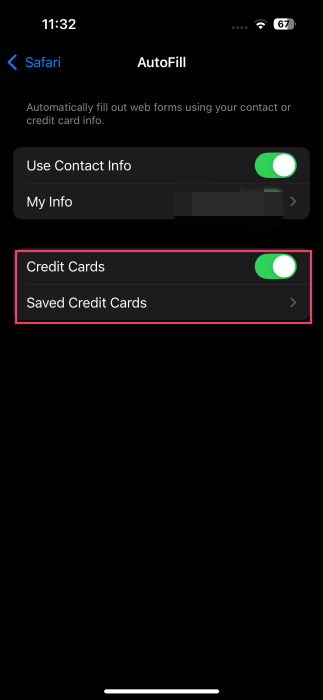
Si vous souhaitez ajouter une carte pour la première fois ou modifier les cartes existantes, sélectionnez Cartes de crédit enregistrées et accédez à ce menu en entrant le code d'accès de votre appareil ou en autorisant l'ID de face.
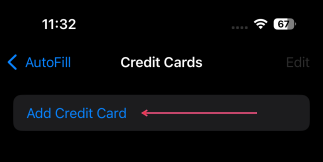
Une fois que vous êtes dans le menu enregistré, allez-y et apportez des modifications, y compris les numéros de carte mis à jour, la date d'expiration, le code de sécurité, etc., vous pouvez également ajouter une description dans le cas où vous disposez de plusieurs cartes pour différents besoins d'achat.
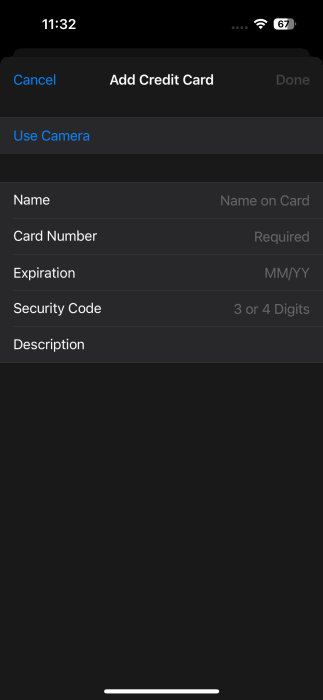
Activer le automatique pour les mots de passe
De la même manière que vous pouvez automatiquement automatiquement votre nom, votre adresse et vos cartes de crédit, vous pouvez faire de même avec les mots de passe. Que vous utilisiez des gestionnaires de mots de passe iCloud ou des mots de passe tiers comme 1Password ou LastPass, Autofill peut fonctionner pour vous.
Si vous utilisez le trousseau iCloud, assurez-vous qu'il est activé avant de poursuivre.
Ouvrez l'application Paramètres et appuyez sur votre Compte Apple en haut.
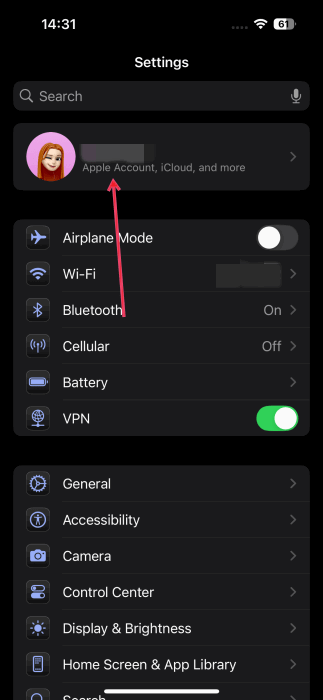
Sélectionner iCloud.

Sur l'écran suivant, appuyez sur Mots de passe.
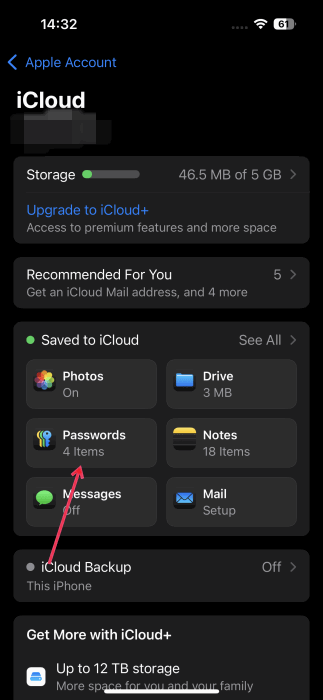
Assurez-vous que le Synchroniser cet iPhone La bascule est activée.
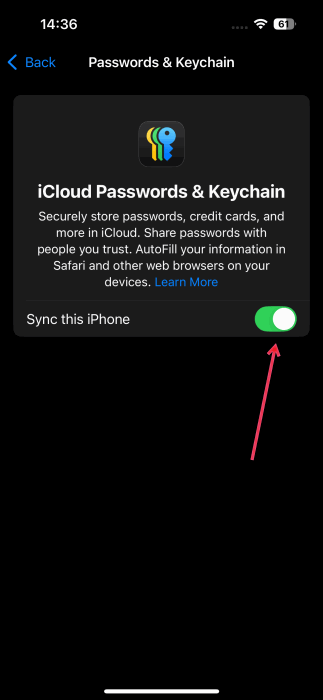
Ensuite, revenez à l'écran des paramètres et accédez à Applications -> Mots de passe.
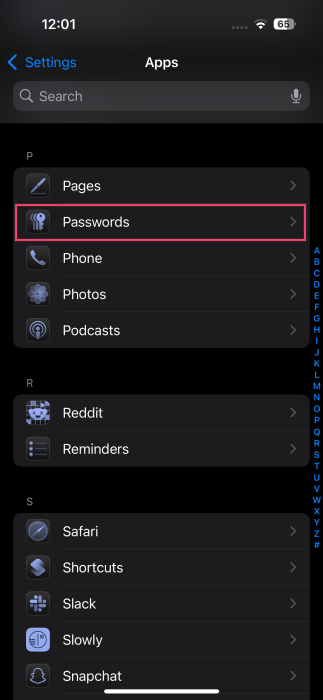
Appuyer sur Afficher les paramètres de mise au point automatique en bas.
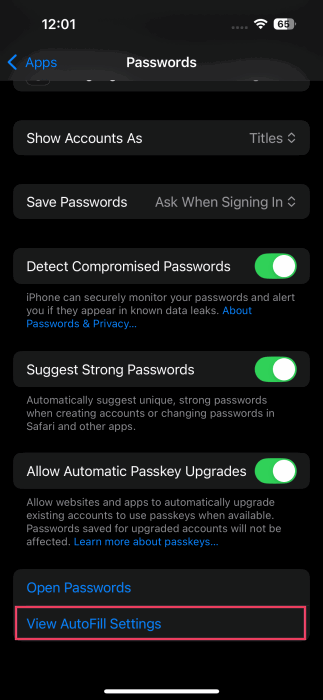
Assurez-vous que le Mots de passe et clés de passe automatique La bascule est activée en haut.
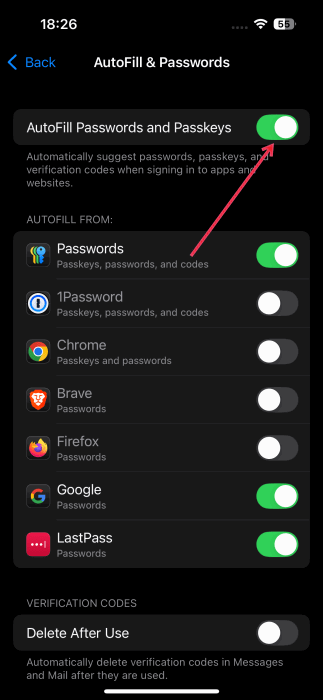
Dans le Automatiquement section, Mots de passe devrait être allumé. Si vous utilisez une application tierce pour gérer vos mots de passe, il est maintenant temps d'activer la bascule spécifique à l'application à partir de la section ci-dessous. Autofill peut également utiliser les informations stockées dans votre navigateur.
Note: Dans la version iOS ancienne, vous pouvez également aller à Paramètres -> Safari -> Mots de passe et automatiquement et allumer le Permettre toujours fonctionnalité. Cela permet à iOS de se souvenir des mots de passe même lorsque le site Web demande qu'il ne le fasse pas.
Modifier les mots de passe enregistrés en réserve
Si vous avez besoin de modifier vos mots de passe sur iPhone, procédez comme suit.
Aller à Paramètres -> Applications -> Mots de passecomme démontré ci-dessus. En tout en bas, appuyez sur Ouvrir les mots de passe.
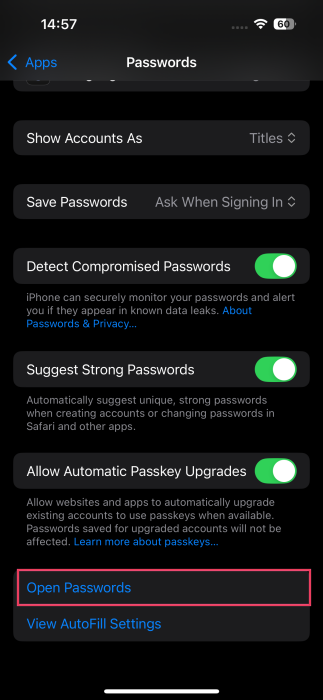
Cela ouvrira l'application de mots de passe. Ici, sélectionnez le Tous Option pour afficher vos mots de passe.
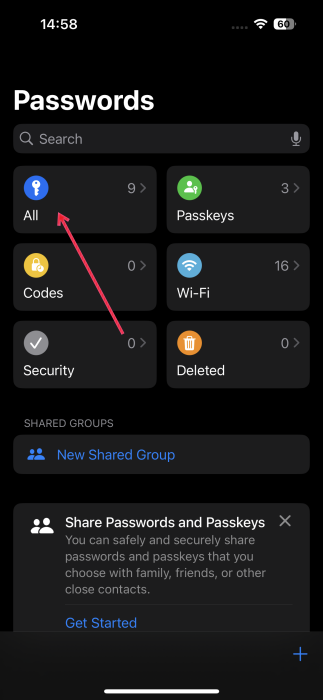
Sélectionnez l'un de vos comptes.
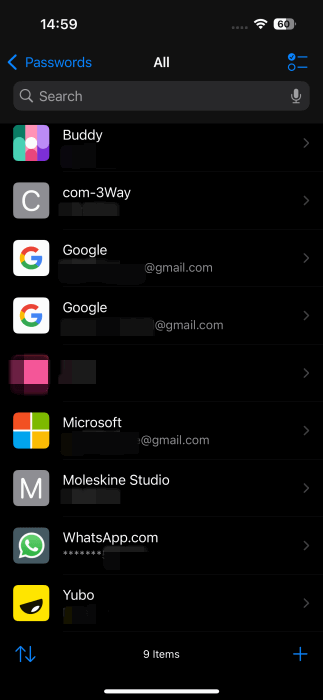
Robinet Modifier Dans le coin supérieur droit.
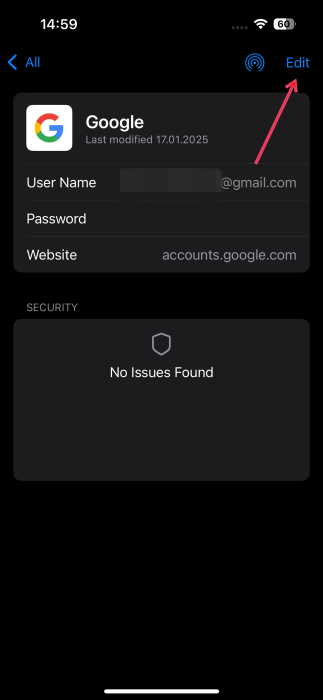
Sélectionner Changer le mot de passe. Suivez les instructions de là pour modifier votre mot de passe.
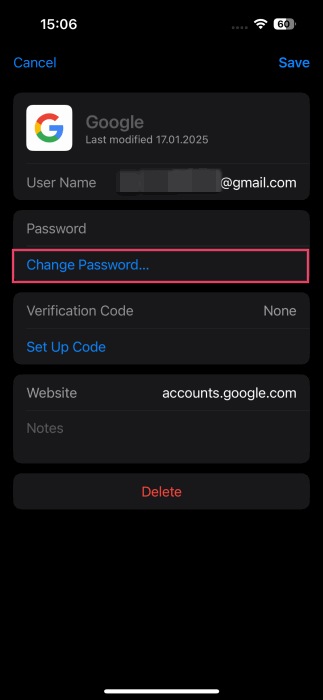
Enfin presser Sauvegarder.
Utilisez le automatiquement dans Safari et d'autres applications
Une fois que la mise en œuvre automatique est configurée sur votre iPhone (ou iPad), le remplissage des formulaires d'inscription deviendra une véritable brise.
Lorsque sur une page qui nécessite vos coordonnées, appuyez sur un champ et appuyez sur le Automatiquement Contact bouton qui apparaît en bas.
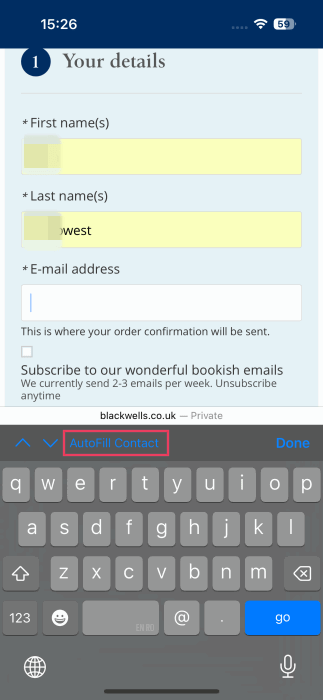
Sélectionnez la première option qui apparaît dans la fenêtre contextuelle. Ensuite, appuyez sur la flèche vers le bas pour passer au champ suivant et appuyez à nouveau sur Autofill.
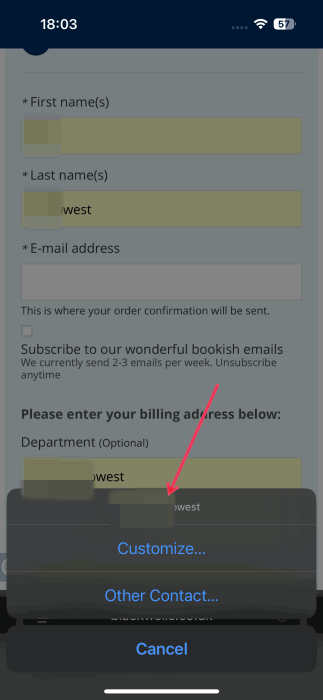
Si vous avez plusieurs adresses enregistrées par exemple, appuyez sur Autofill puis Personnaliser en bas pour sélectionner l'adresse correcte.
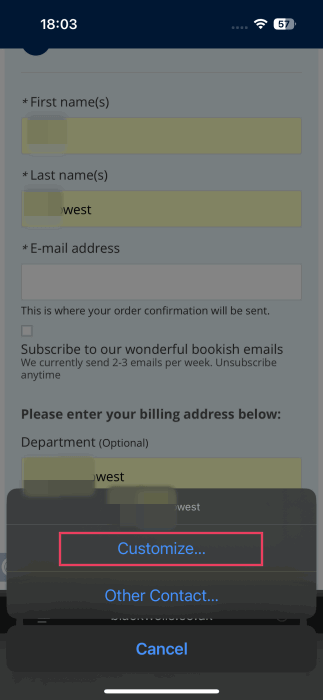
Si vous êtes plus un fan de Chrome, consultez notre guide sur la façon d'utiliser le gestionnaire de mots de passe Google dans Chrome. D'un autre côté, n'oubliez pas de toujours définir des mots de passe solides pour protéger toutes les attaques potentielles sur vos comptes. Connaître les méthodes que les pirates utilisent pour casser les mots de passe peuvent vous permettre de renforcer vos défenses contre les cyber-menaces.