
Table des matières
Le suivi du nombre d’heures que nous passons devant un écran peut être utile pour la productivité. Windows propose des outils intégrés pour surveiller les modèles d’utilisation, tandis que les applications tierces et les extensions de navigateur fournissent des informations plus profondes. Ce guide couvre les différentes façons de vérifier le temps d’écran sur un PC Windows.
1. Vérifiez le temps de l’écran à l’aide des paramètres
Cliquez sur le menu Démarrer en bas de votre écran et sélectionnez le Paramètres icône. Appuyer sur Électricité et batterie -> Utilisation de la batterie dans le Système onglet Si vous utilisez Windows 11.
Vous trouverez une option similaire dans Windows 10 sous Paramètres -> Système -> Puissance et sommeil -> Batterie.
Pour obtenir plus d’informations, cliquez sur la boîte déroulante au-dessus du Niveau de batterie graphiquement, et sélectionnez le 7 derniers jours option.
Vous verrez un graphique détaillé qui donne la moyenne quotidienne du Écran ON / OFF temps et Dormir temps. En cliquant sur n’importe quelle date dans le graphique, vous permet de voir le temps d’écran que vous avez passé sous Windows pour cette journée spécifique.
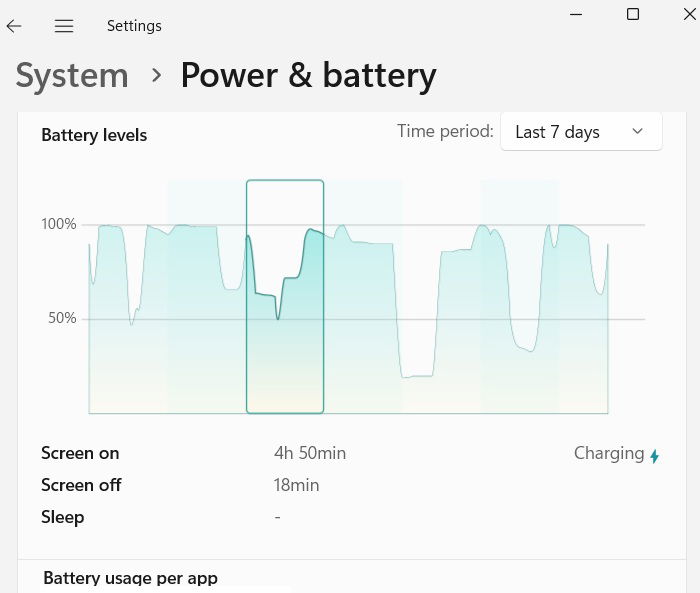
En rapport: consultez ce guide ultime du gestionnaire de tâches dans Windows.
2. Suivre le temps de l’écran à l’aide du gestionnaire de tâches Windows
Si vous cherchez une réponse directe à «combien de temps j’ai passé sur mon PC», cette méthode est rapide et facile.
Cliquez avec le bouton droit sur l’icône du menu Démarrer et cliquez Responsable des tâches de la liste des options. Vous pouvez également l’ouvrir en tapant Ctrl + Alt + Delou Ctrl + Changement + Échap (directement).
Cliquez sur Performance Icône (un symbole de graphique) dans la boîte de dialogue Task Manager. Sous le graphique de performance du processeur, le Temps de haut Le champ affiche la durée de votre PC depuis le dernier redémarrage (pas d’arrêt).
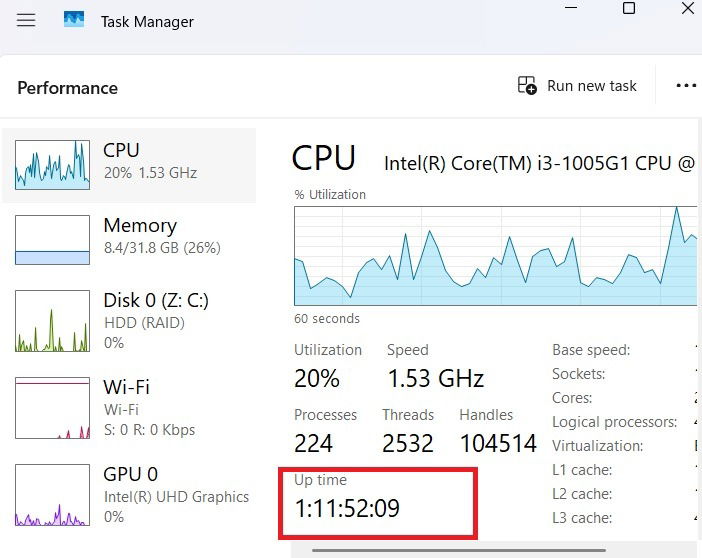
3. Vérifiez l’heure de l’écran en utilisant le statut Wi-Fi
Pour vérifier le temps que vous avez passé sur votre écran depuis la dernière fois que vous avez alimenté sur votre appareil Windows, l’état Wi-Fi peut fournir un indice utile.
Panneau de commande de lancement. Faire un clic Afficher l’état du réseau et les tâches sous l’en-tête Réseau et Internet. Regardez maintenant sous Consultez vos réseaux actifscliquez sur votre réseau Wi-Fi actuel. Un nouveau Statut Wi-Fi Le menu contextuel s’ouvrira. Vérifier près Durée Pour découvrir le temps d’écran total depuis le dernier bootup.
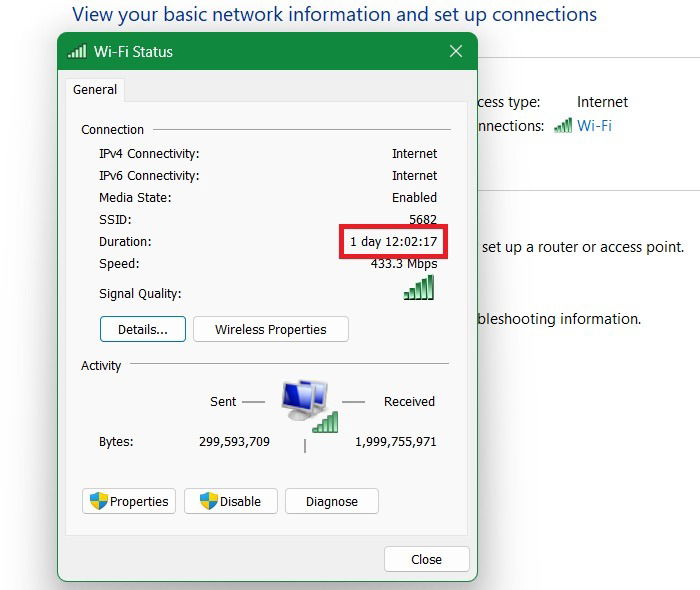
Cette méthode ne fonctionnera que si vous n’avez pas modifié votre réseau Wi-Fi d’origine sur l’appareil.
4. Vérifiez le temps de l’écran avec PowerShell
Vous pouvez également utiliser PowerShell pour savoir combien de temps vous passez sur votre ordinateur Windows un certain jour. Il donne les données les plus précises exprimées dans diverses unités de temps, notamment des jours, des heures, des minutes et jusqu’à des millisecondes.
Exécutez PowerShell en mode administrateur. Tapez la commande suivante et appuyez sur Entrer.
(get-date) - (gcim Win32_OperatingSystem).LastBootUpTimeLe temps écoulé depuis le dernier démarrage de votre ordinateur Windows sera affiché.
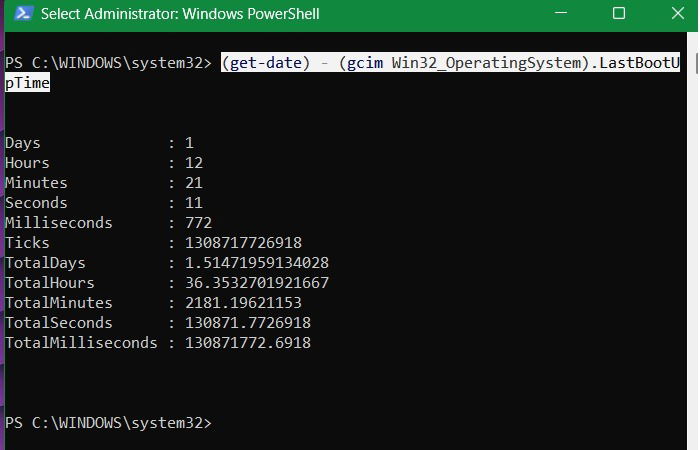
La fenêtre PowerShell donne également un aperçu des horodatages de connexion, aidant à suivre le temps de l’écran actif.
Get-EventLog -LogName Security | Where-Object {$_.EventID -eq 4624} | Select-Object TimeGenerated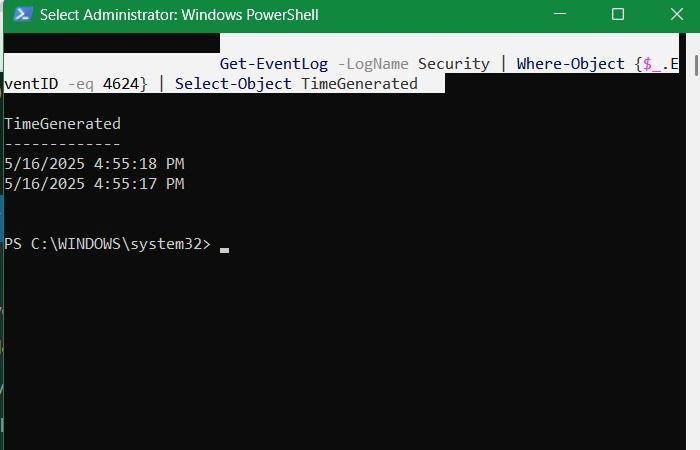
Si vous souhaitez vérifier tous vos événements de sommeil et de réveil, PowerShell vous donne une liste d’élément ligne par ligne.
Get-EventLog -LogName System | Where-Object {$_.EventID -eq 1} | Select-Object TimeGeneratedNote: La méthode PowerShell ne fonctionnera pas pour vous si vous n’avez pas l’habitude de désactiver votre ordinateur tous les jours. Apprenez quelle méthode est la meilleure: endormir votre PC ou l’arrêter.
5. Utilisez les commandes SystemInfo et PowerCFG dans l’invite de commande
Contrairement à PowerShell, l’invite de commande ne vous donne pas le temps d’écran directement. Mais il donne toujours beaucoup de données utiles en vérifiant la disponibilité du système et les rapports de batterie.
Exécutez «CMD» en mode administrateur et vérifiez le temps de démarrage système à partir des informations système sur votre appareil. Cela vous donne une estimation totale de la quantité de temps écoulée depuis votre dernier démarrage Windows.
systeminfo | find "System Boot Time"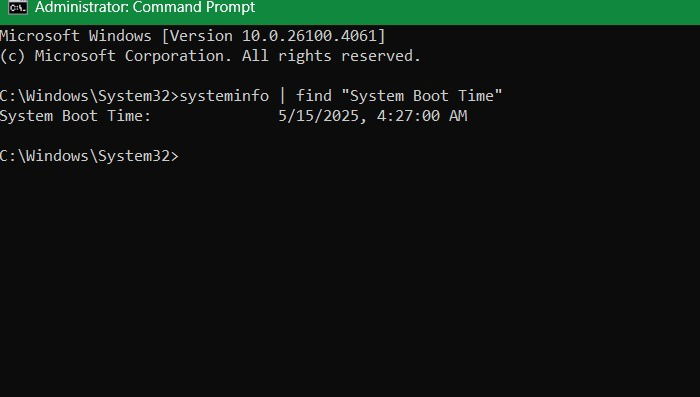
«PowerCFG» est une commande plus utile qui vaut la peine de mémoriser, car elle donne des statistiques de temps d’écran plus détaillées. Tout d’abord, consultez les rapports d’étude du sommeil en utilisant ci-dessous. Il vous donne une indication de périodes actives et de sommeil.
powercfg /sleepstudy6. Analyser le temps d’écran et le réveil avec la visionneuse d’événements
Ouvrez la visionneuse de l’événement et accédez à Journaux Windows -> Système. Il tabulera tous les événements de votre système. Sur le panneau le plus à droite, cliquez Filtre le journal actuel.
Une nouvelle fenêtre contextuelle s’ouvre. Sous Tous les identifiants d’événementsentrez la valeur «1», qui donne Trouless de puissance activités. Regardez sous l’onglet Général, et vous trouverez le Temps de sommeilet Temps de réveil pour votre appareil.
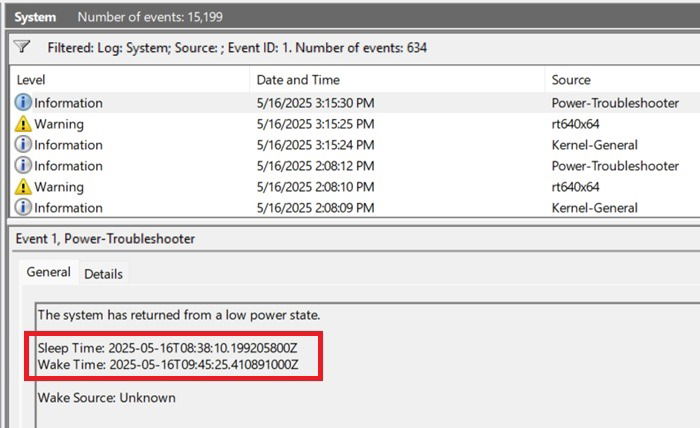
Aussi, dans le spectateur d’événements, allez à Journaux Windows -> SécuritéIci, vérifiez l’identifiant de l’événement, 4624. Il donne tout Se connecter instances sur votre appareil. Pour apprendre à utiliser correctement la visionneuse d’événements, suivez nos conseils.
7. Utilisez le moniteur de performances pour garder une activité de disponibilité du système
Windows a un outil de moniteur de performances peu connu qui vous donne un compteur pour mesurer la disponibilité du système. Vous pouvez le lancer à partir de la commande Run en tapant perfmon ou dans le menu de recherche.
Ensuite, allez à Outils de surveillance -> Moniteur de performance. Cliquez sur le bouton Green Plus Ajouter des compteursqui ouvrira une nouvelle fenêtre. Ici, sous les différents compteurs disponibles, sélectionnez Système de hausseet ajoutez-le à la liste de Compteurs ajoutés.
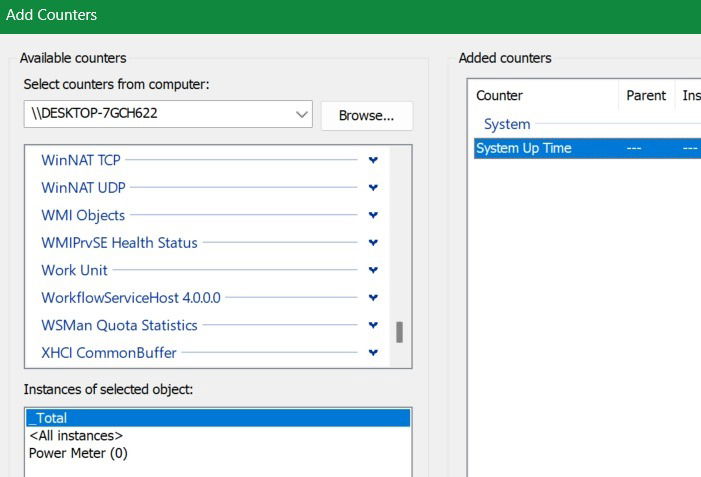
Dès que vous cliquez sur OK, le Système de hausse Le compteur effectuera un suivi en direct de la durée de votre système.
8. Utilisez le compte de sécurité familiale Microsoft
Vous voulez savoir combien de temps votre enfant (ou un autre compte) passe sur l’ordinateur? Configurez un compte de sécurité familiale Microsoft, puis invitez d’autres comptes que vous souhaitez surveiller.
Pour afficher le temps d’écran pour chaque individu de votre famille, cliquez sur le nom de votre enfant ou de votre personne dans le groupe. Vous pouvez également limiter leur temps d’écran à partir du Sécurité familiale page.
9. Vérifiez l’heure de l’écran via des applications et des extensions
Toutes les méthodes énumérées ci-dessus vous aideront à vérifier le temps d’écran approximatif que vous avez passé sur votre ordinateur. Cependant, si vous devez calculer l’heure exacte à laquelle vous avez travaillé à des fins de facturation, vous devrez utiliser un logiciel de suivi tiers.
Clockify est un outil Web gratuit pour Windows qui vous aide à suivre les heures de travail entre les projets. Vous devrez vous soucier de commencer la minuterie lorsque vous commencerez une séance de travail et de l’arrêter lorsque vous prenez une pause ou terminez pour la journée. Si ce n’est pas votre tasse de thé, consultez d’autres alternatives d’application de suivi du temps, comme la récolte et en temps opportun.
Si la plupart de votre temps est passé sur un navigateur, des extensions comme Stayfocusd peuvent suivre le temps de navigation. Vous pouvez également utiliser des applications compagnon Focus Assist telles que RescueEtime, qui vous permet de savoir combien de temps vous passez devant le PC, et loin de celui-ci.









