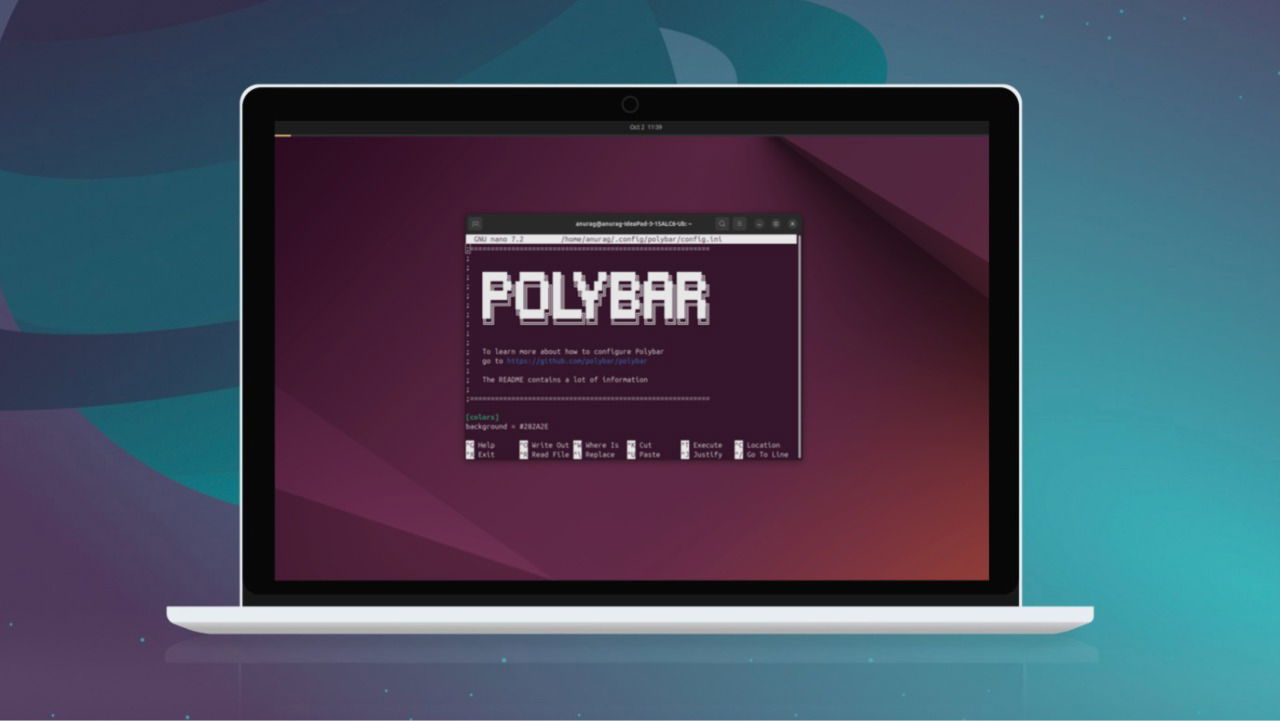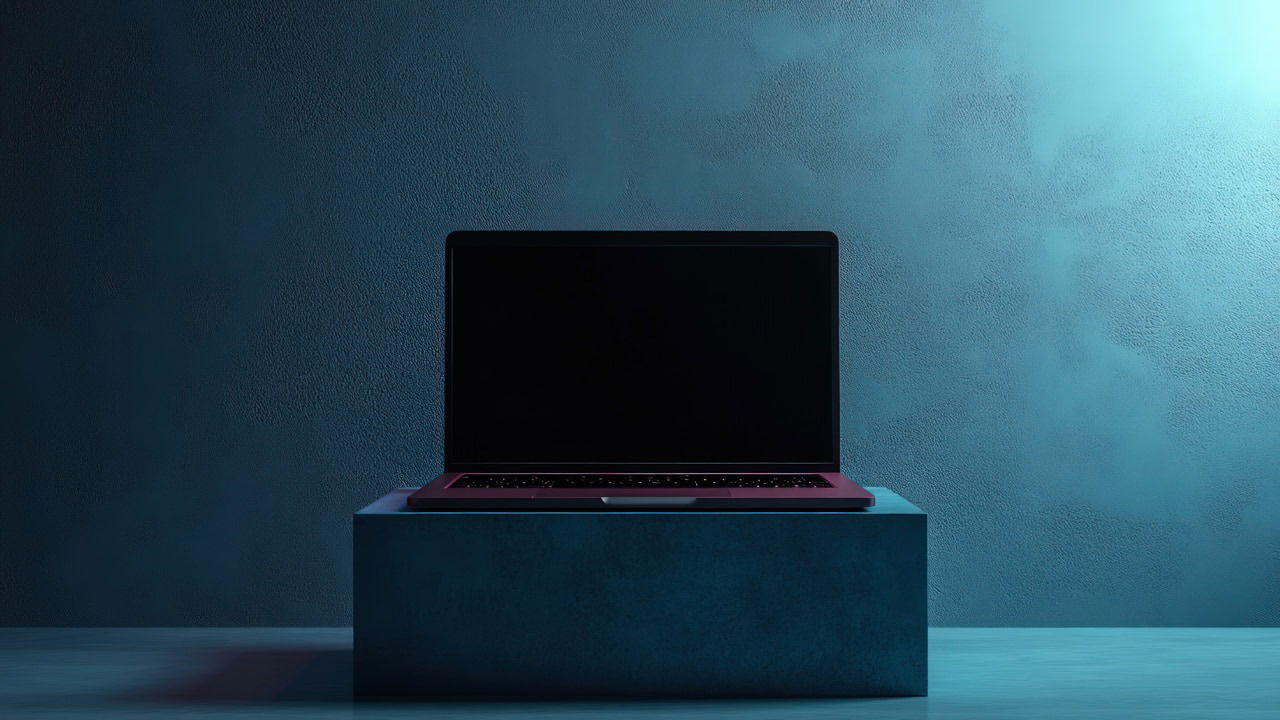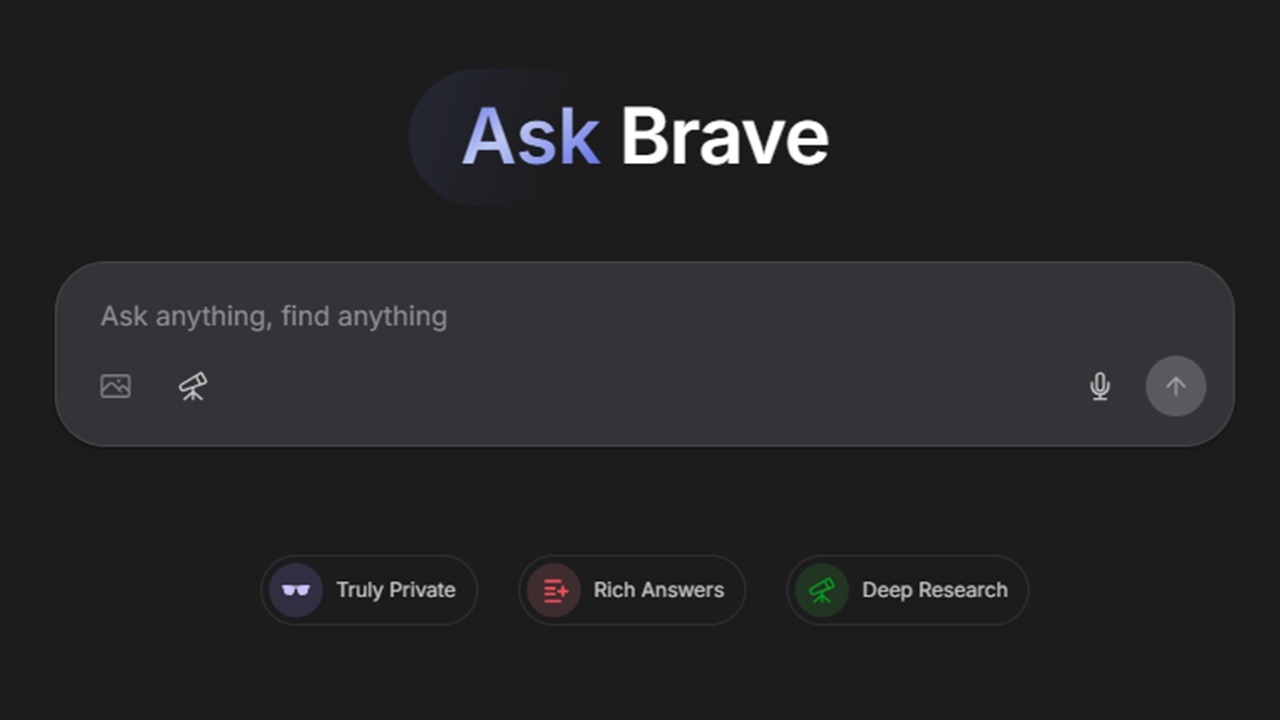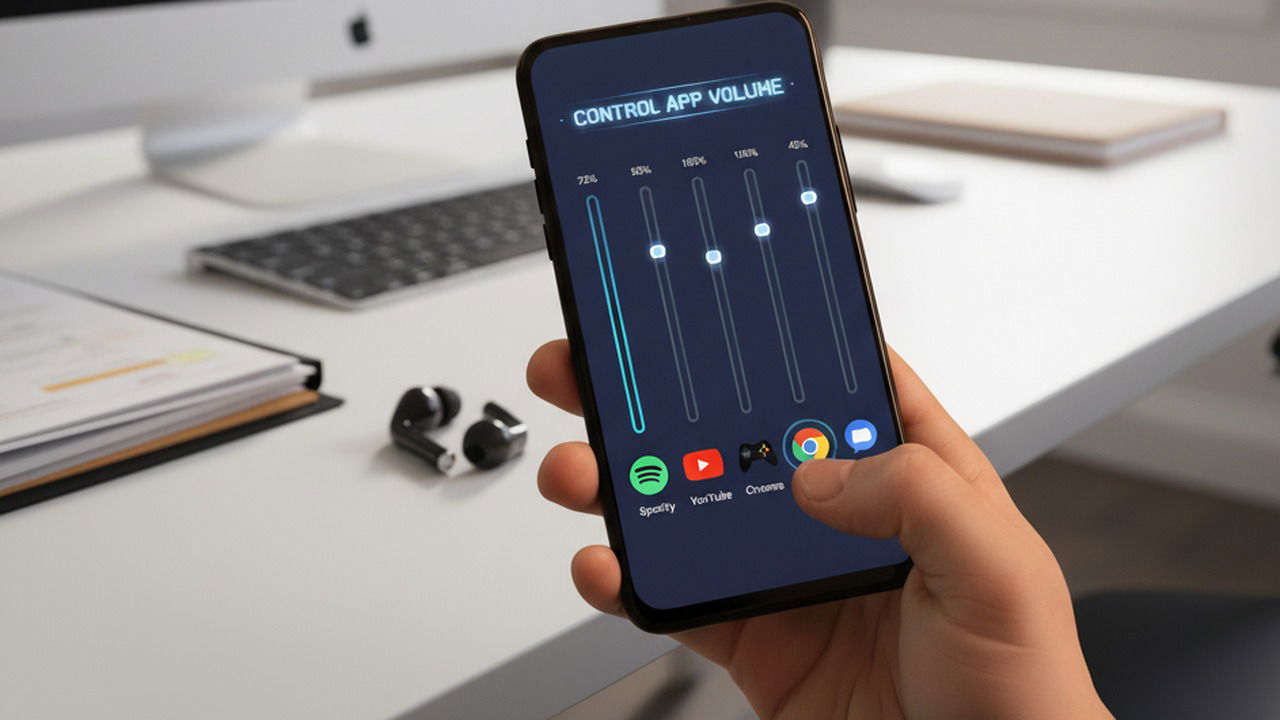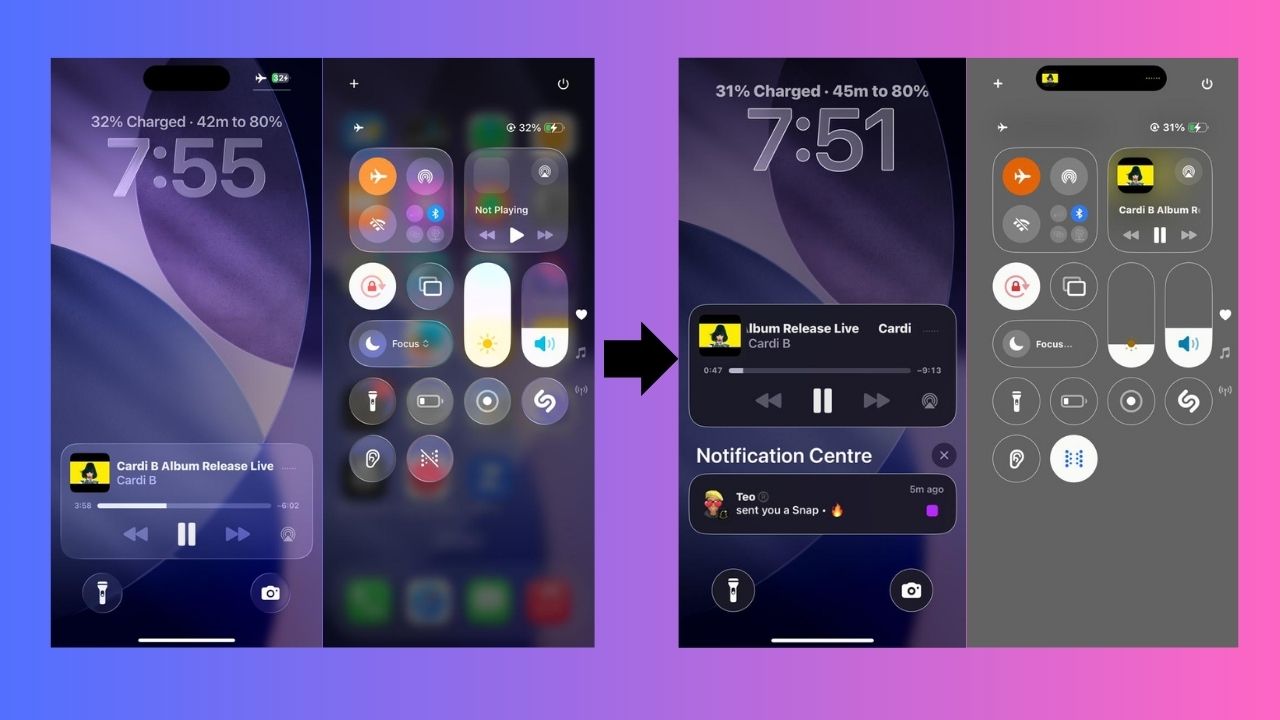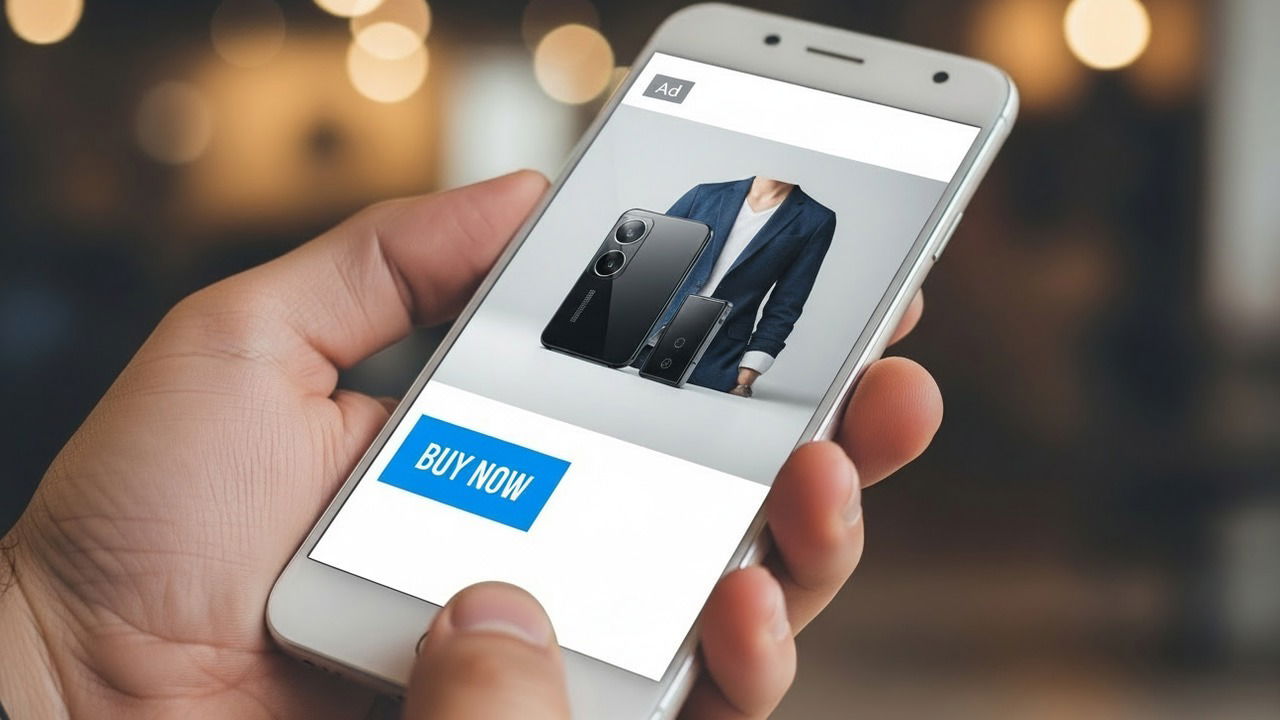Table des matières
J'ai récemment remontré les boutons sur mon téléphone Android pour quelque chose de mieux, et je suis ravi de partager comment vous pouvez faire de même. Je crois qu'en personnalisant les combinaisons de bouton matérielles qui masquent généralement diverses fonctions Android, nous pouvons rendre nos interactions quotidiennes avec nos appareils beaucoup plus efficaces.
Pourquoi changer vos mappages de bouton?
Les appareils Android sont livrés avec une variété de combinaisons de bouton matérielles qui déclenchent différentes fonctions en fonction de la marque et du modèle de votre smartphone.
Une action commune comme prendre une capture d'écran pourrait être Power + Volume Down sur un appareil, tandis qu'un autre pourrait utiliser Accueil + puissance. Même dans les marques, il peut y avoir des différences. Par exemple, les modèles Samsung plus anciens avaient un bouton Bixby dédié, tandis que les nouveaux modèles ont fusionné Bouton d'alimentation dans ce qu'on appelle maintenant le Bouton latéral.
Les deux raisons les plus courantes pour lesquelles vous pourriez envisager de modifier vos mappages de boutons sont:
- Vous souhaitez utiliser un raccourci pour certaines fonctionnalités qui s'alignent mieux sur la façon dont vous utilisez votre appareil. C'était mon cas. Si vous vous retrouvez fréquemment accéder à certaines fonctionnalités, la personnalisation des boutons peut vous faire gagner du temps et rendre votre interaction avec votre téléphone beaucoup plus intuitif.
- Vous avez un nouveau téléphone et souhaitez que ses raccourcis s'alignent davantage sur votre ancien appareil. De cette façon, vous n'avez pas à apprendre à nouveau de nouvelles combinaisons de bouton. Il peut être frustrant de s'adapter à de nouvelles façons d'effectuer des tâches familières, donc le remappage peut fournir un sentiment de continuité et de confort dans la façon dont vous utilisez votre appareil.
La bonne nouvelle est que le remappage des boutons sur Android n'est pas difficile et que votre appareil n'a même pas besoin d'être enraciné.
Comment j'ai remoulé mes boutons Android
Après avoir essayé plusieurs options, je me suis installé sur l'utilisation Mappeur clél'une des applications de remappage les plus populaires du Play Store.
Les principales raisons pour lesquelles j'ai décidé d'aller avec Key Mapper et non d'autres grandes applications pour remapter les boutons matériels Android comprennent:
- C'est complètement open sourcece qui signifie que son code est accessible au public et vérifié par la communauté.
- Il peut gérer Multiples déclencheurs À partir de différentes sources, je peux donc combiner mes boutons de volume avec d'autres clés pour créer des raccourcis plus complexes.
- L'application propose Personnalisation flexible avec une pression courte, une appuye longue et des options de double appuyez sur chaque bouton.
- Prise en charge du mappeur clé déclencheurs conditionnels qui ne fonctionnent que dans des situations spécifiques. Par exemple, j'ai des fonctions de bouton différentes lorsque je suis à la maison par rapport à la navettage.
Une limitation qui mérite d'être mentionnée est que, comme la plupart des applications de remappage, Key Mapper ne peut pas intercepter les pressions sur le bouton lorsque votre écran est éteint. Il s'agit d'une limitation Android, pas d'une restriction d'application. Cependant, pour mon usage quotidien, cela n'a pas été un problème important car j'utilise principalement mes raccourcis personnalisés lorsque je utilise activement mon téléphone.
Laissez-moi vous montrer comment j'ai mis en place mon Volume Bouton pour lancer Google Maps et afficher mon temps de trajet pour travailler à longue distance.

Tout d'abord, j'ai installé Mappeur clé du Play Store et lui a accordé le nécessaire Autorisations d'accessibilité et de notifications. L'application vous guide à travers ce processus lorsque vous le lancez pour la première fois. Si vous utilisez un appareil Xiaomi ou Huawei, vous devrez désactiver l'optimisation de la batterie pour que le mappeur clé fonctionne de manière fiable.
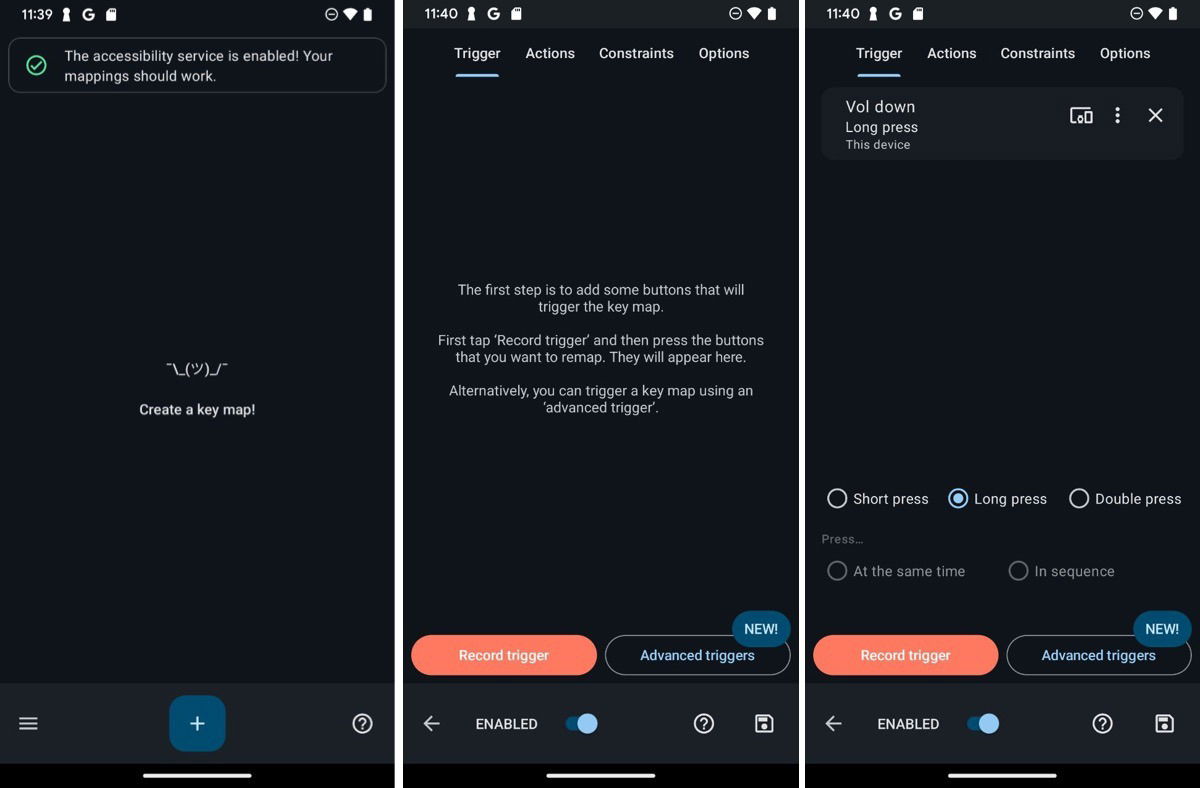
Une fois l'application configurée, j'ai tapé le plus icône pour créer un nouveau mappage. L'application m'a alors donné la possibilité de Enregistrer un déclencheuret j'ai pressé le Volume bouton.
Dans les paramètres de déclenchement (consultés via le menu à trois points), j'ai changé le type de clic pour Longue presse Puisque je voulais conserver la fonction de volume ordinaire pour les pressions uniques.
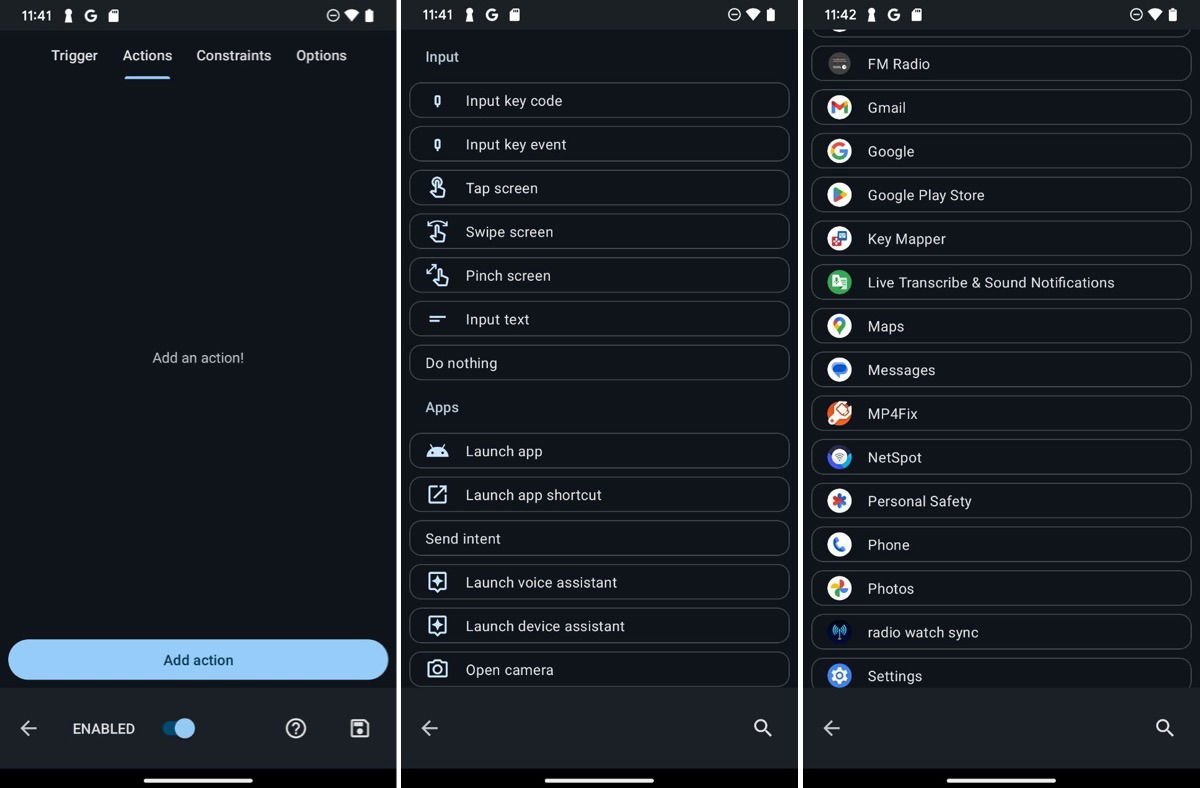
Pour configurer l'action, j'ai tapé Ajouter une action et a choisi de lancer une application. J'ai sélectionné Google cartes À partir de mes applications installées, mais Key Mapper vous permet d'aller encore plus loin.

Utilisation de l'application contrainte Fonctionnalité, j'ai défini ce raccourci pour ne fonctionner que lorsque je suis à la maison, connecté à mon Wi-Fi. De cette façon, le bouton de volume ne sera pas bloqué en ce qui concerne sa fonctionnalité normale, sauf quelques heures par semaine.
L'ensemble du processus a pris moins de cinq minutes, et maintenant au lieu de déverrouiller mon téléphone, de trouver des cartes et de taper dans ma destination, je rédige juste le bouton de bas en volume avant de partir pour le travail. Combiné avec d'autres ajustements Android, j'ai mis en place une expérience Android qui se sent sur mesure pour ma routine quotidienne, et vous pouvez faire de même en suivant mes étapes.