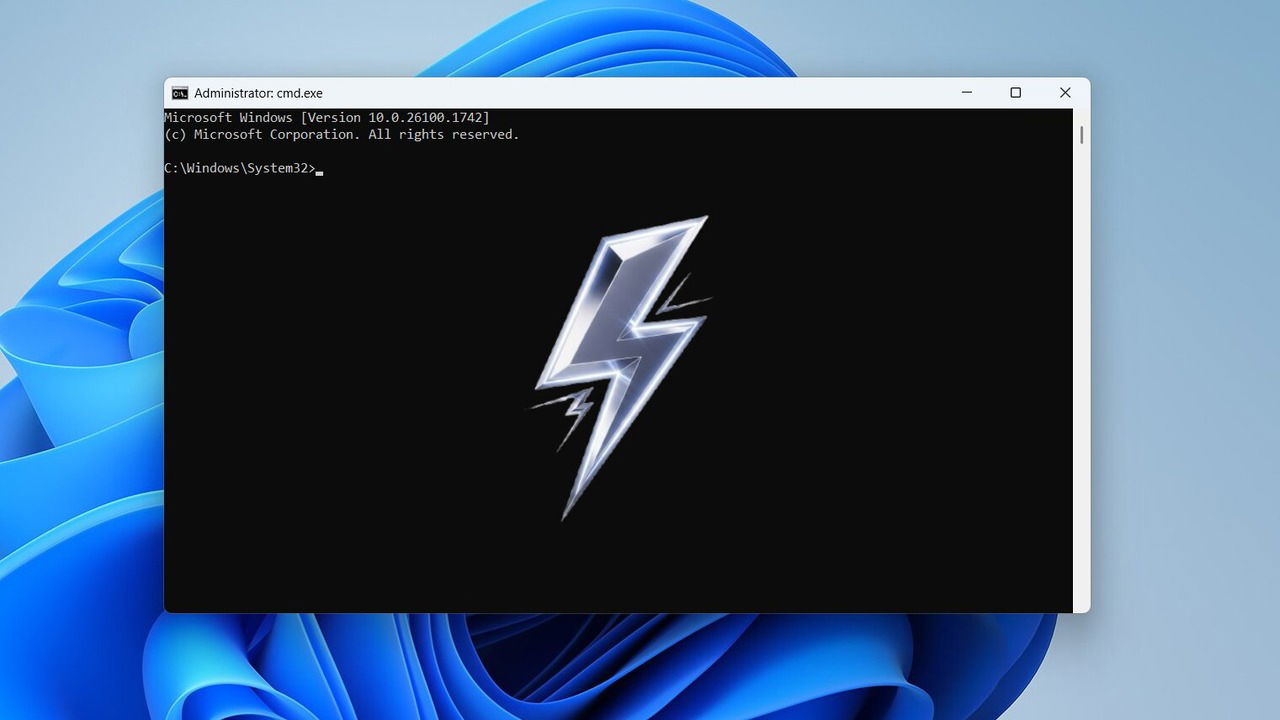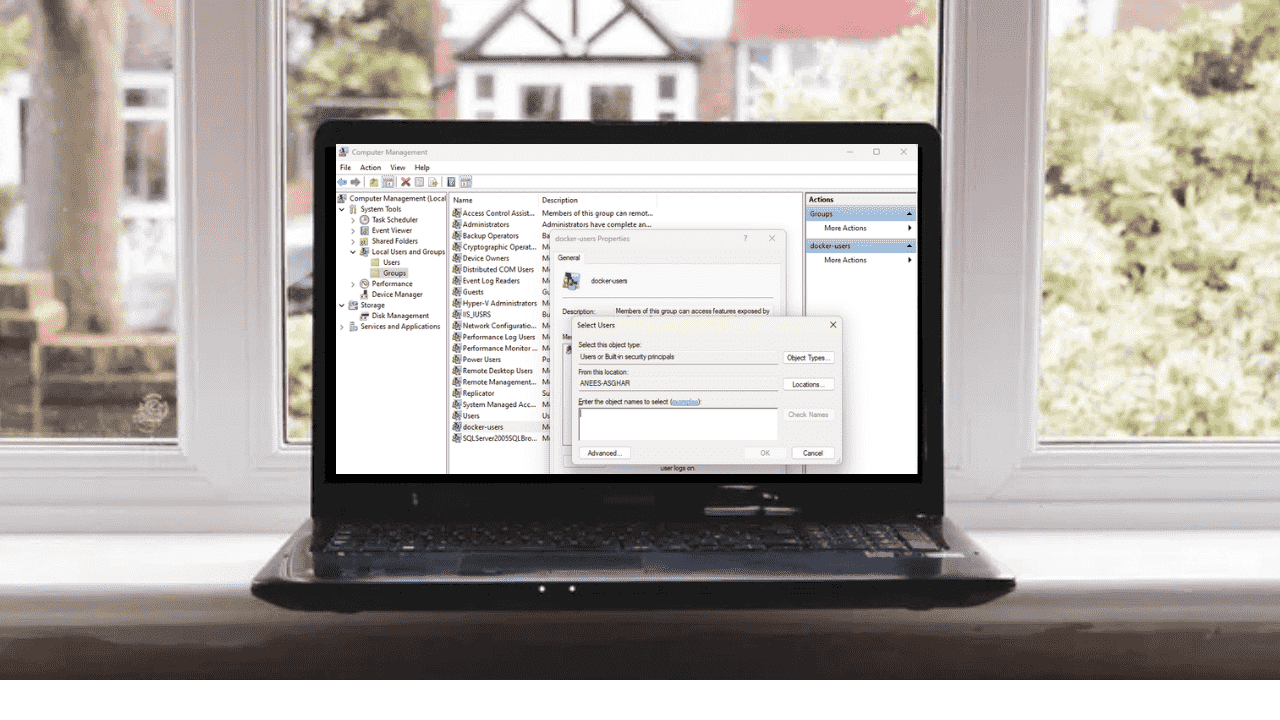Table des matières
En tant qu'utilisateur de longue date du navigateur Brave, j'ai opté pour Microsoft Edge, en raison de la pléthore de fonctionnalités intégrées utiles. Cependant, chaque fois que j'utilise Performance Monitor pour vérifier l'utilisation de la RAM et du processeur de mon système, il semble qu'Edge utilise un nombre excessif de ressources. Heureusement, vous pouvez empêcher Microsoft Edge de monopoliser la mémoire et la puissance de traitement et de consommer des ressources, mais vous devrez effectuer ces modifications manuellement.
Désactiver le boost de démarrage
D'après mon expérience, il semblait que Microsoft Edge faisait le gros du travail, même lorsqu'il n'était pas ouvert. Après quelques recherches, j'ai découvert qu'Edge fonctionnait constamment en arrière-plan. Microsoft souhaite qu'Edge soit rapide, donc pour garantir qu'il démarre rapidement et offre une expérience de navigation rapide, il continue de fonctionner à tout moment.
Microsoft affirme que le statut « toujours activé » d'Edge, nommé « Startup Boost », utilise un minimum de ressources système et n'a pas d'impact significatif sur les performances du système. Soyez sceptique, mais le simple fait que vous puissiez désactiver cette option suggère que Microsoft ne soutient même pas cette affirmation à 100 %.
Heureusement, désactiver Startup Boost est simple. Cliquez sur les trois points dans le coin supérieur droit d'Edge, puis cliquez sur l'icône Paramètres. Cela ouvrira un nouvel onglet qui vous permettra de modifier les paramètres par défaut. Cliquez sur Système et performances à gauche, et basculez l'interrupteur pour le Coup de pouce au démarrage option sur Désactivé.
Désactiver le préchargement
Tous les navigateurs souhaitent offrir des performances rapides et minimiser les problèmes pouvant provoquer des interruptions. Microsoft Edge n'est pas différent. Pour vous aider dans cette mission, Edge utilise le « préchargement ». Le préchargement n'est pas propre à Edge, comme de nombreux navigateurs le proposent.
Edge poursuit le préchargement de manière agressive, ce qui peut consommer des ressources. Dans un effort pour garder les choses aussi simples que possible, considérez le préchargement comme le navigateur prédisant ce que l'utilisateur va faire avant de le faire. Le navigateur récupère ensuite les ressources nécessaires pour charger la page suivante ou une autre action, le tout avant que l'utilisateur n'exécute la commande.
Cela nécessite que votre navigateur effectue un travail supplémentaire, en récupérant et en stockant des informations pour rendre la navigation plus rapide et plus transparente, mais cela peut enliser les choses. Pour désactiver le préchargement, cliquez sur les trois points en haut à droite de votre navigateur Edge, puis cliquez sur Paramètres.
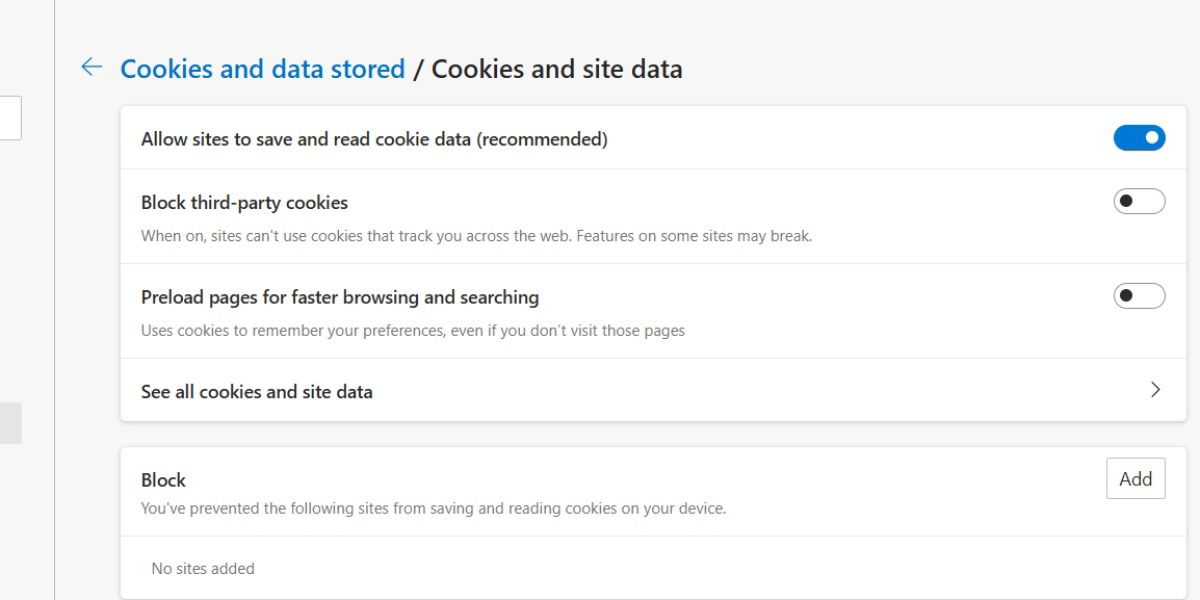
Sur le Paramètres page, cliquez sur Autorisations des cookies et du site à gauche, alors Gérer et supprimer les cookies et les données du site. Enfin, désactivez Précharger les pages pour une navigation et une recherche plus rapides.
Désactiver le fil d'actualité
Les nouveaux onglets regorgent d’extraits d’actualités, de résultats sportifs et de titres clickbait. Heureusement, vous pouvez désactiver cette option afin que Microsoft Edge ne gaspille pas de ressources en récupérant tous ces fichiers indésirables à chaque fois que vous ouvrez un nouvel onglet.
Cliquez sur les trois points dans le coin supérieur droit, puis sur Paramètres. Cliquez Démarrer, accueil et nouvel onglet parmi les options de gauche. Sous Nouvelle page à ongletcliquez sur le Personnaliser bouton. Vous pouvez également ouvrir un nouvel onglet et cliquer sur l'icône en forme de rouage en haut à droite.
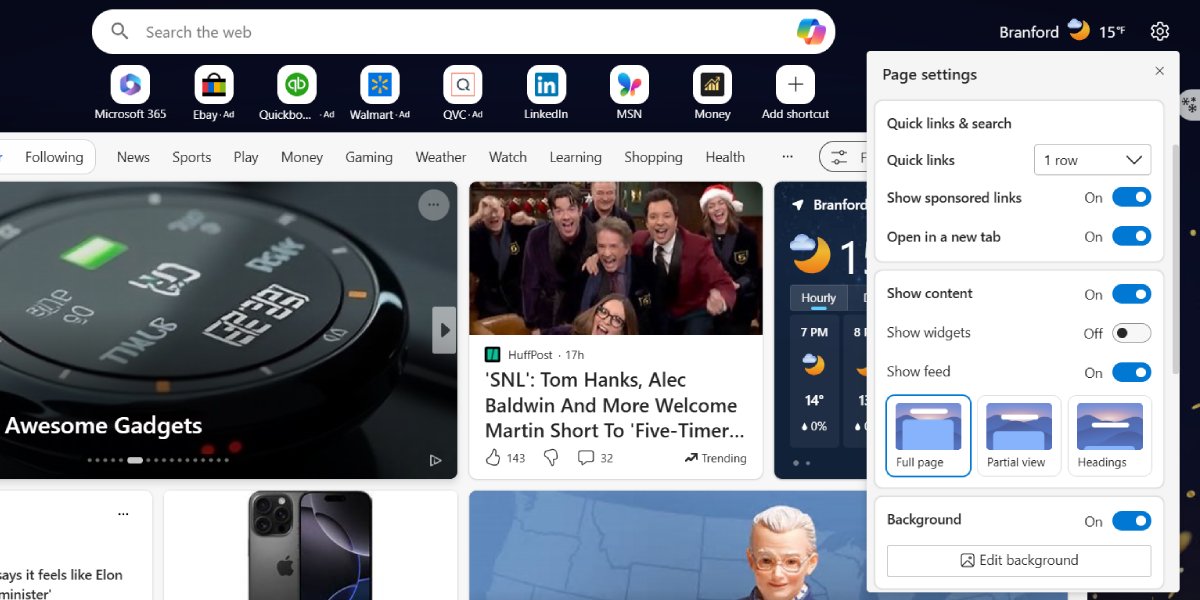
Vous pouvez basculer entre différentes options sur le bouton «Paramètres des pages » menu. N'hésitez pas à expérimenter, car vous pouvez mélanger et assortir ce qui est affiché en fonction de vos préférences personnelles. Si vous rencontrez un ralentissement dû à Edge, éteignez tout.
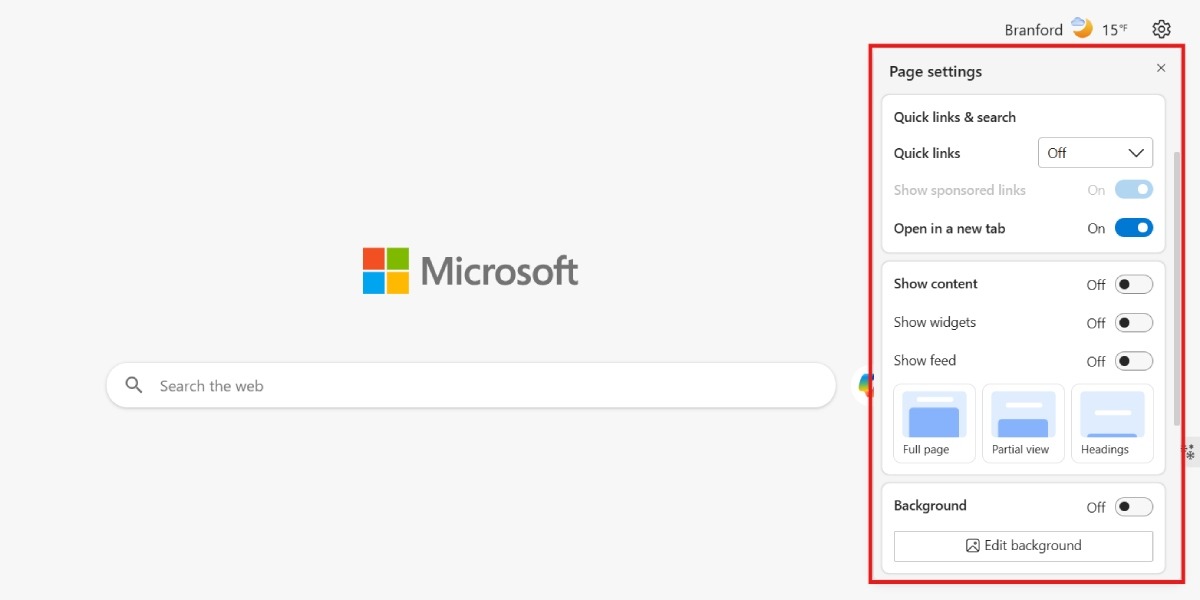
Si vous voulez être plus judicieux, commencez par désactiver Liens rapides pour supprimer les pages Web suggérées en fonction de l'activité précédente. Ensuite, feuilletez Afficher le contenu en position Off pour éliminer tout le contenu suggéré : plus de liens, de titres ou de publicités. Au lieu de cela, vous vous retrouverez avec l’arrière-plan Bing du jour et une simple barre de recherche. Si vous souhaitez aller plus loin, désactivez l’arrière-plan pour une esthétique spartiate particulière.
Désactiver la lecture automatique
Pourquoi tout le monde insiste-t-il sur la lecture automatique des vidéos ? Non seulement cela nécessite des ressources supplémentaires, mais c’est tout simplement ennuyeux. Heureusement, vous pouvez désactiver cette fonctionnalité dans Microsoft Edge pour économiser les ressources et préserver ainsi votre santé mentale.
Ouvrez le menu Paramètres en cliquant sur les trois points en haut à droite du navigateur Edge et en sélectionnant Paramètres. Cliquez sur Cookies et autorisations du site parmi les options de gauche. Faites défiler vers le bas et cliquez sur Lecture automatique des médias.
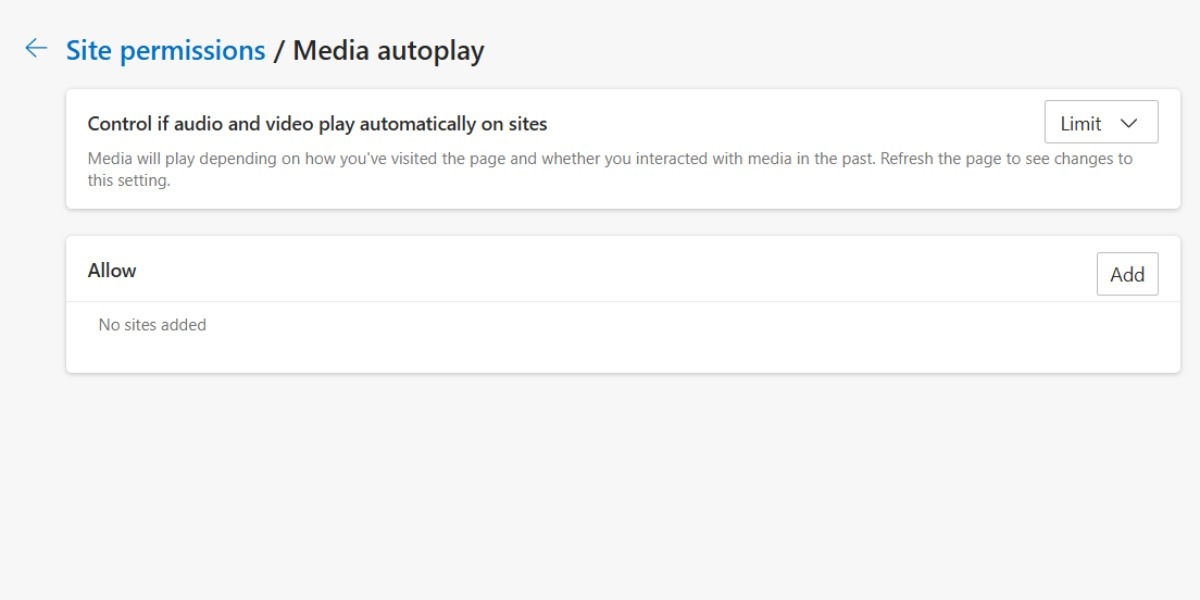
Utilisez l'option déroulante sur Contrôler si l'audio et la vidéo sont lus automatiquement sur les sites pour désigner les vidéos lues automatiquement.
- Permettre ne bloque aucun élément de lecture automatique sur un site.
- Limite bloque certains éléments à lecture automatique tout en en autorisant d'autres, en fonction de votre activité précédente.
- Bloc empêche tous les éléments de lecture automatique.
- Vous pouvez également ajouter des sites Web à la liste blanche en cliquant sur le bouton Ajouter bouton, qui permettra la lecture automatique des éléments sur les sites sur liste blanche, que vous choisissiez de limiter ou de bloquer les vidéos.
Mettre les onglets en veille
Êtes-vous le genre de personne qui garde un million d’onglets ouverts ? Nous détestons vous le dire, mais tous ces onglets consomment des ressources précieuses. Heureusement, vous pouvez vous assurer qu'Edge met les ressources en veille une fois qu'elles ont été jugées inactives. La mise en veille des onglets permet d'économiser les ressources système, d'améliorer les performances et la durée de vie de la batterie dans Microsoft Edge.
Cliquez sur les trois points en haut à droite, puis cliquez sur Paramètres -> Système et performances. Faites défiler jusqu'à Économisez des ressources avec les onglets en veilleet activez ce paramètre.
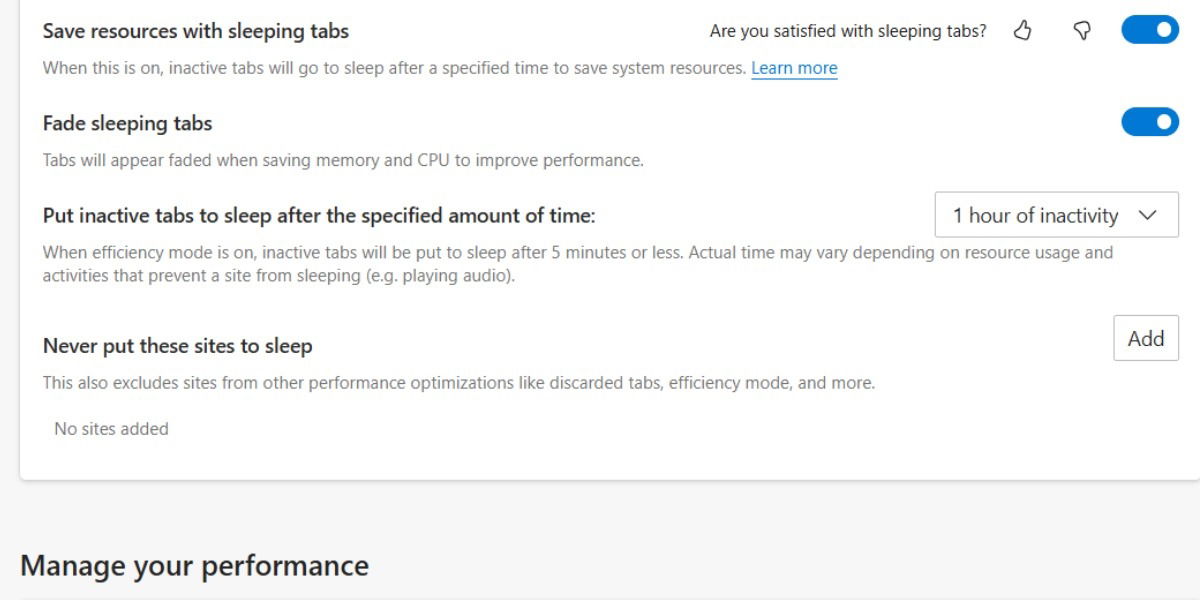
Déterminez combien de temps vous souhaitez qu'Edge attende avant de mettre les onglets en veille. Utilisez la liste déroulante intitulée Mettre les onglets inactifs en veille après la durée spécifiée pour sélectionner une période. Les options vont de 30 secondes à 12 heures. La sélection d’une option plus courte devrait entraîner de meilleures performances.
Il convient également de noter que vous pouvez ajouter des sites Web spécifiques à la liste blanche. Cela peut être pratique pour les sites Web qui doivent constamment être mis à jour, comme eBay ou un site Web de billetterie. Si ces onglets se mettent en veille, cela empêche le site de mettre à jour les comptes à rebours.
Basculer en mode efficacité
Le mode Efficacité optimise l'utilisation du processeur et de la RAM d'Edge. En plus de maintenir les performances du navigateur tout en réduisant la consommation de ressources, il réduit la consommation de la batterie. Pour ce faire, il réduit automatiquement l’utilisation du processeur et du GPU et adopte une position plus agressive lorsqu’il met les onglets en veille.
À mon avis, le mode Efficacité profite le plus aux systèmes dotés de ressources limitées, tels que les appareils à budget limité ou les appareils plus anciens dotés de processeurs plus faibles et de moins de RAM. J'ai eu des résultats mitigés, mais cela vaut vraiment la peine d'essayer de voir si cela améliore les performances de la configuration de votre système.
Cliquez sur les trois points dans le coin supérieur droit et cliquez sur Paramètres -> Système et performances. Sous Optimiser les performancesactivez Mode efficacitéet sélectionnez Épargne équilibrée ou Maximiser les économies. Edge détaille la différence entre ces options, appliquez donc celle qui s'applique le mieux à la configuration de votre système.
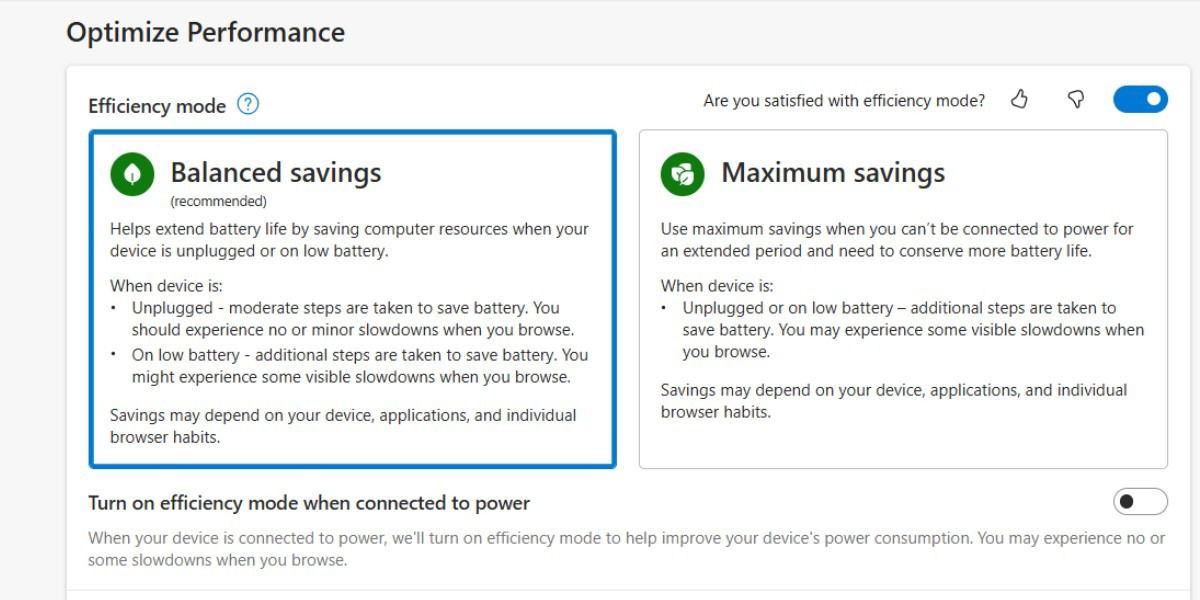
Activer le Activer le mode efficacité lorsqu'il est connecté à l'alimentation option. Si vous utilisez votre PC pour jouer, vous pouvez également allumer le Améliorez votre expérience de jeu sur PC avec le mode efficacité option pour réduire l’utilisation du processeur lors de la lecture de jeux.
Contrôles des ressources
Si vous rencontrez vraiment des difficultés avec la consommation des ressources Microsoft Edge, jouez avec les contrôles de ressources. Je recommande d'expérimenter tous les autres paramètres mentionnés ci-dessus avant de le faire, car les contrôles de ressources vous permettent de limiter manuellement la quantité de RAM consommée par Edge.
Limiter la quantité de RAM de manière trop agressive peut entraîner des performances encore pires. Malheureusement, il n’existe pas de paramètre « taille unique », des expérimentations sont donc nécessaires pour trouver le point idéal pour vous et votre système.
Cliquez sur les trois points dans le coin supérieur droit du navigateur et sélectionnez Paramètres -> Système et performances. Sous Gérez vos performancesbasculer Contrôles des ressources sur. Utilisez le curseur ou le menu déroulant pour dicter la quantité de RAM de votre système allouée à Microsoft Edge.
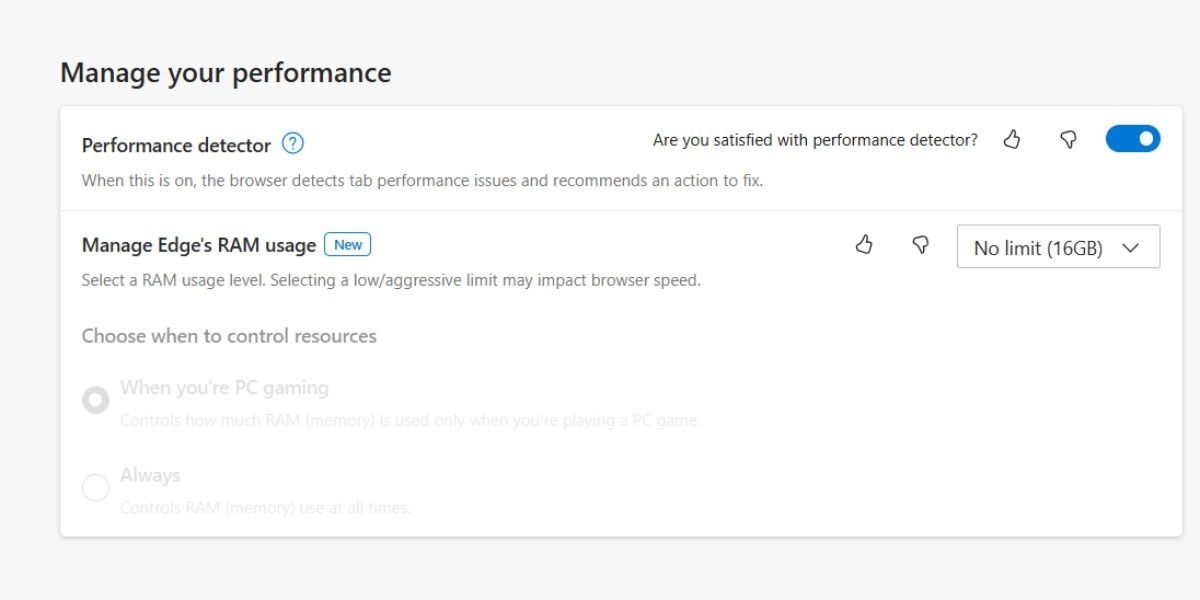
De plus, vous pouvez choisir de limiter la RAM lorsque vous jouez à des jeux PC ou à tout moment. Encore une fois, gardez à l’esprit qu’une limitation trop agressive de la RAM peut entraîner de mauvaises performances, vous devrez donc bricoler pour déterminer ce qui convient le mieux à la configuration de votre système.
Microsoft Edge est un navigateur passionnant qui a apporté des améliorations significatives depuis son lancement en 2015. Diverses fonctionnalités sont intégrées dans Edge pour le différencier du domaine encombré des navigateurs Internet. Y a-t-il place à amélioration ? Bien sûr. Mais Microsoft indique qu'il prend en charge Edge sur le long terme en améliorant constamment l'expérience utilisateur.
Avoir un contrôle granulaire sur la façon dont votre navigateur se comporte et fonctionne est presque non négociable de nos jours, et Microsoft veille à ce qu'Edge puisse être peaufiné et personnalisé pour garantir que les utilisateurs bénéficient de la meilleure expérience.
En plus des ajustements de performances mentionnés ci-dessus, il existe également une multitude de personnalisations Microsoft Edge que vous pouvez appliquer pour augmenter votre productivité. Si vous souhaitez supprimer le navigateur par défaut préinstallé de Windows, vous pouvez toujours le désinstaller.