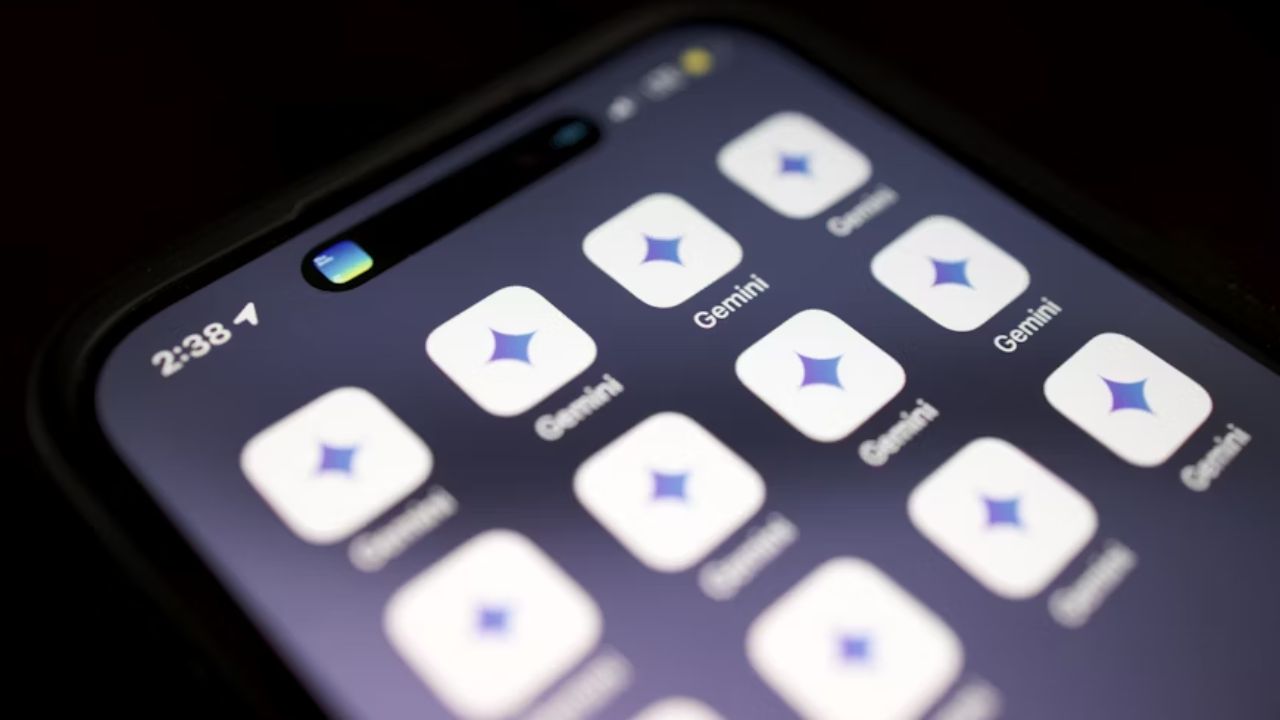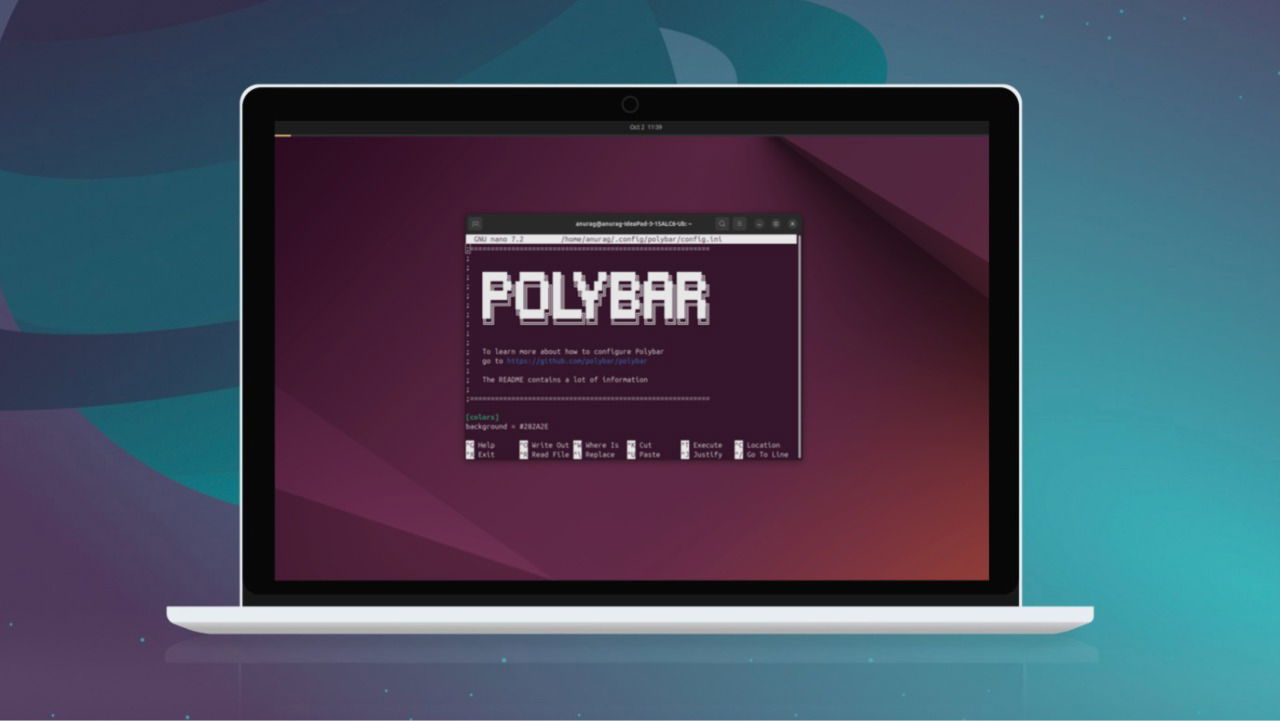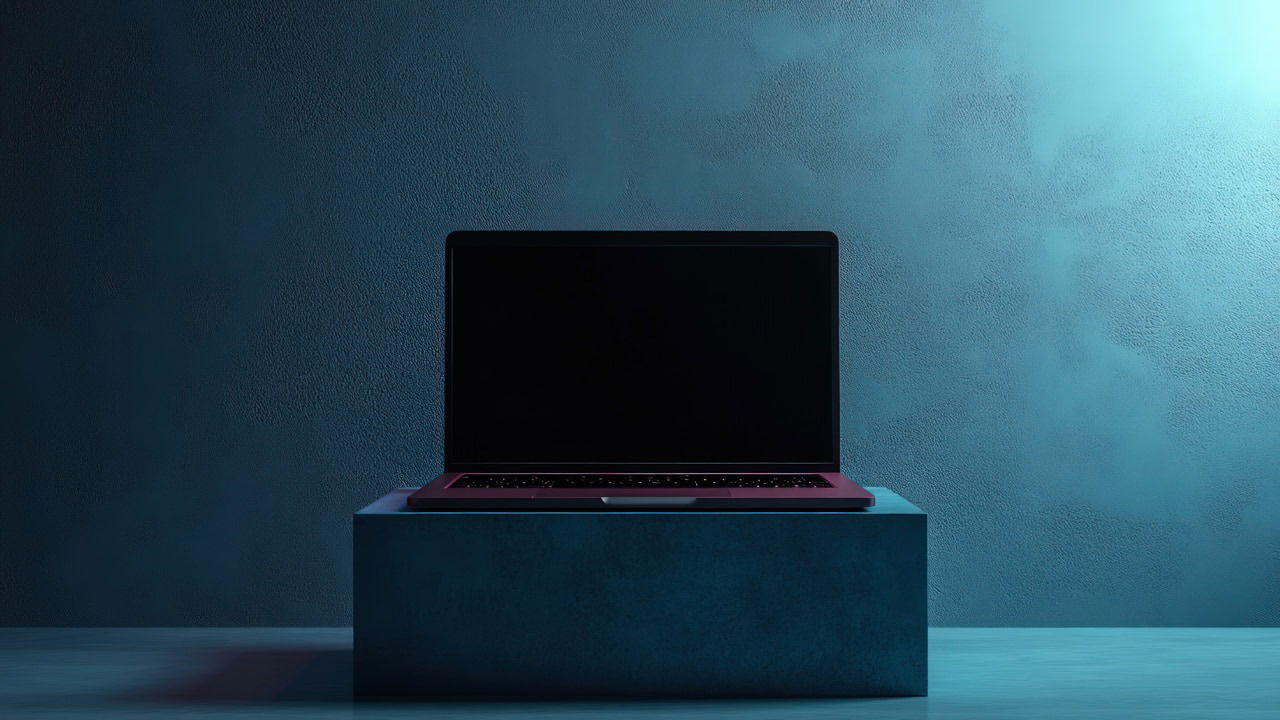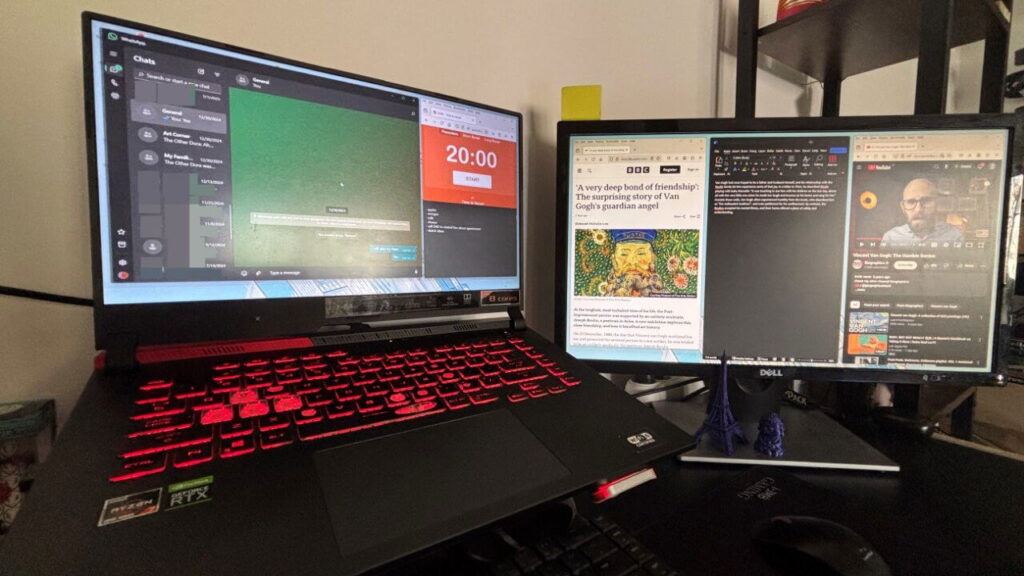
Table des matières
Si vous utilisez fréquemment une configuration multi-monitive, FancyZones peut changer la donne. Cet utilitaire Windows PowerToys vous permet de personnaliser entièrement vos dispositions d'écran. Ce guide explore diverses configurations de FancyZones conçues pour améliorer la gestion de votre fenêtre sur les doubles moniteurs et augmenter votre productivité.
Installation de PowerToys
Pour accéder à FancyZones, vous devrez d'abord télécharger PowerToys. Vous pouvez obtenir l'utilitaire à partir de la Microsoft Store ou de la page de version officielle GitHub.
Installez PowerToys sur votre PC Windows. Après son lancement automatiquement, sélectionnez Fancyzones dans le menu à gauche pour afficher un aperçu des instructions.
Gardez à l'esprit que vous pouvez activer leszones de fantaisie en appuyant Gagner + Changement + 'qui vous emmènera directement Éditeur mode.
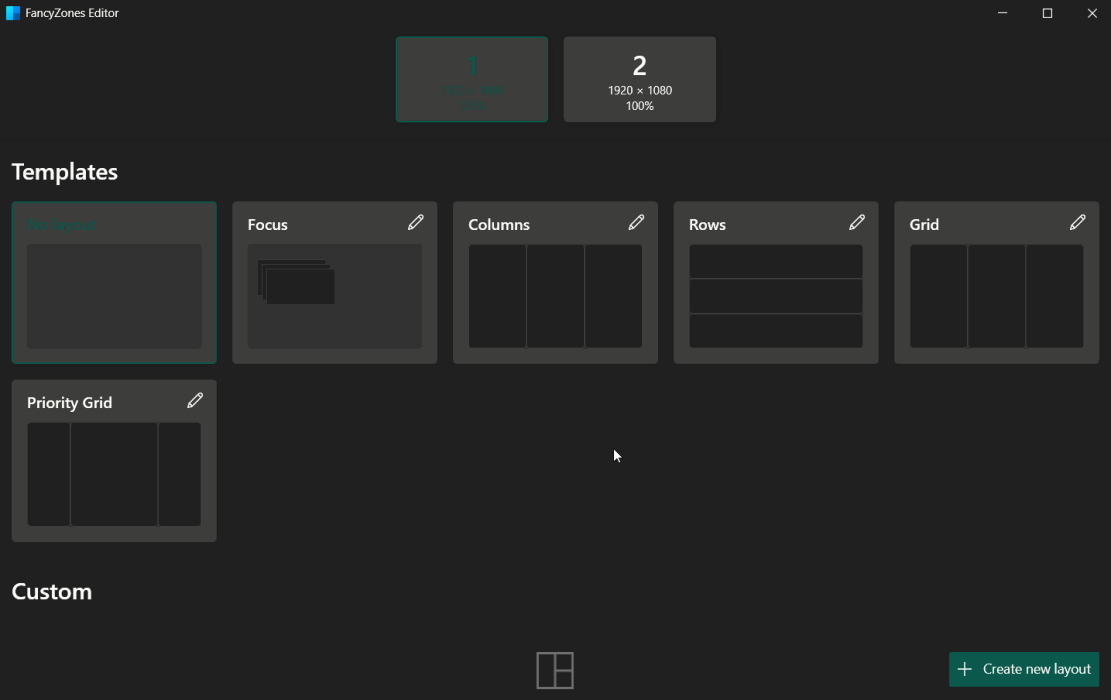
Étendre votre affichage
Pour tirer le meilleur parti de Fancyzones via une configuration à double moniteur, assurez-vous d'abord de prolonger vos écrans. L'outil vous permet de configurer des dispositions séparées pour chaque moniteur.
Sur votre PC, allez à Paramètres -> Affichage. Cliquez sur le Dupliquer ces écrans bouton, et sélectionnez le Étendre ces écrans option à la place.
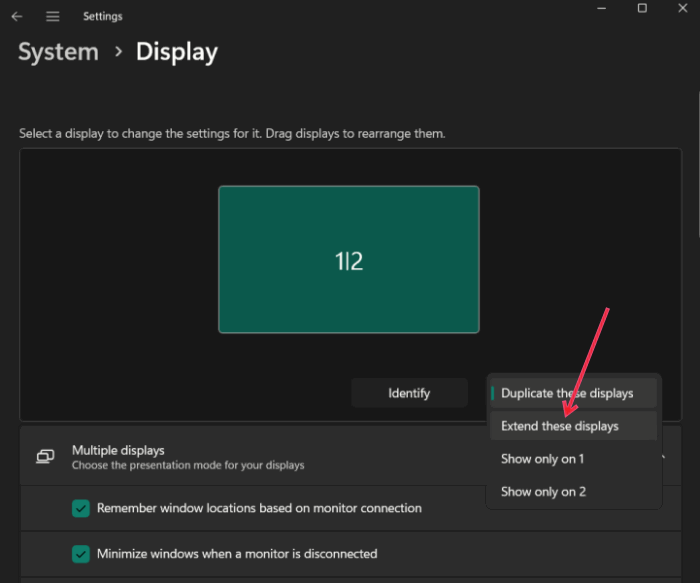
Confirmez la modification de la fenêtre contextuelle en cliquant Gardez les changements. Votre nouvelle configuration à double monitor doit prendre le relais, et chaque écran sera Prêt à soutenir sa propre mise en page.
Sélectionnez votre disposition préférée pour chaque moniteur
FancyZones fonctionne en redimensionnant les fenêtres dans les dispositions de grille prédéfinies. Pour personnaliser votre configuration, ouvrez l'éditeur FancyZones, avec tous les écrans connectés énumérés en haut.
Sélectionnez l'un des écrans en haut et jetez un œil à la Modèles Section avec des dispositions prêtes à l'emploi. Commencez par en sélectionner un qui fonctionne pour vous.
Note: Vous devrez sélectionner manuellement une mise en page pour chaque moniteur.
Si vous avez l'impression que ces dispositions pourraient utiliser l'amélioration, vous pouvez facilement les modifier en appuyant sur l'icône du crayon.
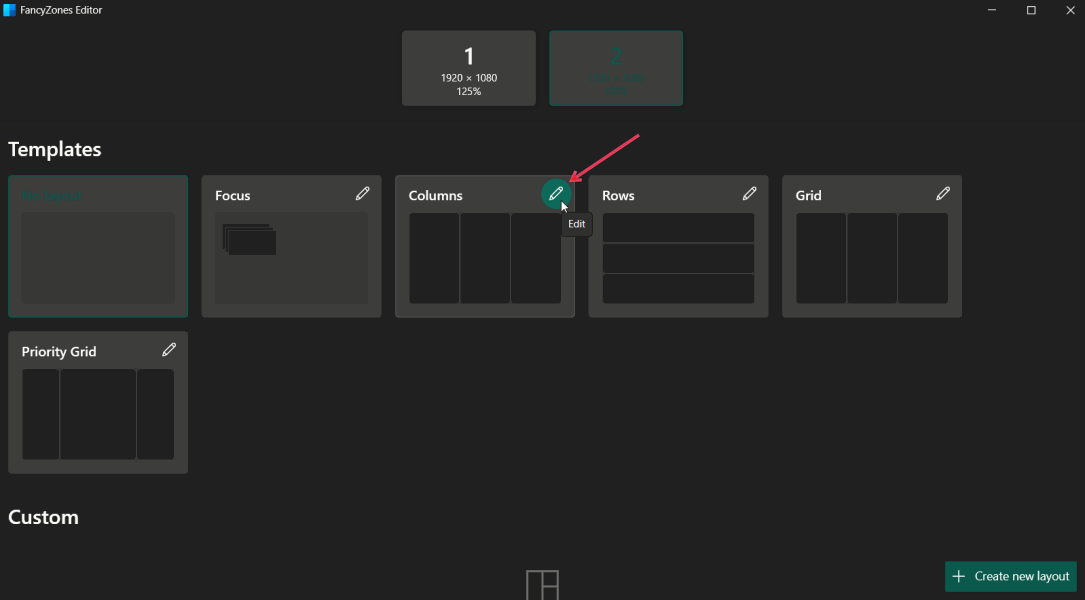
Augmentez le nombre de zones et ajoutez des espaces entre eux ou augmentez la distance de surbrillance.
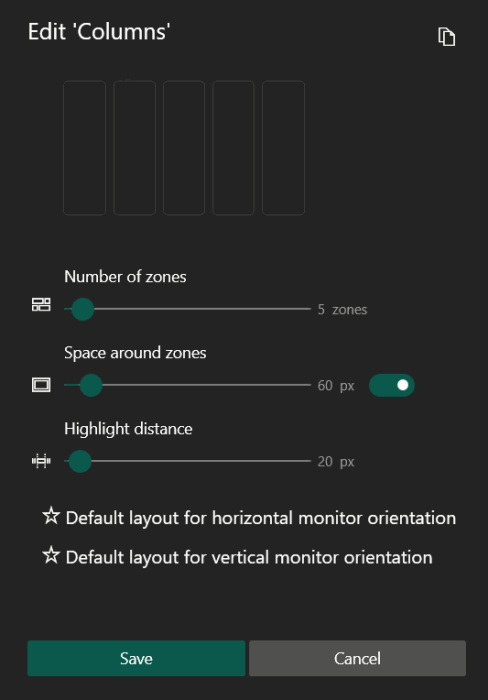
Configuration de ma disposition du double moniteur avec des émanions de fantaisie
Aux fins de cet article, je configure une configuration à double monitor optimisée pour les activités d'écriture quotidiennes. Le deuxième écran (le plus grand dans mon cas) gérera mes tâches d'écriture, tandis que le moniteur principal devrait garder d'autres services publics pratiques à portée de main.
Ouvrez toutes les pages d'applications et de navigateurs dont vous avez besoin pour votre session de travail avant d'élever l'éditeur FancyEzones. Passez au deuxième moniteur et sélectionnez le Colonnes modèle. Pour mes besoins, trois zones distinctes sont suffisantes, mais si vous en avez besoin de plus, vous pouvez toujours les ajouter.
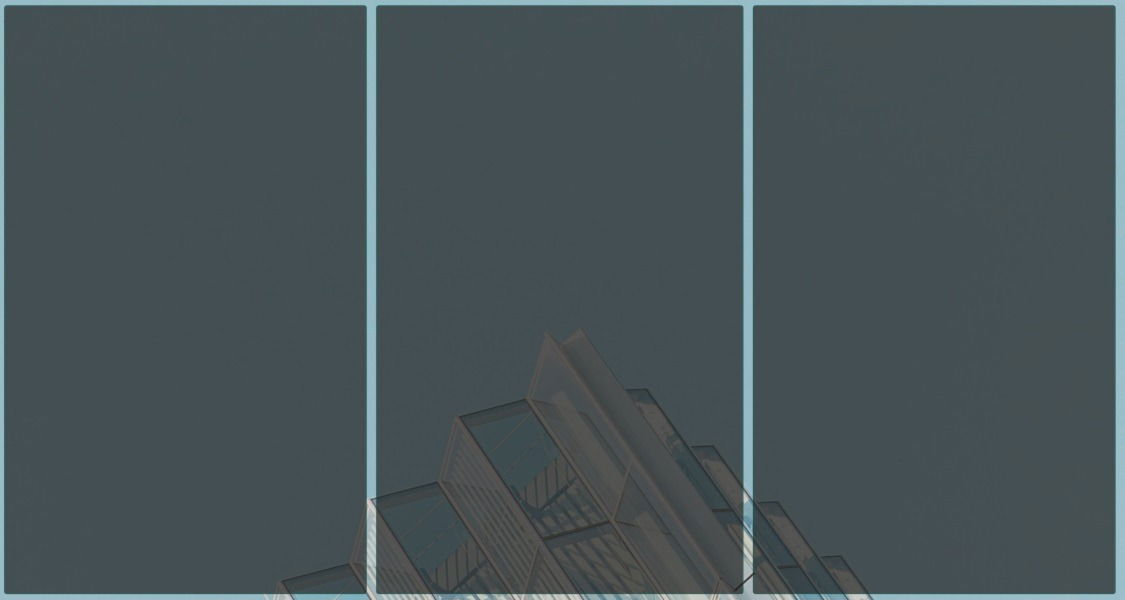
Maintenant, pour commencer à casser les applications dans les zones appropriées, cliquez sur la fenêtre de l'application ou le programme pour le faire avancer, puis appuyez sur le Changement bouton. Faites glisser la fenêtre par sa barre de titre dans la zone appropriée, et elle devrait se mettre en place.
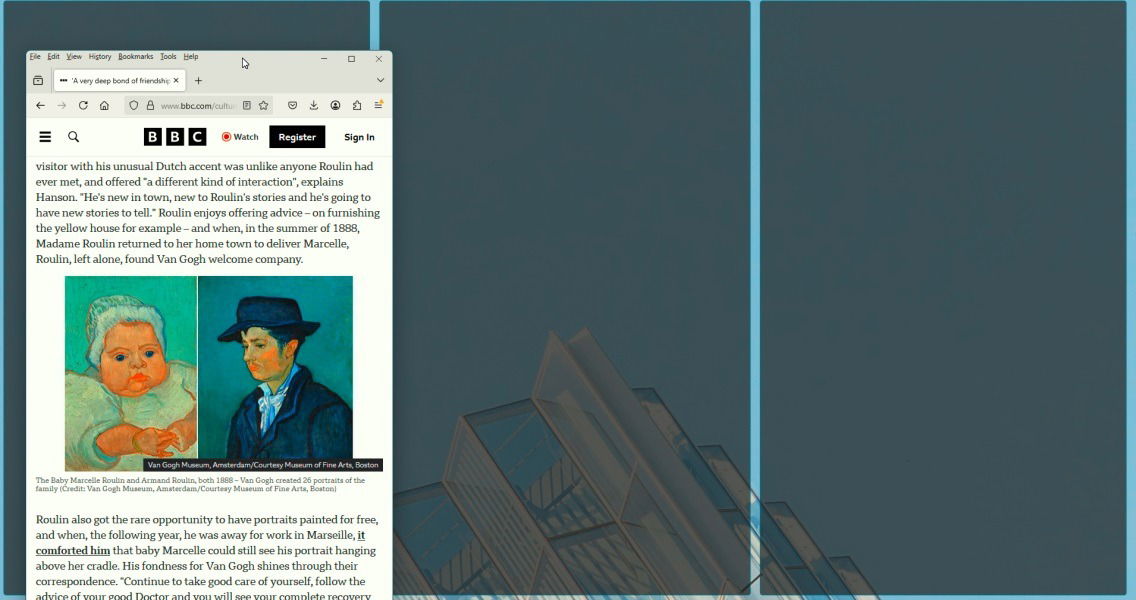
Répétez ceci pour toutes les zones.
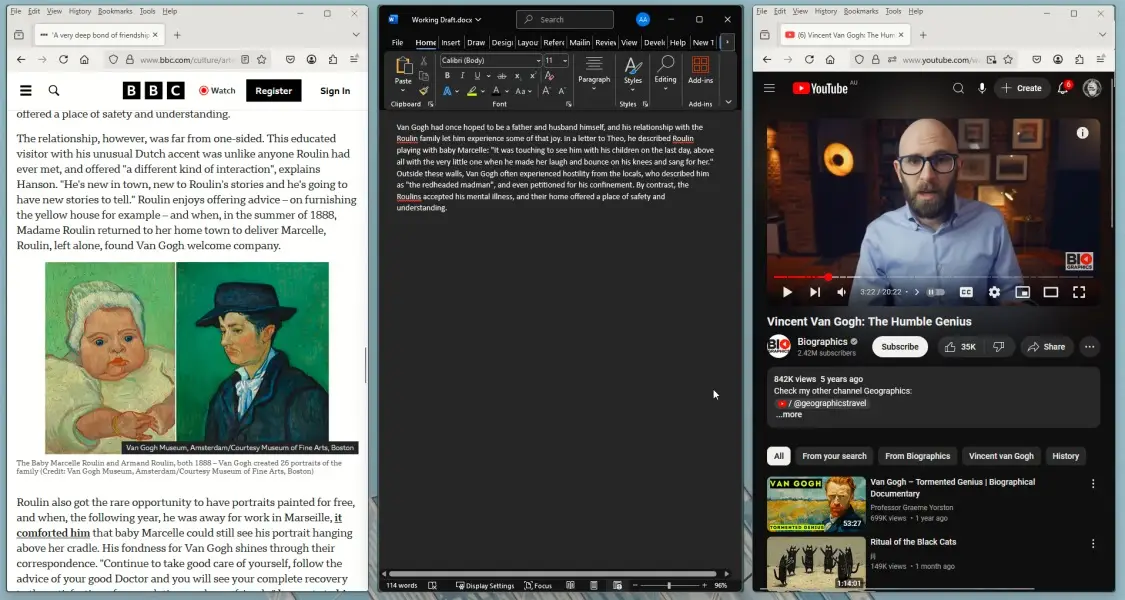
Dans cet exemple, j'ai inclus:
- Zone 1: un article de navigateur qui est pertinent pour mes recherches
- Zone 2: Document Word où je rassemble les données nécessaires pour mon article
- Zone 3: Vidéo YouTube pour extraire des informations supplémentaires
Création d'une disposition personnalisée dans FancyZones
Maintenant que j'ai la mise en page pour mon plus grand moniteur, je souhaite créer une disposition personnalisée pour le plus petit écran. Dans l'éditeur FancyZones, passez au moniteur principal. Cliquez sur Créer une nouvelle mise en page bouton.
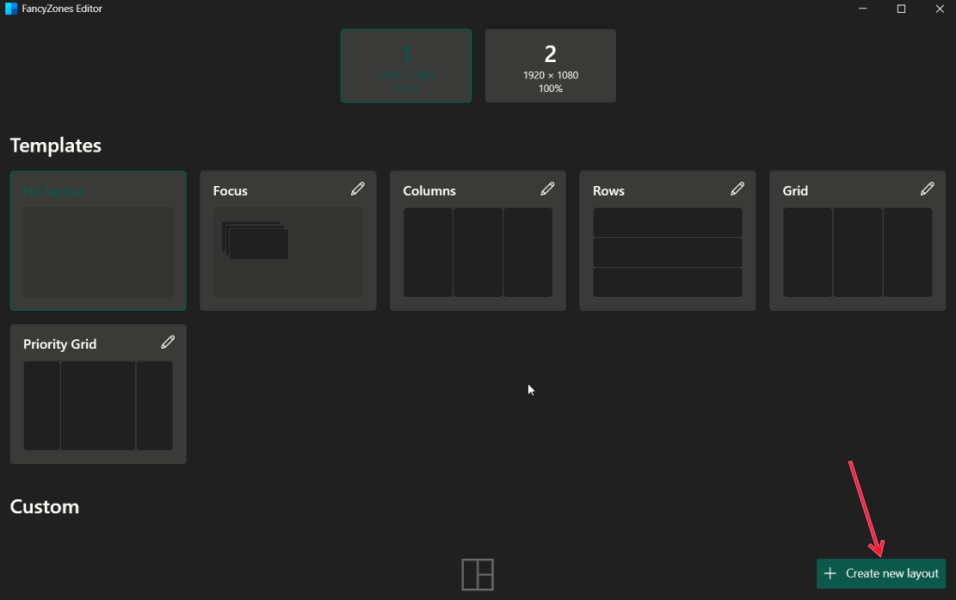
Nommez votre nouvelle disposition et sélectionnez si vous souhaitez créer une grille ou une toile (pour les zones qui se chevauchent), puis appuyez sur Créer. Je choisis la première option.
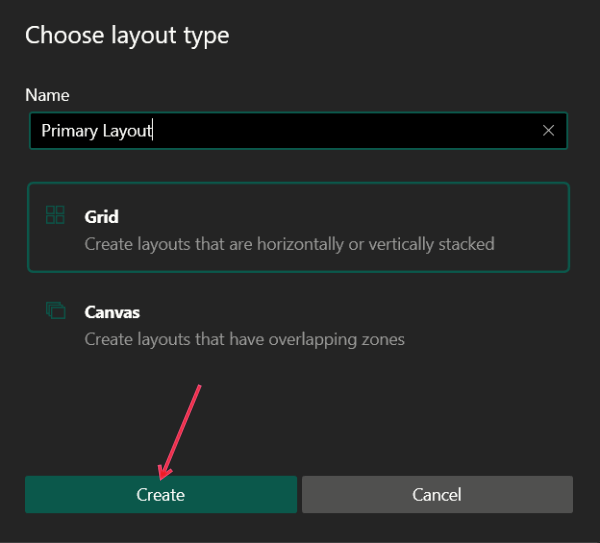
Commencez à définir votre disposition sur l'écran suivant. Par défaut, il commence par trois colonnes. Vous pouvez commencer à le modifier à partir d'ici. Lorsque vous déplacez votre souris sur une zone, une barre bleue apparaît. Cliquez pour diviser la zone en deux. Si vous avez besoin d'une division verticale à la place, tenez simplement le Changement bouton.
Je n'ai pas besoin de trois zones qui sont uniformément divisées. Au lieu de cela, je veux avoir une grande zone et deux zones plus petites à droite qui sont divisées horizontalement. Pour ce faire, cliquez sur longtemps sur la première zone, puis la seconde. Cliquez sur Zones de fusion Le bouton pour que les deux zones deviennent une.
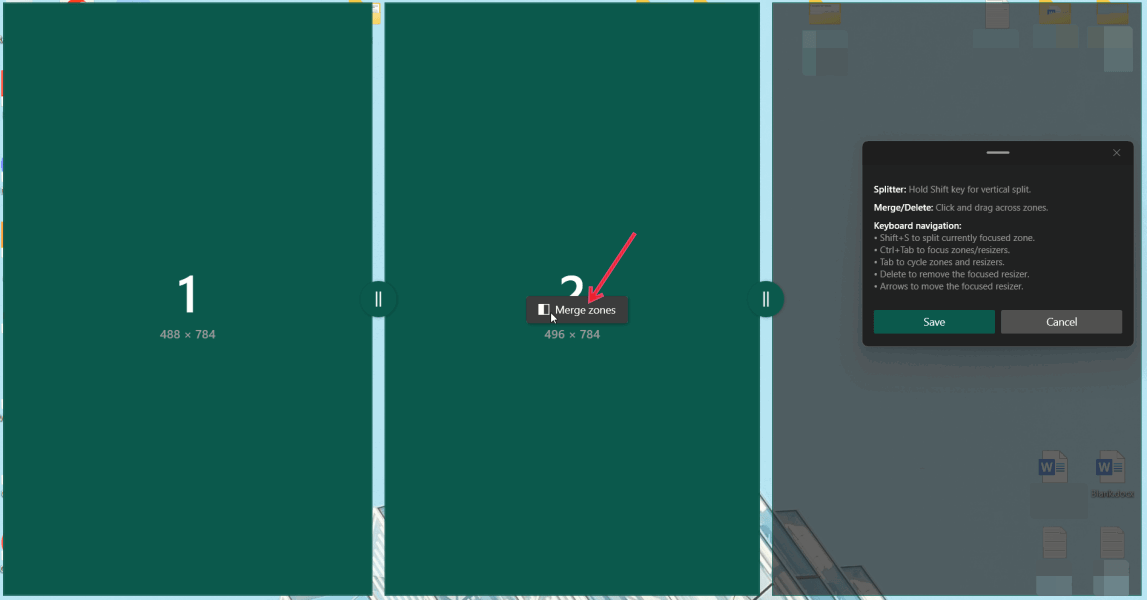
Les autres actions possibles comprennent:
- Traîner les coins pour redimensionner les zones
- Faire glisser le milieu de la fenêtre pour le déplacer et le placer ailleurs
- En utilisant le + bouton pour créer une nouvelle fenêtre
Lorsque vous avez terminé de disposer votre disposition, appuyez sur Sauvegarder Dans la petite fenêtre (qui contient également des instructions) pour enregistrer la disposition personnalisée.
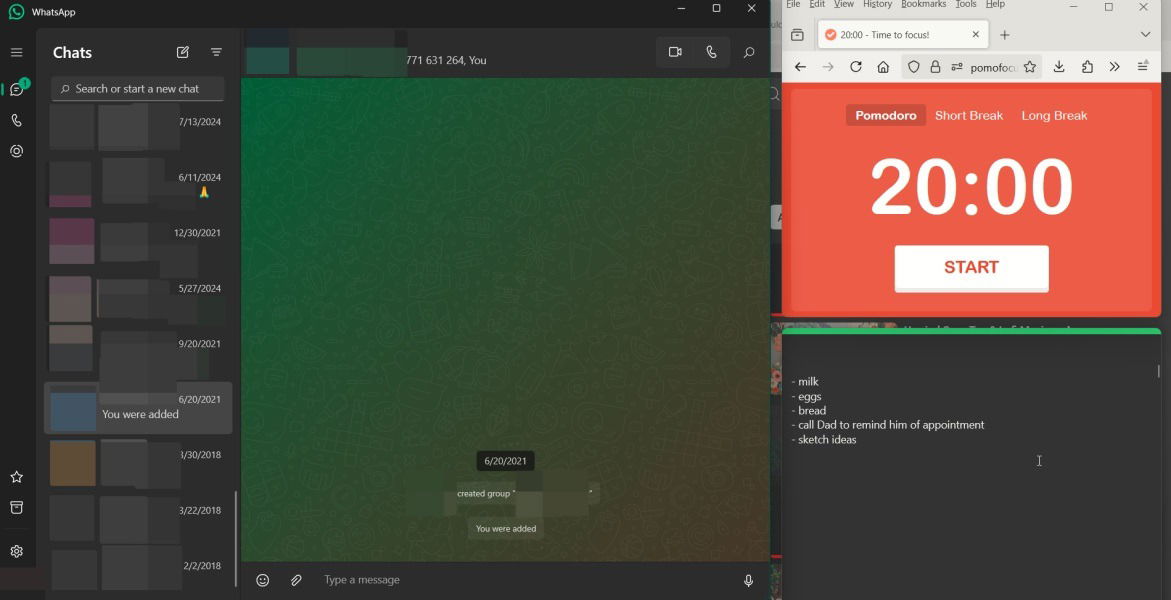
Une fois la disposition personnalisée prête, j'ai ajouté les applications:
- Zone 1: WhatsApp pour rester en contact avec les membres de mon équipe de projet
- Zone 2: Pomodoro Timer pour chronométrer mes séances de travail
- Zone 3: Notes collantes mettant en vedette les tâches d'aujourd'hui
Certaines applications, telles que Spotify et Calculator, ne se replieront pas en zones plus petites sur un moniteur plus petit. Je voulais avoir Spotify ou l'application de calculatrice dans la zone 3, mais j'ai finalement décidé de ne pas le voir, car les applications ne redimensionnent pas bien.
Comment basculer facilement entre les dispositions dans les zones de fantaisie
Une fois que vous avez créé plusieurs dispositions personnalisées, il vous serait utile de passer d'une disposition à une autre facilement lorsque vous vous déplacez entre les tâches tout au long de votre journée.
Dans l'éditeur FancyZones, trouvez une disposition personnalisée que vous utilisez fréquemment et cliquez sur le bouton du crayon.
Cliquez sur Raccourcis de disposition bar, et sélectionnez un numéro. Presse Sauvegarder en bas. Appliquer cette disposition en appuyant sur le Gagner + Ctrl + Alt + Nombre raccourci clavier.
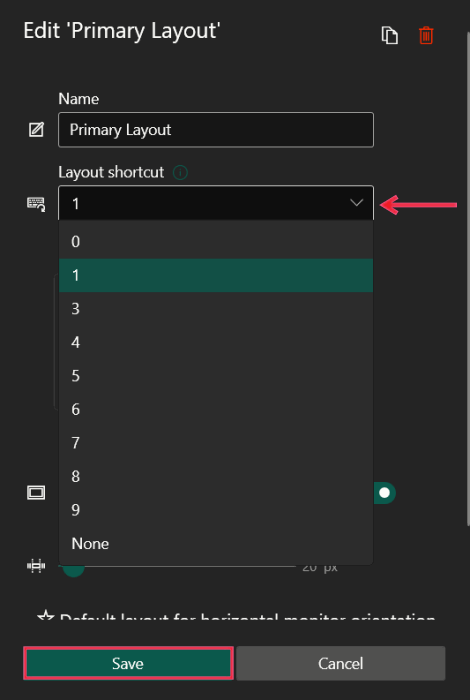
Note: assurez-vous que le Activer le commutateur de mise en page rapide est activé Dans les paramètres de FancyEzones via PowerToys.
Réglage des paramètres de FancyEzones
Ouvrez les paramètres PowerToys du plateau système. Aller à Fenêtre et mise en page – >zones de fantaisie Pour voir le Paramètres zone.
Vérifiez le Comportement de la zone Section pour gérer comment les zones se comportent lors de l'utilisation de zones de fantaisie. Par exemple, vous pouvez activer une option pour Permettre aux zones de s'étendre à travers les moniteurs.
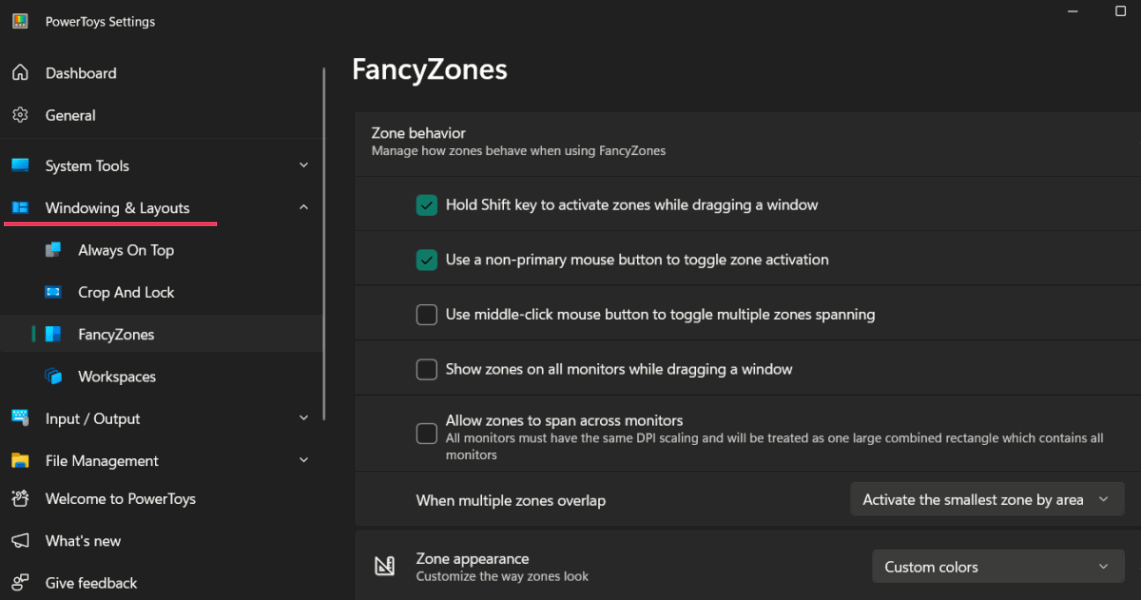
Gérez votre gestion des fenêtres sur vos doubles moniteurs dans le Comportement de fenêtre section. Par exemple, vous pouvez demander à Fancyzones de restaurer la taille d'origine des fenêtres lors de la décapion. Parcourez toutes ces options pour voir lesquelles pourraient être utiles.
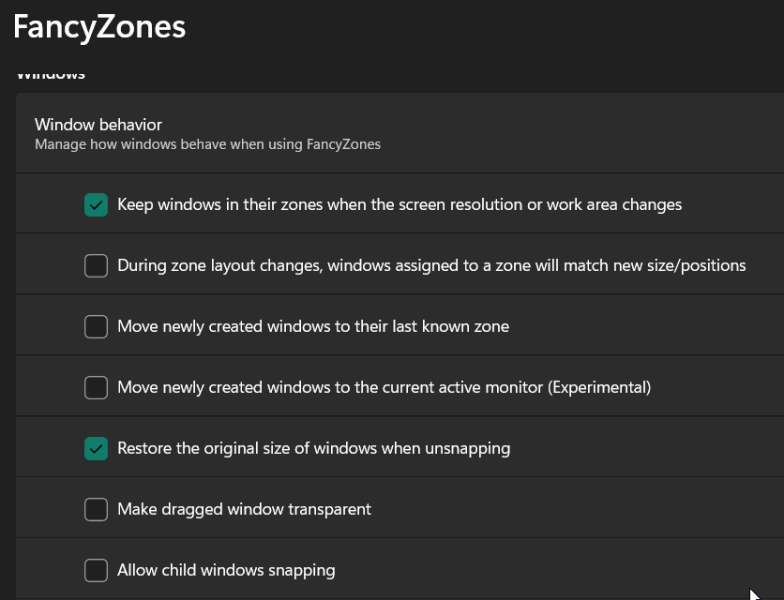
Vous pouvez également définir des raccourcis clavier personnalisés pour basculer entre Windows dans la zone actuelle.
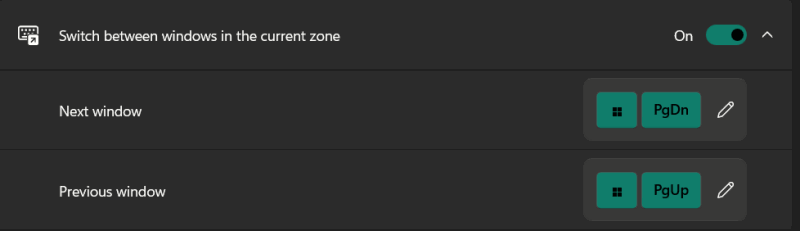
En bas, vous pouvez configurer des applications que vous ne souhaitez pas inclure dans FancyZones pour une raison quelconque.
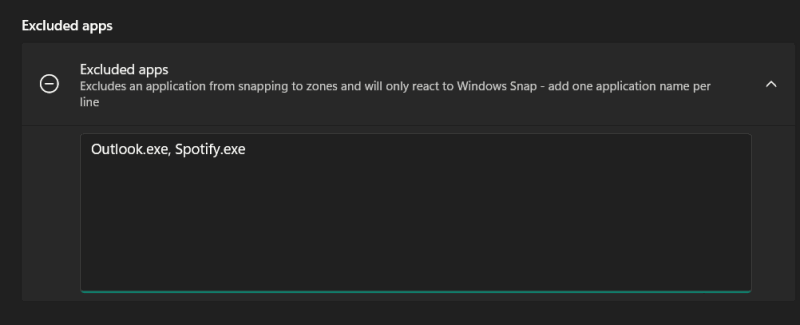
Conseils de productivité supplémentaires
Voici quelques suggestions qui vous aideront à créer une gestion des fenêtres et à augmenter votre productivité via FancyZones sur une configuration à double monitor:
- Utilisez différentes mises en page pour différentes tâches, telles que le codage, l'écriture, l'édition vidéo, l'analyse financière, les réunions en ligne, le multitâche général, etc.
- Utilisez des zones centrales plus grandes pour les tâches les plus importantes et les zones périphériques plus petites pour les tâches secondaires ou de fond.
- Apprenez à utiliser les raccourcis clavier FancyEzones, car ils accélèrent considérablement le flux de travail. (Vérifiez ci-dessus pour les raccourcis pertinents.)
- Assurez-vous de séparer votre zone de travail de la zone d'utilité pour minimiser le changement de contexte ainsi que les distractions.
- Pour les activités multitâches, comme lors de la rédaction d'un article et de la recherche sur un sujet, essayez le Colonnes Disposition pour un étalage vertical des fenêtres pour la commutation rapide entre les matériaux de référence, les graphiques ou les supports.
- Enregistrez plusieurs dispositions personnalisées qui correspondent à vos workflows courants (travail, jeu, médias, etc.).
En fin de compte, votre gestion de fenêtres de fantaisie idéale sur les doubles moniteurs vous est unique. Plongez, expérimentez et découvrez ce qui complète votre flux de travail. N'hésitez pas à repousser les limites et à créer des zones vraiment personnalisées.
Si vous êtes actuellement sur le marché pour un nouveau moniteur, découvrez quels moniteurs portables sont orientés vers les jeux. Si vous débutez avec des configurations à double monitor, explorez vos options dans ce guide d'achat de moniteurs de bureau.