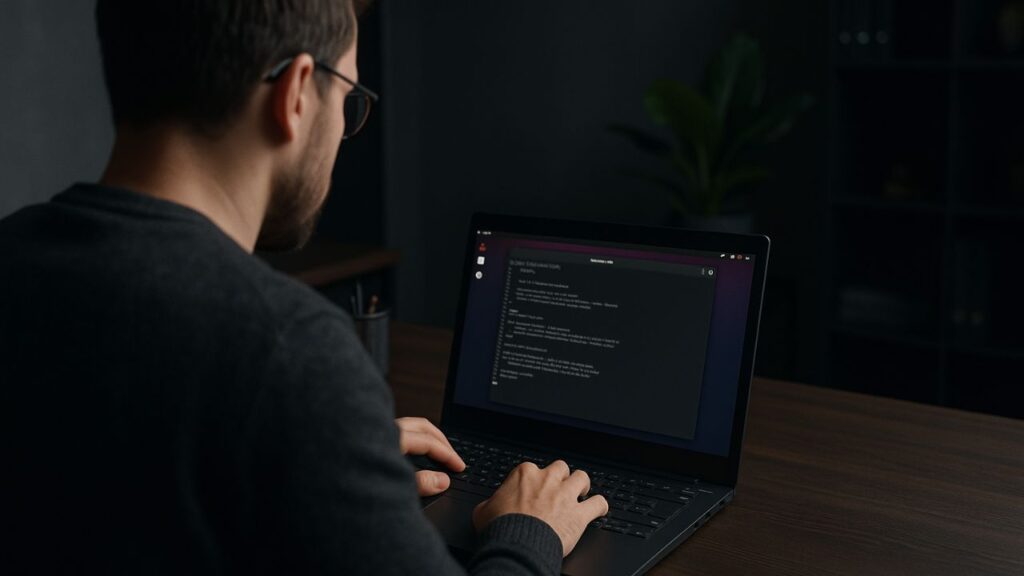
Table des matières
Si vous utilisez un bureau Linux, vous interagissez avec un serveur d’affichage. Ce logiciel crucial est chargé de dessiner tout ce que vous voyez sur votre écran – des fenêtres et des menus à votre pointeur de souris. Pendant des décennies, le serveur d’affichage Xorg (X11) était la norme. Cependant, à mesure que les besoins informatiques ont évolué, une alternative moderne appelée Wayland est apparue et devient de plus en plus le nouveau défaut.
Ce message expliquera ce qu’est le Wayland, comment il fonctionne et comment il se compare à Xorg.
Qu’est-ce que Wayland
Wayland est un protocole d’affichage moderne qui spécifie comment les applications interagissent avec un serveur d’affichage pour rendre les graphiques et traiter les entrées utilisateur, telles que des clics ou du texte. Introduit vers 2008 comme une alternative plus légère, plus sécurisée et efficace au système de fenêtre X (X), qui a dominé Linux de 1984 au milieu des années 2010, Wayland est optimisé pour le matériel graphique moderne et les affichages. Alors que X reste utilisé pour certaines applications héritées (souvent via Xwayland), Wayland est devenu la valeur par défaut dans de nombreuses distributions Linux d’ici 2025.
Contrairement à X, qui s’appuie sur un serveur d’affichage séparé comme Xorg, Wayland intègre le serveur d’affichage et le gestionnaire de fenêtres dans une seule entité appelée compositeur. Par exemple, Gnome utilise son compositeur, Mutter, tandis que KDE Plasma utilise Kwin. Ces compositeurs communiquent directement avec le matériel graphique, utilisant souvent des bibliothèques comme Libwayland (ou WLROOTS pour des compositeurs plus petits comme le balancement), pour écrire des données dans le FrameBuffer. Cela élimine le besoin d’un intermédiaire, comme dans Xorg, entraînant une amélioration des performances et un rendu plus lisse.
Caractéristiques de Wayland
- Un design plus simple et moderne qui facilite le développement, la maintenance et le débogage
- Amélioration de la sécurité en isolant les applications et en les empêchant d’accéder à l’entrée ou à afficher les données de l’autre
- Réduction des frais généraux du système, permettant une latence plus faible, des graphiques plus lisses et moins de déchirure d’écran
- Prise en charge intégrée pour les écrans à DPI élevés, l’échelle par monitor et la mise à l’échelle fractionnaire
- Un compositeur intégré qui fournit des effets visuels cohérents et des performances de rendu améliorées
- Prise en charge native pour les écrans tactiles, les gestes, les styles et autres dispositifs d’entrée modernes
- Une meilleure synchronisation avec l’affichage (VSYNC), réduisant les vacillages et les artefacts visuels
- Évite la complexité héritée, ce qui facilite la prise en charge des exigences matérielles et logicielles modernes
Comment fonctionne Wayland
Les serveurs d’affichage donnent des informations au noyau et au matériel graphique afin qu’ils puissent rapidement transmettre des choses à l’affichage. Ils reçoivent ces informations via des applications qui communiquent avec eux en utilisant leurs protocoles respectifs. Une application conçue pour fonctionner avec X, par exemple, ne peut pas communiquer avec un serveur Wayland.
Wayland résout cela à travers quelque chose appelé Xwayland, qui agit comme une couche de compatibilité qui permet de traduire par l’interaction client-serveur client en quelque chose que Wayland peut comprendre.
Dans Wayland, le serveur et le compositeur sont une seule et même chose. Chaque environnement de bureau qui utilise Wayland passe des appels vers une bibliothèque qui implémente le protocole Wayland pour dessiner des effets, tels que la transparence, le flou des fenêtres, les animations de transition et les ombres de dépôt, qui donnent aux fenêtres un sentiment de dimension.
Wayland rapproche toutes ces fonctions du noyau, et vous le ressentirez souvent par la douceur que vous ressentez dans l’environnement graphique.
Au lieu de tirer l’utilisation d’un logiciel tiers, Wayland Compositor appelle ce que l’on appelle le tampon Direct Rendring Manager (DRM) dans le noyau pour dessiner des choses.
Vous remarquerez peut-être qu’en Wayland, les étapes sont beaucoup plus simples et le processus simple. Cela conduit à de plus grandes performances dans des situations graphiquement intenses et facilite les développeurs de faire des applications qui s’exécutent sous ce protocole.
Comment essayer Wayland
De nombreuses distributions Linux modernes – en particulier celles utilisant des versions récentes de Gnome ou KDE Plasma – utilisent désormais Wayland comme serveur d’affichage par défaut.
À partir d’Ubuntu 24.04 LTS (Noble Numbat), Wayland est le serveur d’affichage par défaut sur la plupart des systèmes, en particulier ceux avec des graphiques Intel ou AMD. Si vous utilisez un GPU NVIDIA, le système sera toujours par défaut vers Wayland. Cependant, si cela ne fonctionne toujours pas, suivez ce guide détaillé et demandez à Wayland de fonctionner sur la carte graphique NVIDIA.
Pour vérifier si vous utilisez Wayland ou Xorg, ouvrez un terminal et courez:
echo $XDG_SESSION_TYPE
Si la production est Wayland, vous êtes déjà sur Wayland. Vous utilisez xorg si ça dit x11,
Si vous êtes sur Xorg, vous pouvez généralement passer à Wayland à partir de l’écran de connexion. Recherchez un icône de l’équipement ou menu de session (généralement près du Se connecter bouton), cliquez dessus et sélectionnez soit Ubuntu ou Ubuntu sur Wayland ou Gnome Classic. Connectez-vous ensuite comme d’habitude.
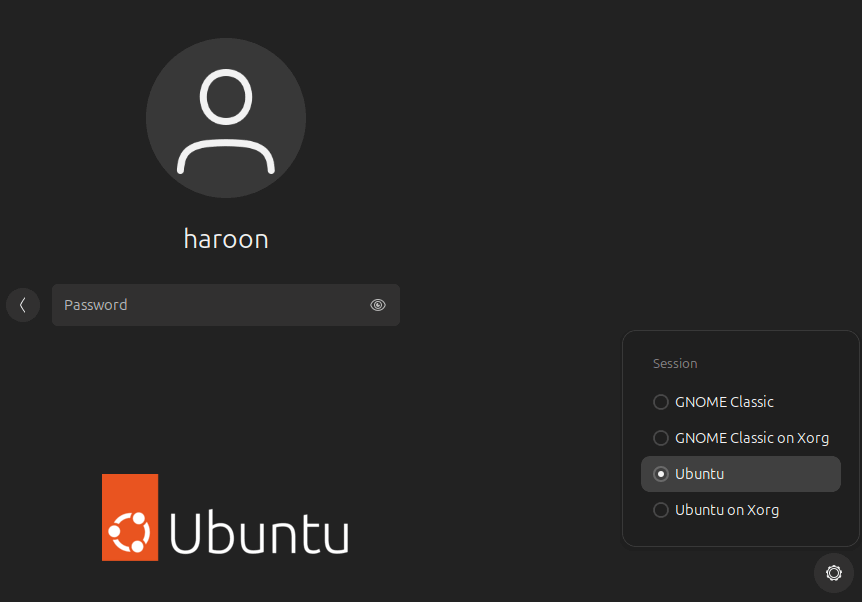
Note: Si vous exécutez une session en direct (par exemple, Ubuntu 24.04.1 à partir d’un lecteur USB), l’option pour basculer entre Xorg et Wayland peut ne pas être disponible.
Dans toute autre distribution, s’il utilise une version actuelle de Gnome ou KDE Plasma, il a la possibilité d’utiliser Wayland.
Essayez Wayland à Fedora et Arch Linux
Fedora a entièrement adopté Wayland comme serveur d’affichage par défaut pour les environnements de bureau Gnome et KDE Plasma. Si vous utilisez une version récente de Fedora, vous êtes probablement déjà sur Wayland. Le processus pour vérifier ou basculer entre Wayland et X11 est similaire à Ubuntu. Connectez-vous simplement, cliquez sur l’icône du matériel sur l’écran de connexion et choisissez la session appropriée.
Sur Arch Linux et pour les utilisateurs de Gnome, aucune configuration supplémentaire n’est nécessaire au-delà de l’installation du gnome et gnome-session packagescar le gestionnaire d’affichage par défaut (GDM) prend en charge Wayland hors de la boîte.
sudo pacman -S gnome gnome-sessionLes utilisateurs de plasma KDE devraient avoir besoin d’installer le plasma et plasma-wworkspace-wayland Packages pour permettre le support Wayland.
sudo pacman -S plasma plasma-workspace-waylandDans les deux cas, vous devez également installer le xorg-xwayland Package pour assurer la compatibilité avec les applications qui reposent toujours sur X11.
sudo pacman -S xorg-xwaylandAprès avoir installé les packages nécessaires, sélectionnez la session Wayland dans le menu de session de votre gestionnaire d’affichage sur l’écran de connexion.
Pour une prise en charge améliorée avec les applications QT et GLFW, envisagez d’installer qt5-wayland, qt6-waylandet glfw-wayland. De plus, si vous rencontrez des problèmes exécutant KDE sur Wayland, vous pouvez ouvrir la console de débogage de Kwin et diagnostiquer les problèmes:
qdbus org.kde.KWin /KWin org.kde.KWin.showDebugConsoleUne fois que tout est configuré, votre système doit être prêt à fonctionner sur Wayland, avec la possibilité de lancer les applications héritées X11.
Wayland contre Xorg: différences clés
Wayland et Xorg (également connus sous le nom de X11) diffèrent fondamentalement dans l’architecture et la philosophie de conception. Xorg, étant l’ancien système, utilise un modèle client-serveur où le serveur X gère l’entrée et la sortie. Il agit comme un intermédiaire entre les applications et le matériel. Au fil du temps, ce modèle est devenu gonflé en raison de nombreuses extensions et du support hérité, conduisant à des inefficacités de performance et à des problèmes de sécurité – tels que les applications étant en mesure de espionner les entrées les uns des autres.
En revanche, Wayland est conçu pour être plus simple et plus moderne. Il élimine le besoin d’un serveur d’affichage séparé en permettant aux clients (applications) de communiquer directement avec le compositeur. Le compositeur gère à la fois le rendu et l’affichage, ce qui apporte une sécurité et des performances améliorées.
Une autre différence clé est de savoir comment chaque système gère la sortie et l’entrée graphiques. Xorg s’appuie fortement sur les gestionnaires de fenêtres externes et les compositeurs comme Compiz ou Mutter. Wayland, en revanche, intègre directement le compositeur, réduisant la latence et la déchirure d’écran.
Si vous utilisez Wayland
Le soutien à Wayland a augmenté régulièrement. Des environnements de bureau comme Cinnamon, XFCE et Mate ont commencé à ajouter un support Wayland, et de nombreux gestionnaires de fenêtres légers proposent désormais des versions compatibles Wayland. Des outils comme Sway (pour les utilisateurs i3), DWL (basé sur DWM) et les plus récents comme HyPrland sont conçus spécifiquement pour Wayland et apportent des fonctionnalités modernes telles que des animations plus lisses.
Pourtant, Wayland n’est pas parfait. Quelques outils familiers, comme xkillne fonctionne pas en raison de la manière dont Wayland gère les fenêtres. Il existe également des bogues ou des limitations occasionnels en fonction de votre configuration matérielle et logicielle. Les applications plus anciennes qui n’ont pas été maintenues depuis des années peuvent ne pas fonctionner bien sans Xorg.
Emballage
Si votre configuration actuelle fonctionne bien, il n’y a aucune raison urgente de changer – continuez simplement à utiliser ce qui fonctionne. Mais si vous rencontrez des problèmes comme le gel ou le mouvement d’écran saccadé, cela pourrait valoir la peine d’essayer l’autre serveur d’affichage. Parfois, l’un fonctionne simplement mieux que l’autre, en fonction de votre matériel et de vos pilotes. Si les choses ne fonctionnent pas comme prévu, le changement de systèmes d’affichage pourrait aider à résoudre le problème.











