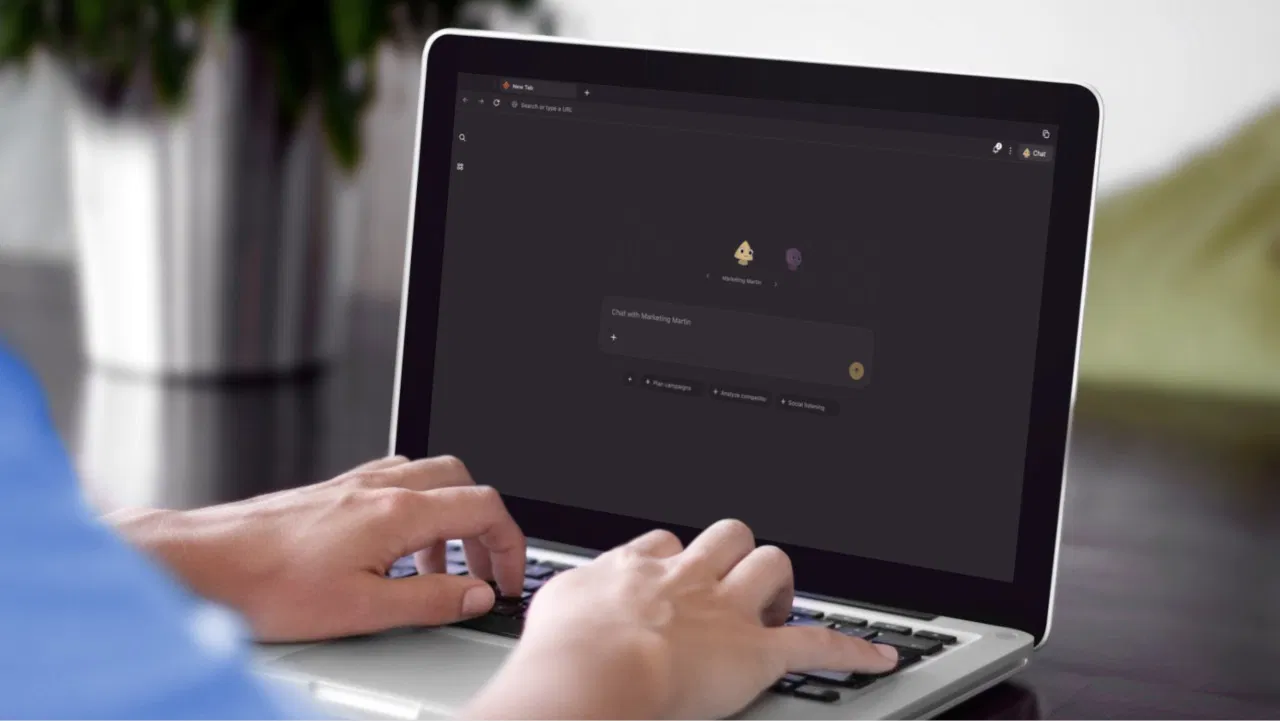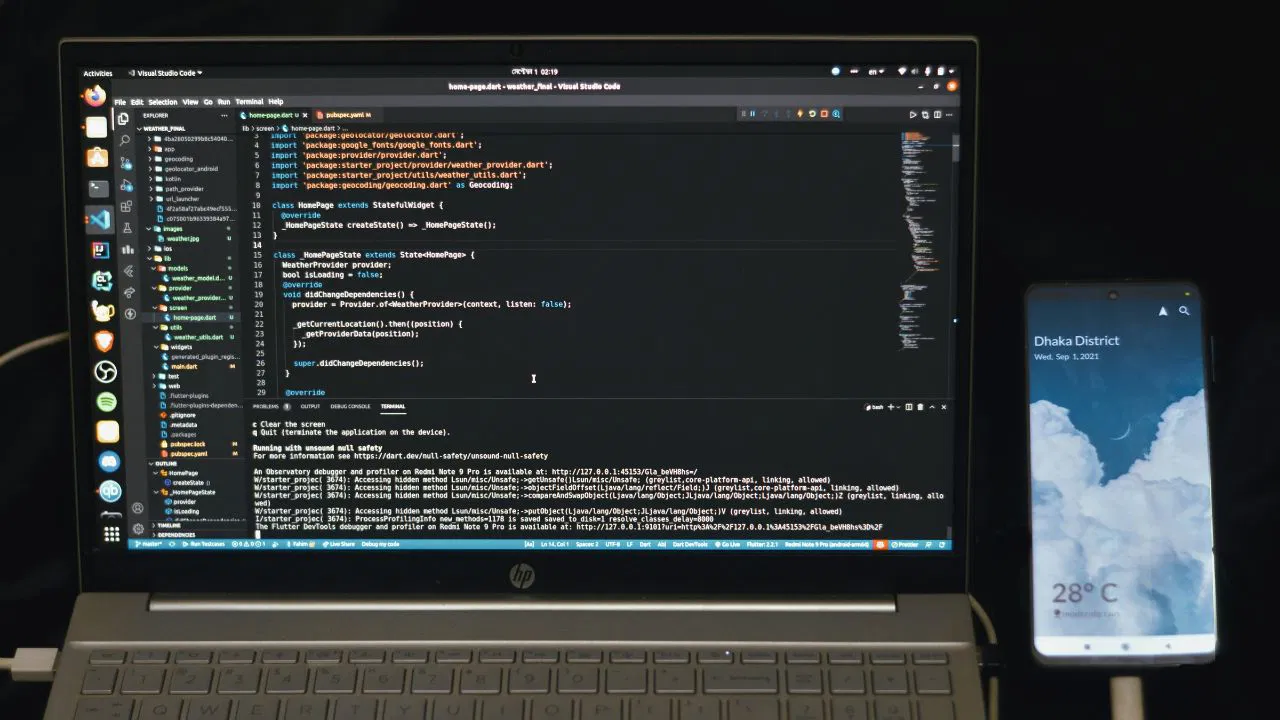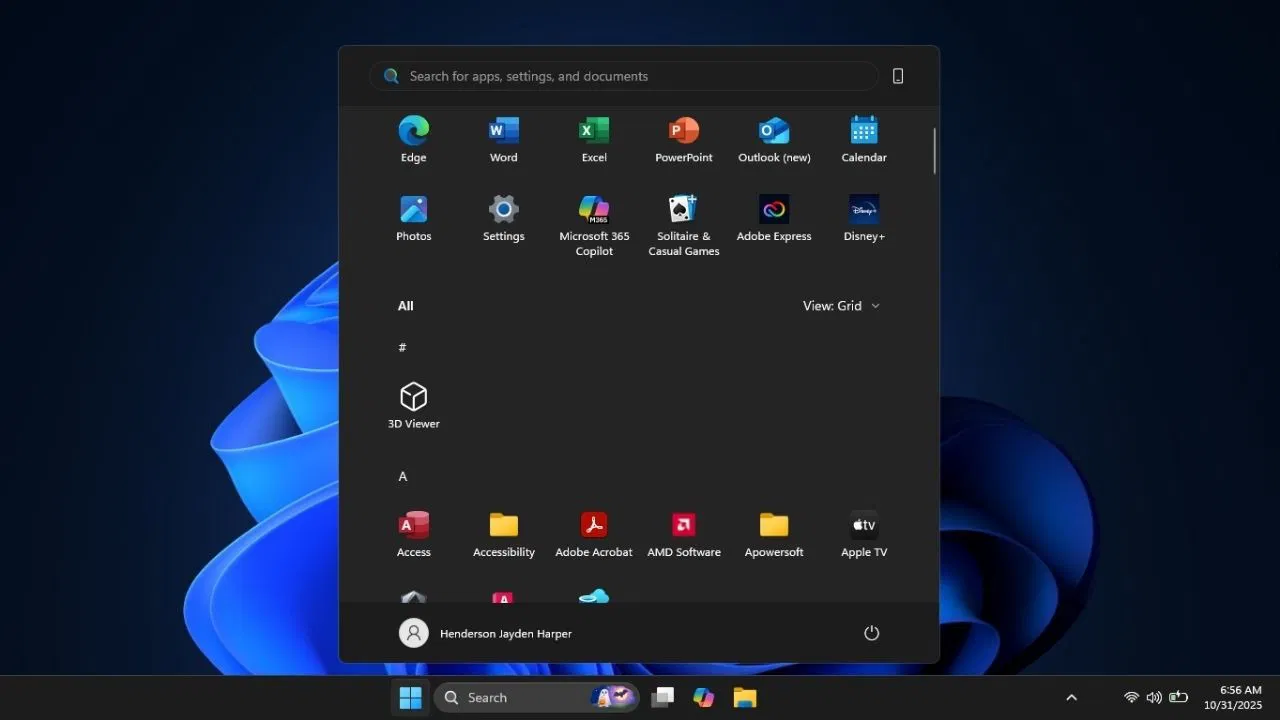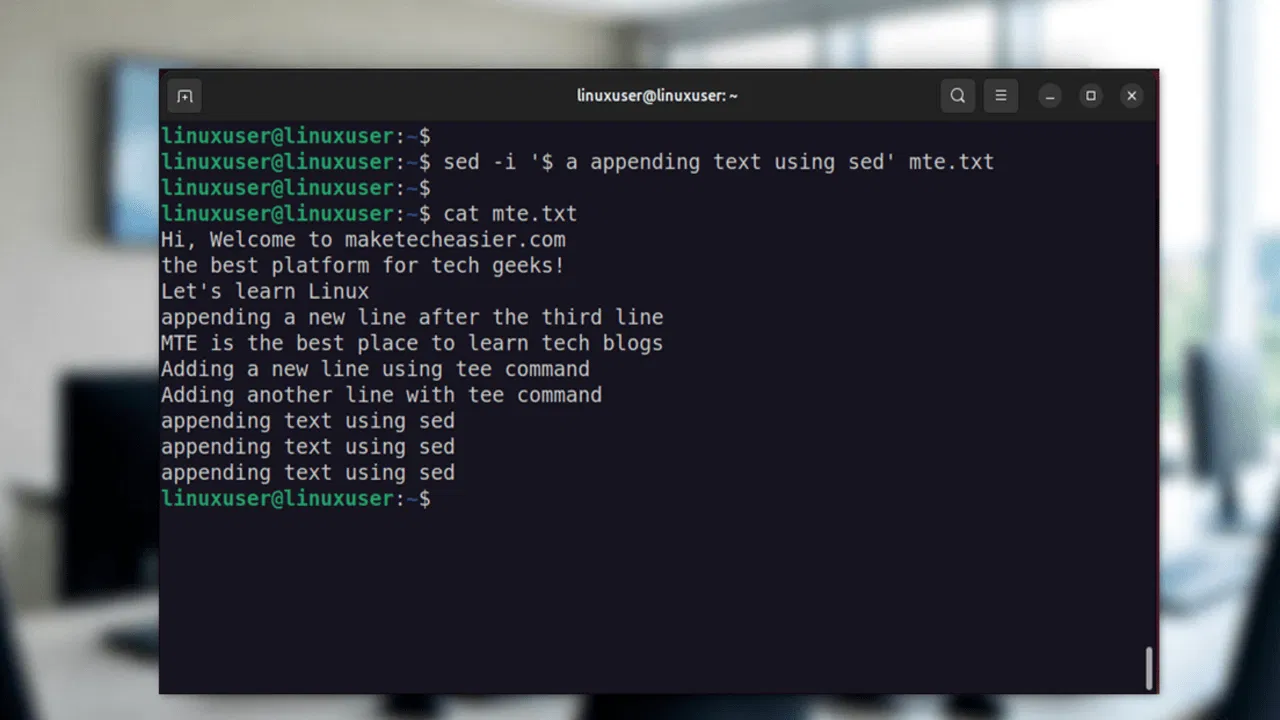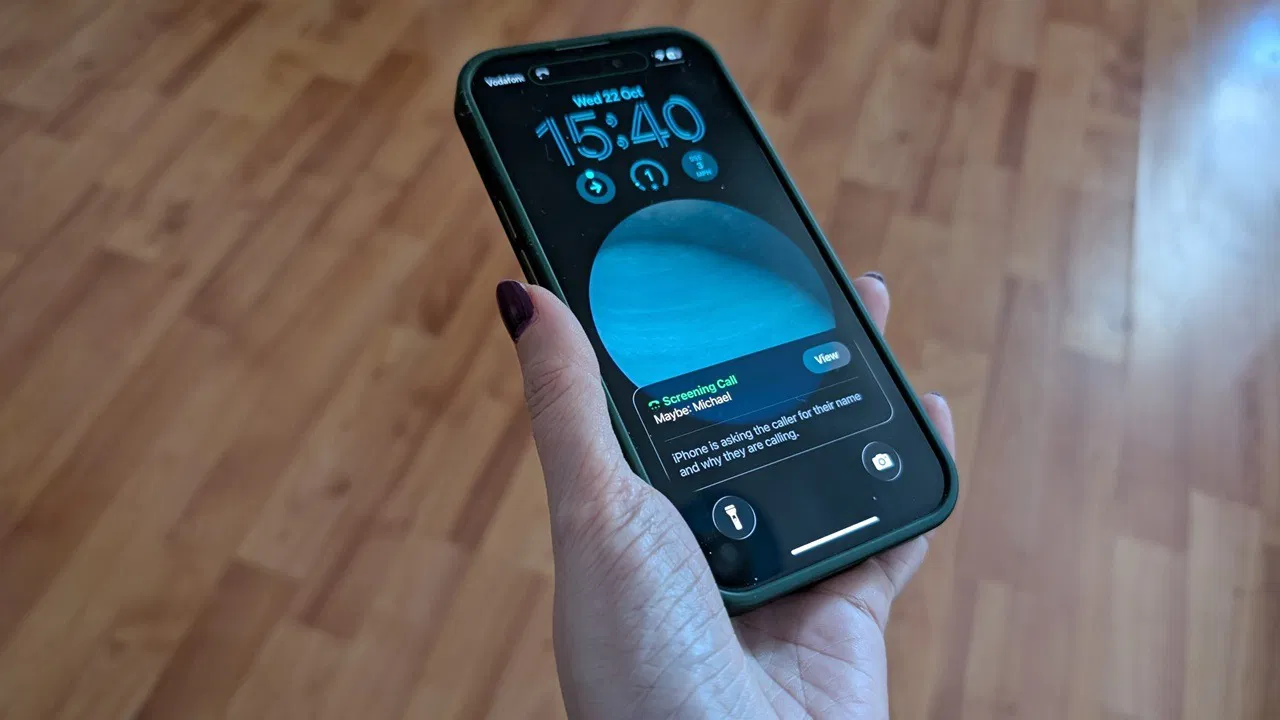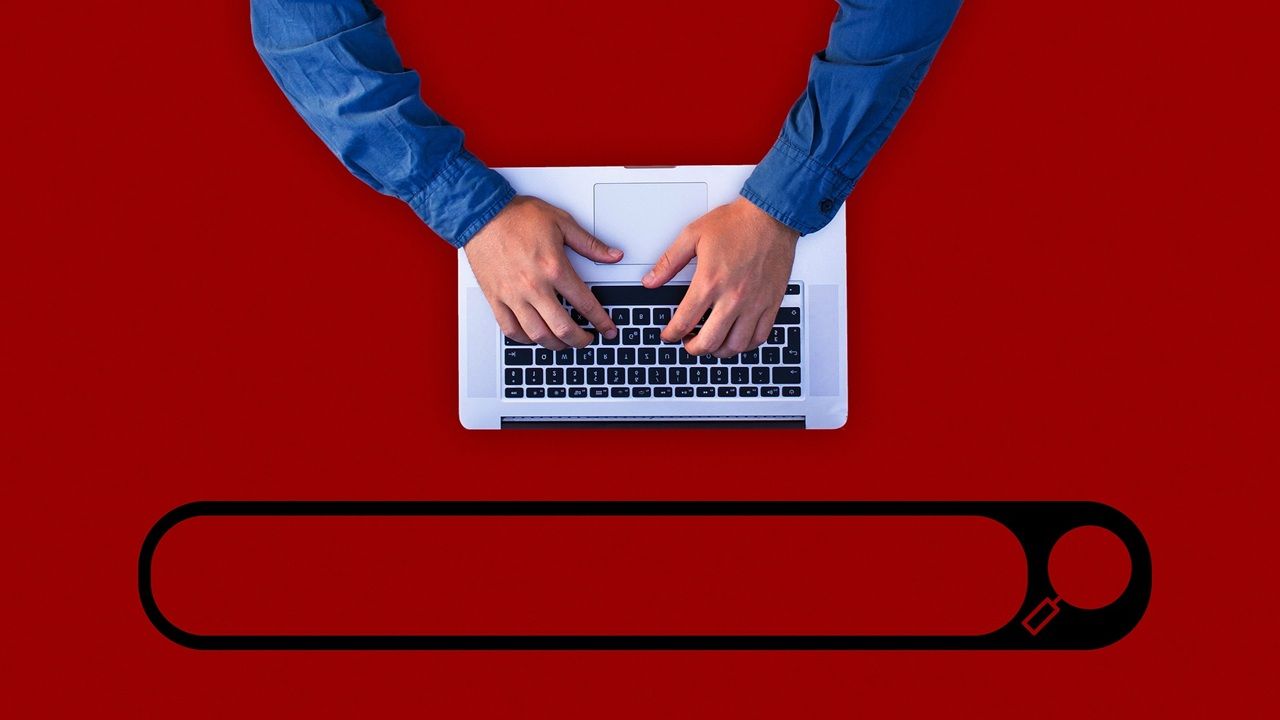Table des matières
Si vous êtes comme moi et passez un temps décent à travailler dans un terminal, vous avez probablement un ensemble de commandes de confiance sur lesquelles vous comptez. Ces commandes font le travail et sont fiables. Mais en tant que passionné de Linux, je suis toujours à la recherche d'outils nouveaux ou alternatifs qui peuvent accomplir les mêmes tâches plus rapidement, facilement et de manière moderne. Heureusement, il existe de nombreuses commandes Linux qui sont meilleures que celles régulières que vous pourriez utiliser. Explorons quelques-uns d'entre eux.
1. Commutation LS avec EZA
La commande LS est probablement la première commande que beaucoup d'entre nous ont apprise lors du début du terminal. Il est utilisé pour répertorier les fichiers et les répertoires. Bien que cela fonctionne, la sortie en texte brut peut parfois être difficile à lire.
Eza est un remplacement moderne de LS. Il est écrit en rouille, et il offre beaucoup plus de fonctionnalités que ls. Avec EZA, vous obtenez des icônes de fichiers, une vue d'arbre des répertoires, une sortie colorisée pour une analyse visuelle rapide et même des indicateurs d'état GIT directement dans vos listes de fichiers. En utilisant EZA, je peux distinguer instantanément les types de fichiers et les modifications de ponctualité en un coup d'œil.
Vous pouvez facilement l'installer sur votre système Linux via votre gestionnaire de packages ou le construire à partir de la source. Par exemple, sur Ubuntu, vous pouvez l'installer en utilisant APT:
sudo apt install ezaVous pouvez également créer un alias pour qu'il s'exécute automatiquement lorsque vous tapez ls.
2. Cat avec chauve-souris
Nous avons tous utilisé la commande CAT pour afficher rapidement le contenu d'un fichier lors du débogage du code ou de la vérification des configurations. Bat est un clone de chat avec des ailes, conçu pour rendre la visualisation de fichiers plus agréable. Avec la syntaxe intégrée mise en évidence, BAT transforme le code simple en quelque chose qui scintille pratiquement sur votre écran.
Par exemple, lorsque vous ouvrez un fichier de programmation avec BAT au lieu de CAT, il affiche des couleurs de syntaxe, des numéros de ligne et même des gère les caractères non imprimables d'une manière qui ajoute de la clarté et rend le code plus facile à lire.
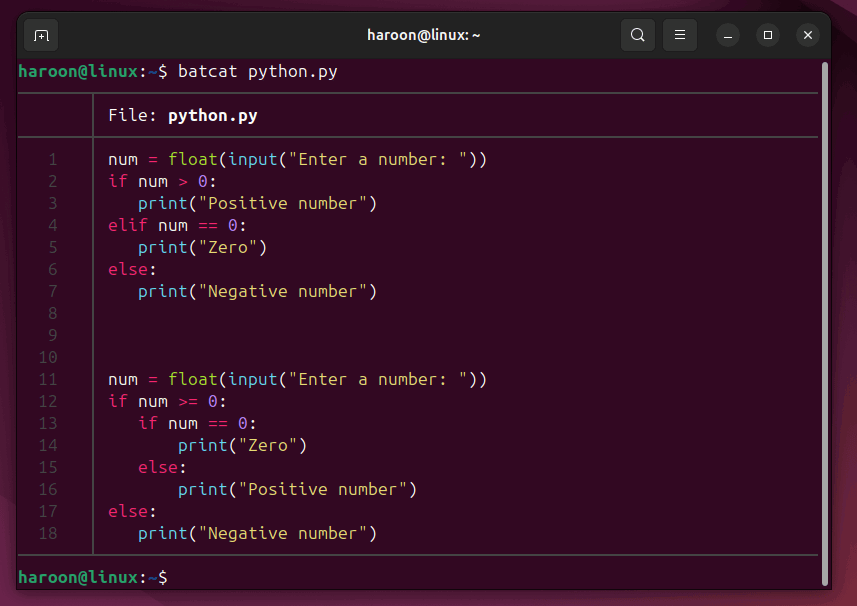
L'installation de BAT est simple en utilisant le gestionnaire de packages par défaut de votre système. Sur Ubuntu, par exemple, vous pouvez utiliser:
sudo apt install batCependant, notez que les systèmes Debian / Ubuntu renomment la commande BAT à BATCAT pour éviter les conflits. Donc, vous devrez utiliser batcat au lieu de bat. Pour plus de commodité, vous pouvez créer un alias dans votre configuration de bash:
alias bat='batcat'Ou remplacer la commande CAT par défaut avec:
alias cat='batcat'3. CP / SCP avec RSYNC
La copie de fichiers entre répertoires ou machines semble simple – jusqu'à ce que vous essayiez de le faire à grande échelle. Les commandes CP et SCP existent depuis toujours et font bien leur travail. Mais si vous recherchez un outil qui va au-delà de la copie de base, surtout si vous avez besoin de reprendre les transferts, de synchroniser les répertoires ou de sauvegarder les données progressivement – Essayez RSYNC.
Supposons que vous mettiez à jour un grand fichier (peut-être un fichier vidéo ou un vidage de base de données élevé) sur un réseau. Avec SCP, si votre connexion baisse au milieu du transfert, vous devrez commencer par Agin. RSYNC, en revanche, ne transfère que les modifications (ou «deltas») entre vos fichiers source et de destination. Cela fait non seulement gagner du temps, mais minimise également l'utilisation du réseau et rend le transfert de fichiers massifs beaucoup moins douloureux.
Vous pouvez facilement installer RSYNC en utilisant votre gestionnaire de packages par défaut et l'utiliser avec des options comme --archive, --partialet --progress pour un transfert lisse et efficace. La syntaxe de base est également similaire à CP:
rsync -av source/ destination/Le -a Flag conserve les attributs de fichiers et copie récursivement les répertoires, tandis que -v Vous donne une sortie verbale afin que vous puissiez voir ce qui se passe.
4. Trouver avec FD
Ensuite, la commande Classic Find. Bien que Find a été un incontournable Unix depuis des décennies, il peut être complexe et excentrique pour un usage quotidien. Entrez FD, une alternative moderne écrite en rouille. FD est conçu pour la simplicité. Sa syntaxe est intuitive: fd suivi d'un modèle de recherche, et il renvoie rapidement une liste de fichiers ou de répertoires correspondants.
Installez FD à l'aide de votre gestionnaire de package par défaut. Sur Ubuntu:
sudo apt install fd-findVous voulez trouver tous les fichiers JavaScript dans votre projet? Courir simplement fdfind .js. Ou, vous avez besoin de localiser toutes les images de votre système? Essayer d'utiliser fdfind -e png -e jpg -e jpeg. C'est si simple.
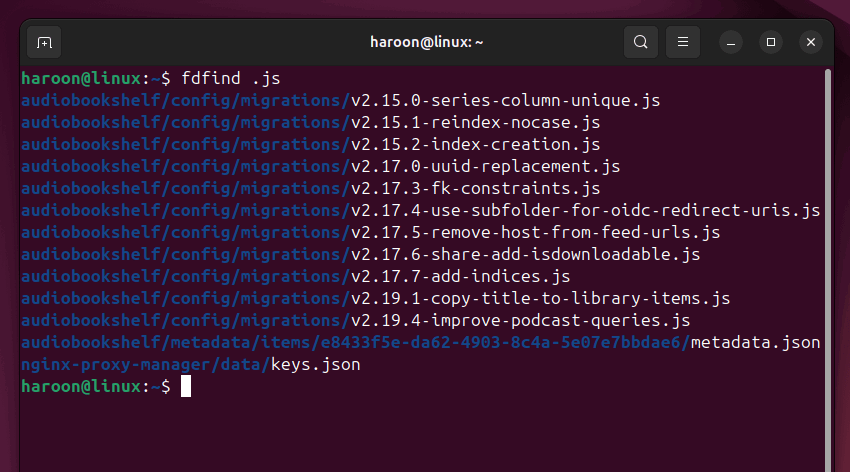
Ce que j'aime vraiment chez FD, c'est comment cela fonctionne pour la plupart des recherches. Par défaut, il ignore les fichiers et les répertoires cachés (sauf si vous spécifiez le contraire), et il passe automatiquement à la recherche sensible à la casse uniquement si nécessaire. De plus, il prend en charge les recherches parallèles, donc même sur les systèmes de fichiers importants, vous obtenez des résultats incroyablement rapidement.
5. CD avec du zoxyde
Enfin, parlons de changer les répertoires. Le cd La commande est essentielle mais peut être inefficace lors de la navigation des chemins de répertoire profonds ou fréquemment utilisés. C'est là que le zoxyde entre en jeu – une alternative plus intelligente et plus interactive au CD.
Le zoxyde apprend de vos habitudes et maintient un score pour chaque répertoire en fonction de la fréquence et récemment que vous y accédez. Au fil du temps, cela devient incroyablement efficace, vous permettant de sauter à vos répertoires les plus utilisés avec seulement quelques touches.
Obtenez Zoxyde avec votre gestionnaire de packages par défaut, comme sur Ubuntu, utilisez APT:
sudo apt install zoxideAprès avoir installé du zoxyde, vous devez ouvrir votre fichier ~ / .bashrc et ajouter cette ligne à la fin:
eval "$(zoxide init bash)"Commencez à utiliser du zoxyde comme le régulier cd commande. La première fois que vous l'utilisez, Zoxyde créera une petite base de données pour se souvenir des dossiers que vous visitez.
Par exemple, si vous travaillez sur un projet situé dans une structure de dossiers profondément imbriquée. Au lieu de taper le chemin complet ou de naviguer étape par étape via d'innombrables répertoires, vous pouvez simplement taper z directory ou même z direc Si c'est assez unique.
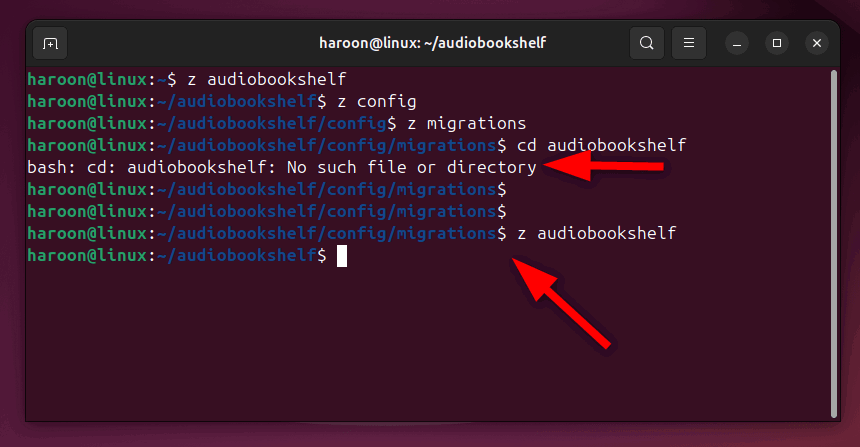
Vous pouvez également installer FZF, un Fuzzy Finder de la ligne de commande et l'utiliser aux côtés du zoxyde pour la sélection interactive et la complétion automatique. FZF vous aide à naviguer rapidement sur les documents, les dossiers et même votre historique de commande.
Réflexions finales
En ce qui concerne ces outils modernes, tout se résume à l'efficacité et à une meilleure expérience utilisateur globale. Vous pourriez être habitué à faire les choses d'une certaine manière, mais il est toujours bon d'explorer d'autres choix. Vous pouvez découvrir un meilleur outil qui améliore votre travail quotidien.
En outre, vous n'êtes pas limité aux commandes mentionnées, il existe de nombreuses autres options et alternatives disponibles pour tout le monde. Par exemple, vous pouvez explorer diverses commandes Linux Fun, des commandes de réseautage spécifiques ou des commandes dédiées aux nouveaux utilisateurs.