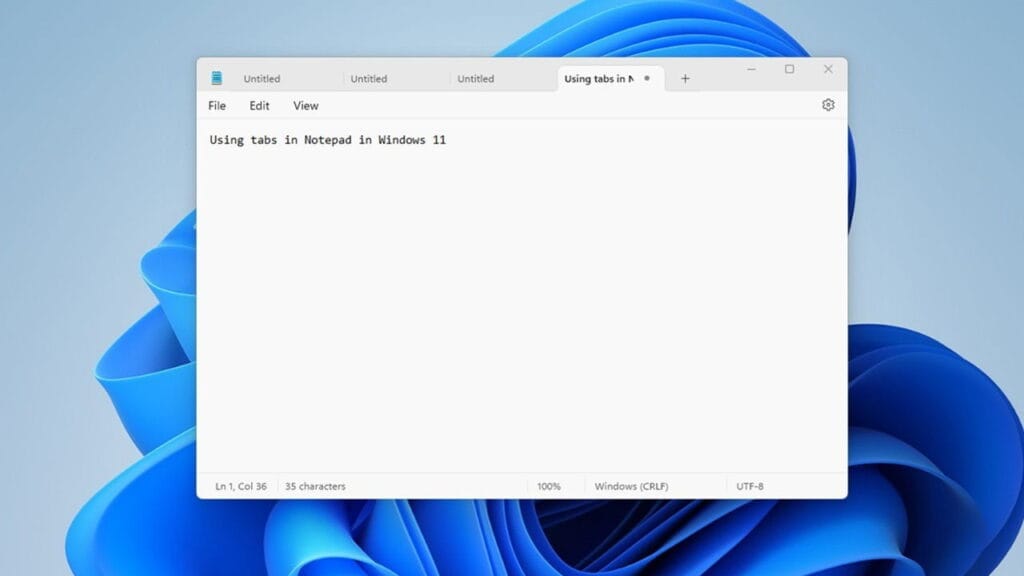
Table des matières
Jongler avec plusieurs instances de bloc-notes n'est pas facile, mais j'ai été ravi lorsque Windows 11 a ajouté des onglets au bloc-notes. Maintenant, une seule fenêtre contient tous mes fichiers de blocs-notes ouverts sans encaisser ma barre des tâches.
Quels sont les onglets du bloc-notes?
Windows 11 a changé le bloc-notes pour contenir tous vos fichiers ouverts dans une fenêtre, un peu comme les navigateurs. Pour quelqu'un comme moi qui prend des notes et des listes dans le bloc-notes tout le temps, c'est bien de ne pas avoir cinq autres icônes de bloc-notes ouvertes sur ma barre des tâches ou avoir à basculer entre eux tous. Maintenant, je regarde juste les onglets et cliquez sur celui dont j'ai besoin.
Obtenir et retirer les onglets de blocs-notes
Tout ce dont vous avez besoin pour obtenir des onglets est de mettre à jour vers Windows 11 22H2. Si votre PC est à jour et prend en charge Windows 11, les onglets de bloc-notes doivent déjà être activés. Si vous rencontrez des problèmes et que Windows est à jour, essayez de télécharger directement le bloc-notes. Comme nous le savons tous, parfois les mises à jour Windows ne se déroulent pas comme prévu, et il est possible que le bloc-notes ne soit pas mis à jour correctement.
Bien que je sache peut-être les onglets, je sais que tout le monde ne ressent pas la même chose. Si vous les détestez, vous pouvez les revenir à l'ancienne version du bloc-notes.
Presse Gagner + je Pour ouvrir les paramètres et sélectionner Applications. Sélectionner Paramètres de l'application avancés -> Alias d'exécution de l'application.
Éteignez le bloc-notes.
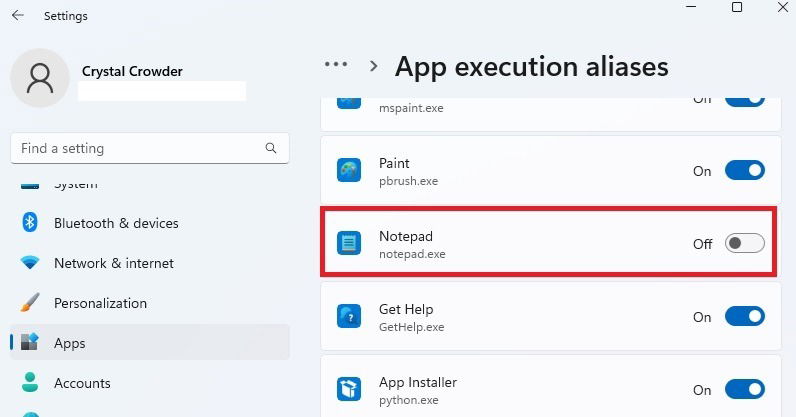
Maintenant, vous devez créer un nouveau raccourci vers le bloc-notes. Les actuels mènent à la version à onglets. Accédez à l'exécutable du bloc-notes, qui est généralement stocké dans C: Windows. Cliquez avec le bouton droit sur Note de note et sélectionner Afficher plus d'options. Choisir de Pin pour commencer, Épingle à la barre des tâchesou Créer un raccourci (Vous serez invité à en ajouter un au bureau).
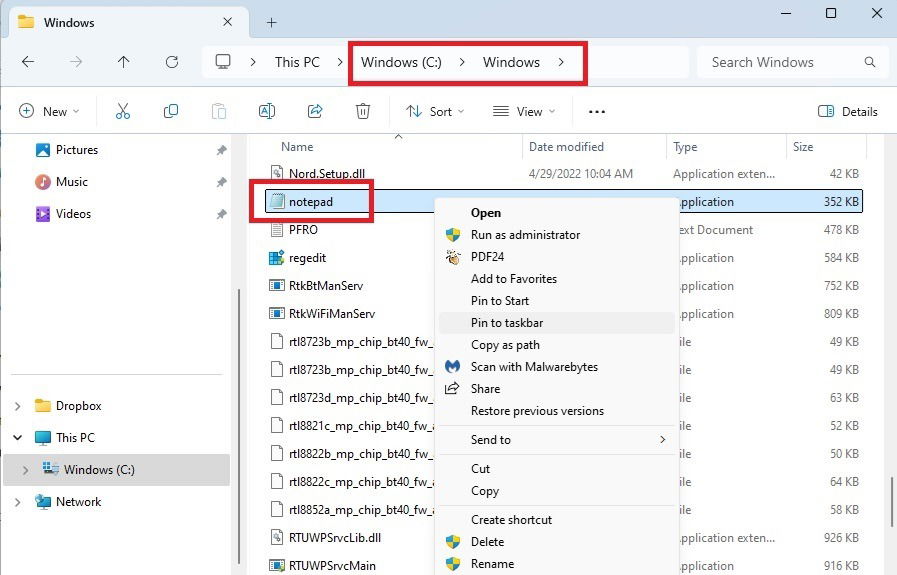
Maintenant, lorsque vous cliquez sur votre raccourci, vous obtenez l'ancienne version sans onglets. Cependant, chaque fois que vous ouvrez le bloc-notes, il y a une bannière pour lancer la nouvelle version à la place. Cliquez simplement sur le X pour vous débarrasser de chaque session.
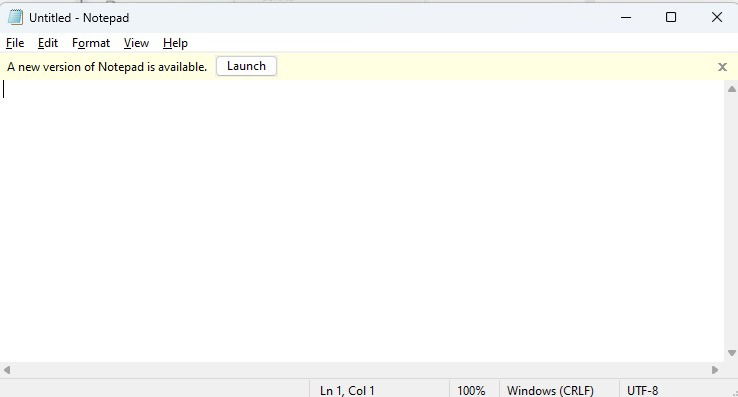
Configuration des onglets de blocs-notes
Bien que Windows n'ait pas mis une option pour supprimer les onglets de blocs-notes, vous avez quelques options pour configurer les onglets de vos préférences.
Mon option préférée est le chargement de ma session précédente. J'ai plusieurs fichiers de blocs-notes que j'utilise régulièrement. Au lieu d'avoir à ouvrir chacun séparément à chaque fois que j'ouvre le bloc-notes, je les laisse de haut et fermer le bloc-notes. Lorsque je le rouvrirai, tous mes fichiers sont déjà ouverts.
Ouvrez le bloc-notes et cliquez sur le rouage des paramètres en haut à droite. Développer Quand le bloc-notes commence. Sélectionnez pour soit Continuer la session précédente ou Commencez une nouvelle session et jetez les modifications non enregistrées.
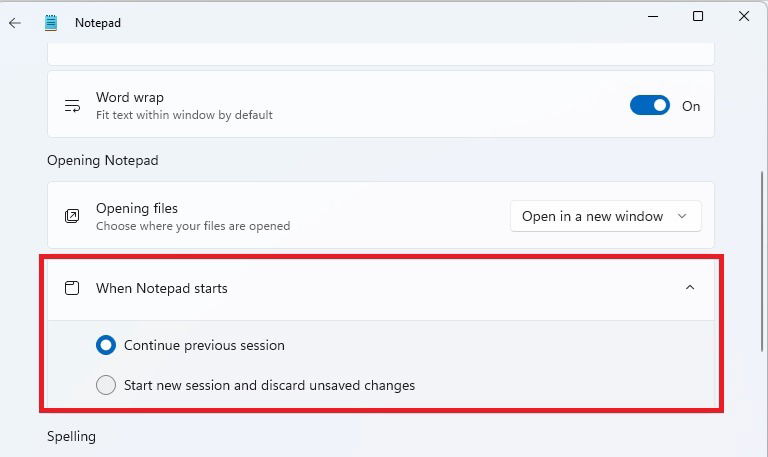
Ce n'est pas tout ce que vous pouvez configurer. Dans les paramètres du bloc-notes, choisissez si vous souhaitez ouvrir de nouveaux fichiers dans un onglet ou une nouvelle fenêtre. Ceci est un bon compromis si vous aimez les onglets, mais que vous ne voulez pas les utiliser tout le temps.
Développez la boîte déroulante à côté Fichiers d'ouverture Dans les paramètres du bloc-notes et sélectionner soit Ouvert dans un nouvel onglet ou Ouvrir dans une nouvelle fenêtre. Vous pouvez toujours cliquer sur le panneau Plus pour ouvrir un nouvel onglet Une fois le bloc-notes ouvert, quel que soit le paramètre que vous choisissez ici.
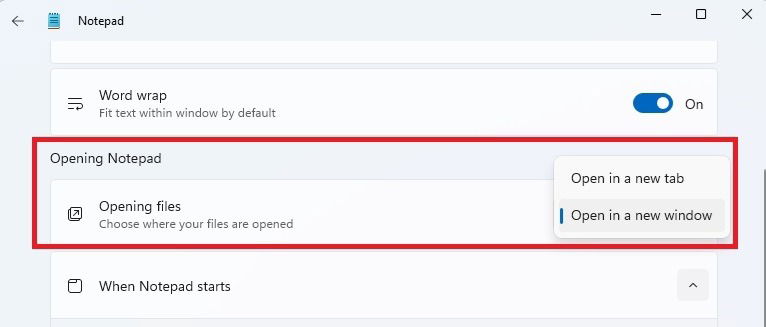
Je suggère également de modifier le thème pour correspondre à vos goûts. Ce n'est pas spécifique aux onglets, mais il est agréable de voir le bloc-notes soutenir un thème sombre.
Ouvrir les paramètres du bloc-notes et développer Thème de l'application. Sélectionner entre Clair, sombre, et Utilisez le réglage du système.
Tirer le meilleur parti des onglets du bloc-notes
Comme la plupart des applications Windows, il existe une variété de raccourcis clavier pour vous aider à naviguer plus facilement. De l'ouverture de nouveaux onglets à un saut entre eux, voici les raccourcis que j'utilise:
- Ctrl + Languette – basculer entre les onglets
- Ctrl + Changement + Languette – basculer entre les onglets dans l'ordre inverse
- Ctrl + N – Créer un nouvel onglet
- Ctrl + W – Onglet Courant de fermeture
- Ctrl + Changement + N – Ouvrez une nouvelle fenêtre (idéal si vous n'êtes pas une personne d'onglet)
Si vous avez tendance à avoir de nombreux onglets ouverts en même temps, le bloc-notes vous donne quelques façons de fermer rapidement les onglets dont vous n'avez pas besoin. Bien sûr, vous pouvez utiliser le raccourci clavier pour fermer l'onglet actuel.
Si vous souhaitez fermer chaque onglet sauf celui actuel, cliquez avec le bouton droit sur l'onglet actuel et sélectionnez Fermez les autres onglets.
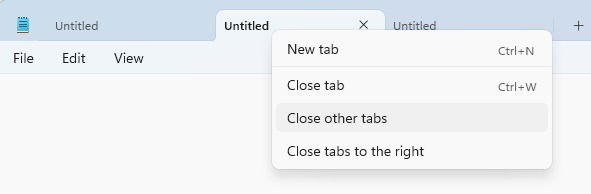
Il y a aussi la possibilité de Fermez les onglets à droite. Cela ferme chaque onglet à droite de votre onglet actuel. Je souhaite qu'il y ait également une option de gauche, mais une option droite vaut mieux que rien.
Ma partie préférée des onglets de blocs-notes est que tant qu'au moins un onglet est un fichier enregistré, je peux fermer toute ma session de bloc-notes, y compris d'autres fichiers non sauvés, sans rien perdre. Lorsque j'ouvre à nouveau le bloc-notes, tous mes onglets sont toujours là, même après le redémarrage de mon PC.
Cependant, je recommande fortement d'enregistrer tous vos onglets s'ils sont importants. Windows pourrait modifier cette fonctionnalité à tout moment. La bonne chose est que si vous essayez de fermer le bloc-notes et qu'aucun de vos onglets n'est enregistré, vous serez invité à enregistrer chaque onglet avant de fermer.
Mais, le bloc-notes n'a pas de fonctionnalité de sauvegarde automatique. Si vous fermez un onglet individuel sans l'enregistrer, il est probablement parti. Si vous n'avez pas encore fermé votre PC, essayez l'une des méthodes de récupération suivantes, bien qu'elles ne fonctionnent pas toujours:
- Utilisez la recherche Windows pour rechercher
%AppData%. Appuyez sur Entrée pour ouvrir le dossier itinérant de votre PC. Ensuite, recherchez ce dossier .SMS. Cela montre que vous avez récemment créé des fichiers texte. Si vous voyez le vôtre, ouvrez-le puis enregistrez-le. - Ouvrez l'explorateur de fichiers et accédez à % Localappdata% Microsoft Windows InetCache.
Pour quelque chose de plus robuste que le bloc-notes, même avec des onglets, essayez Cherrytree, qui est l'un de mes favoris. Ou, passez à la notion pour la prise de notes en ligne. Bien sûr, si vous êtes un utilisateur d'Android, essayez ces applications de prise de notes.









