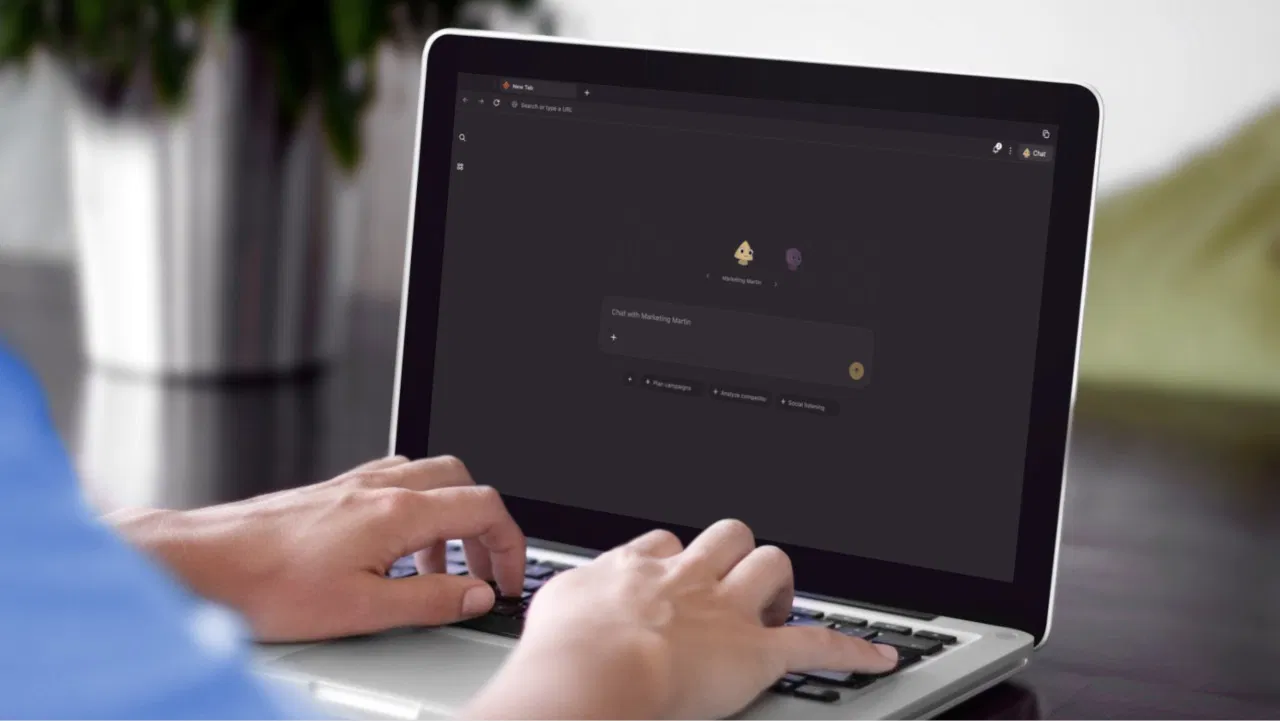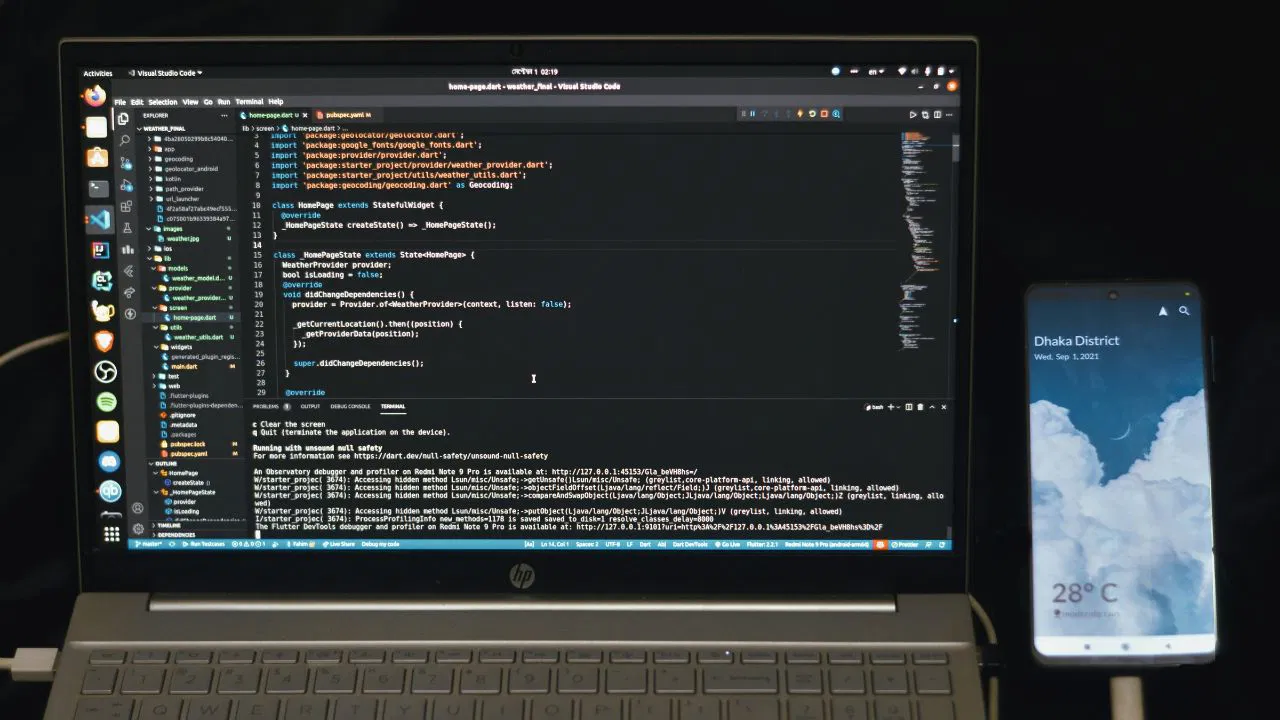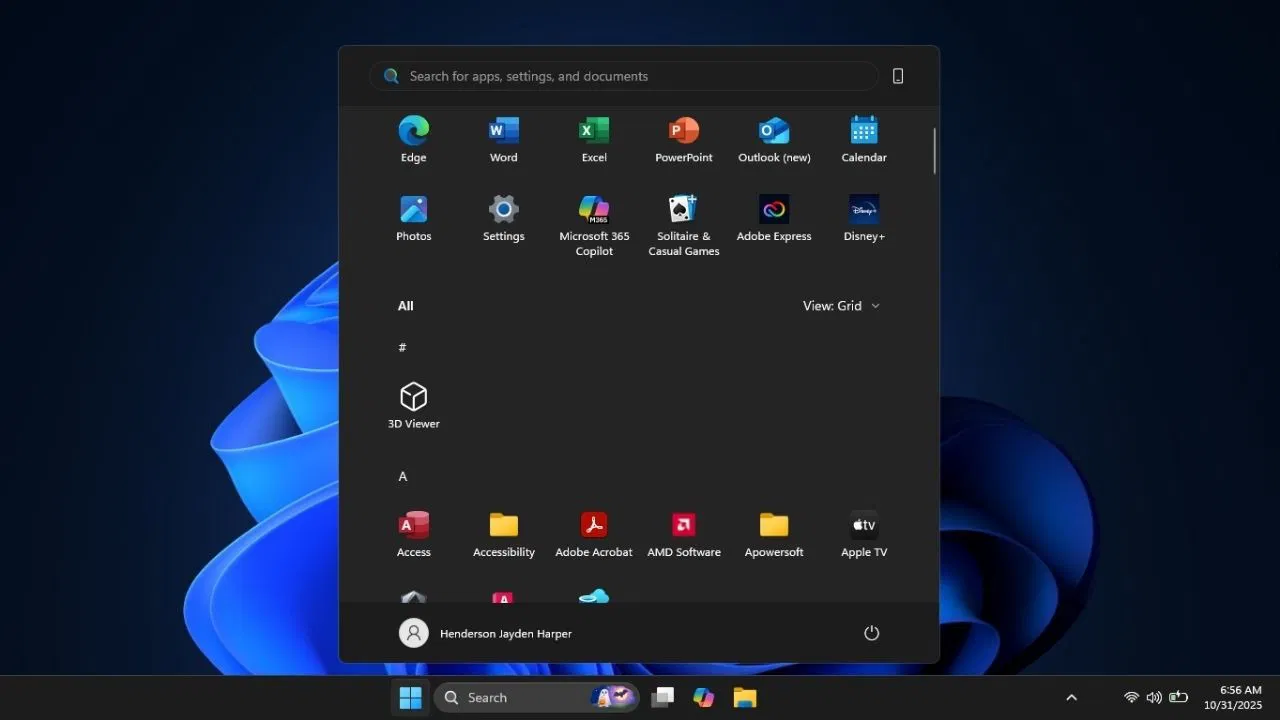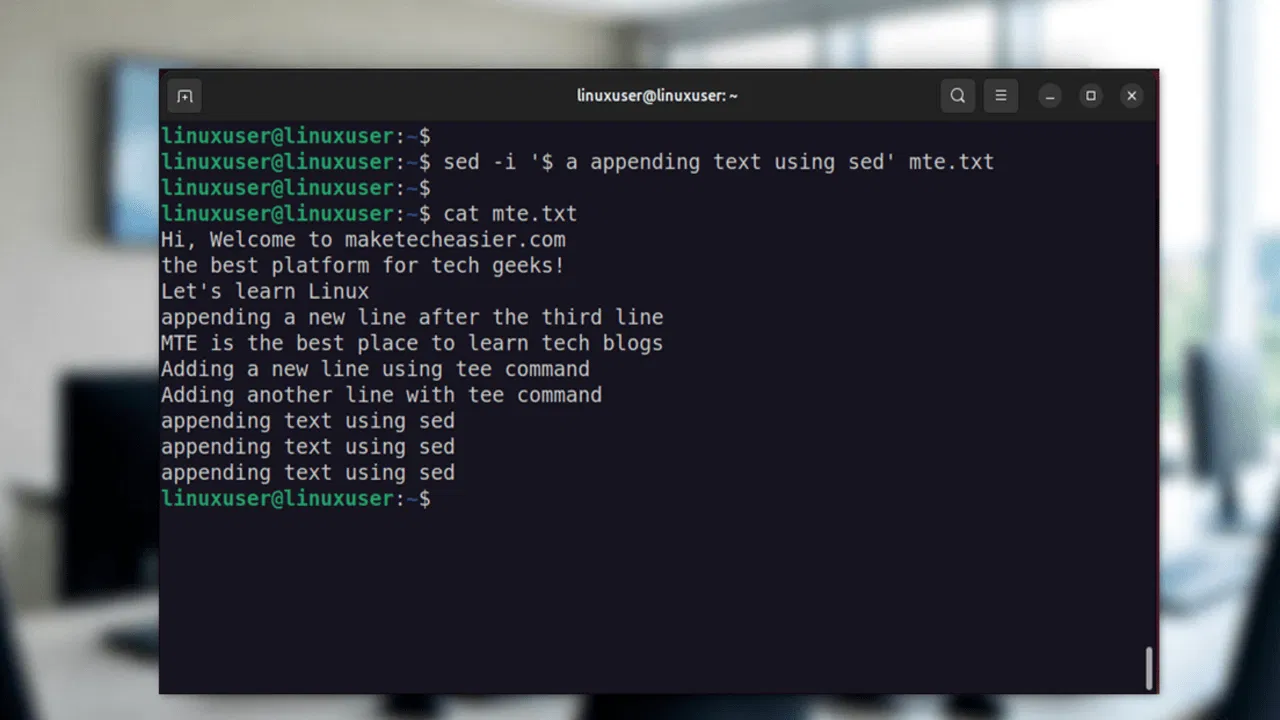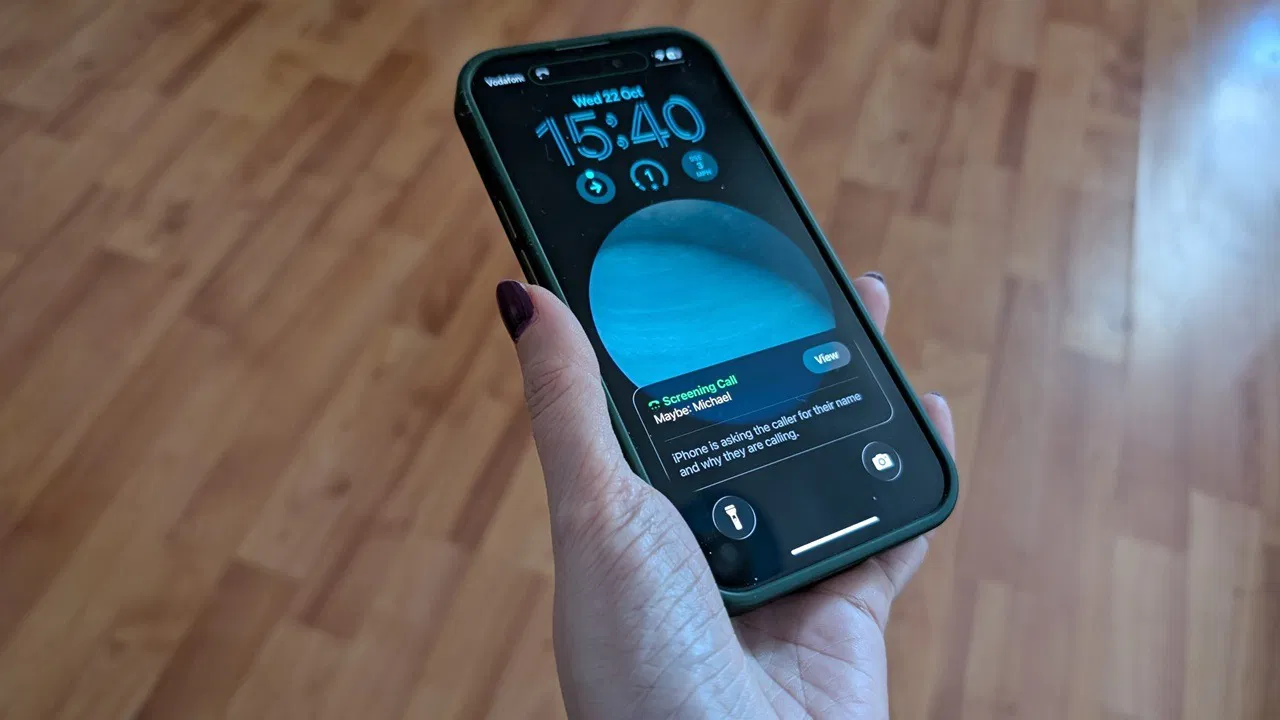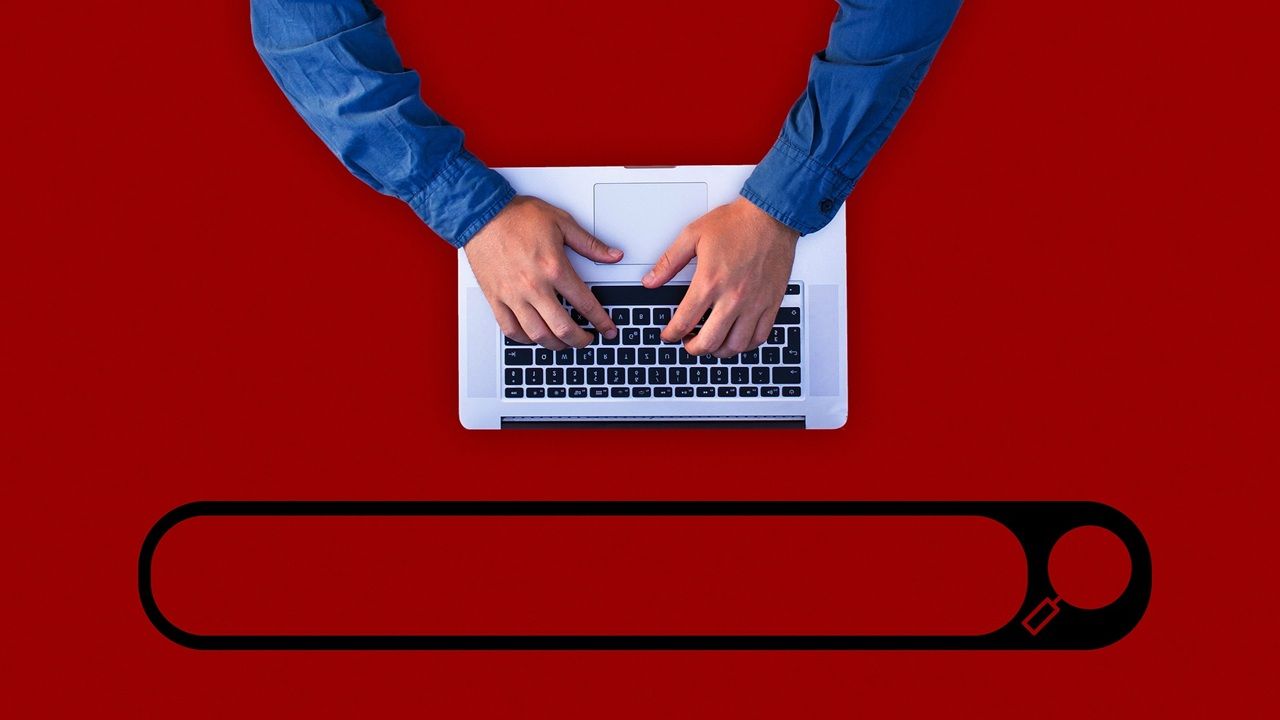Table des matières
Étant donné que Windows et Chromeos sont deux systèmes d'exploitation distincts, les utilisateurs peuvent trouver difficile de collaborer dans différents environnements de travail. Un aspect essentiel de la collaboration consiste à partager votre contenu d'écran. Bien que la compatibilité des applications de ChromeBooks et les cas d'utilisation prévus établissent quelques limitations, il existe des moyens de partager votre écran Chromebook avec d'autres PC.
Utiliser Google Meet
Google Meet est l'un des moyens les meilleurs et les plus simples de partager votre écran, en particulier lorsque vous travaillez avec plusieurs collaborateurs. Une fonctionnalité assez attrayante de Google Meet est qu'elle ne nécessite aucune installation.
Visitez le site officiel de Google Meet et cliquez sur le Nouvelle réunion bouton.
Dans le menu déroulant, choisissez Commencer une réunion instantanée. Vous pouvez également planifier une réunion en utilisant Google Calendar si vous préférez.

Copiez le lien de la réunion et partagez-le avec les autres participants à la réunion. Une fois que tout le monde a rejoint la réunion, cliquez sur le Présenter maintenant Bouton à côté des emoji à main levée.

Pour partager l'intégralité de votre écran, sélectionnez le Écran entier onglet du menu contextuel, choisissez Affichage intégréet cliquez Partager.

Gardez à l'esprit que le partage de l'ensemble de l'écran affichera toutes les informations à l'écran et peut même exposer vos détails privés également. Par conséquent, nous recommandons de partager des fenêtres séparées plutôt que l'écran entier.
Suivez les mêmes étapes jusqu'à ce que vous cliquez sur le Présenter maintenant bouton, puis choisissez Fenêtre. Sélectionnez la fenêtre spécifique que vous souhaitez partager et cliquez sur le Partager bouton. Vous pouvez laisser votre navigateur et naviguer librement dans la fenêtre partagée pendant que Google se rencontre transmet uniquement la fenêtre choisie.

Pour terminer la session de partage d'écran, cliquez sur le Présenter maintenant bouton à nouveau, et choisissez Arrêter de présenter.

Utilisez Chrome Remote Desktop
Chrome Remote Desktop est un outil d'accès à distance développé par Google qui permet aux utilisateurs d'accéder et de contrôler un autre ordinateur sur Internet. La meilleure chose à propos de cet outil est la latence presque négligeable lorsque les appareils sont connectés au même réseau.
Pour partager votre écran et le rendre accessible depuis Windows, visitez Chrome Remote Desktop sur votre Chromebook et cliquez sur Partager mon écran. Vous serez redirigé vers la page de support à distance pour Chrome Remote Desktop.

Ouvrir le Support à distance menu du panneau des options de gauche et cliquez sur le Générer du code bouton.

Notez ou copiez le code d'accès, car votre PC Windows l'utilisera pour accéder à l'écran. Bien que le code d'accès expire après cinq minutes, cette brève période est suffisante pour jumeler les appareils.
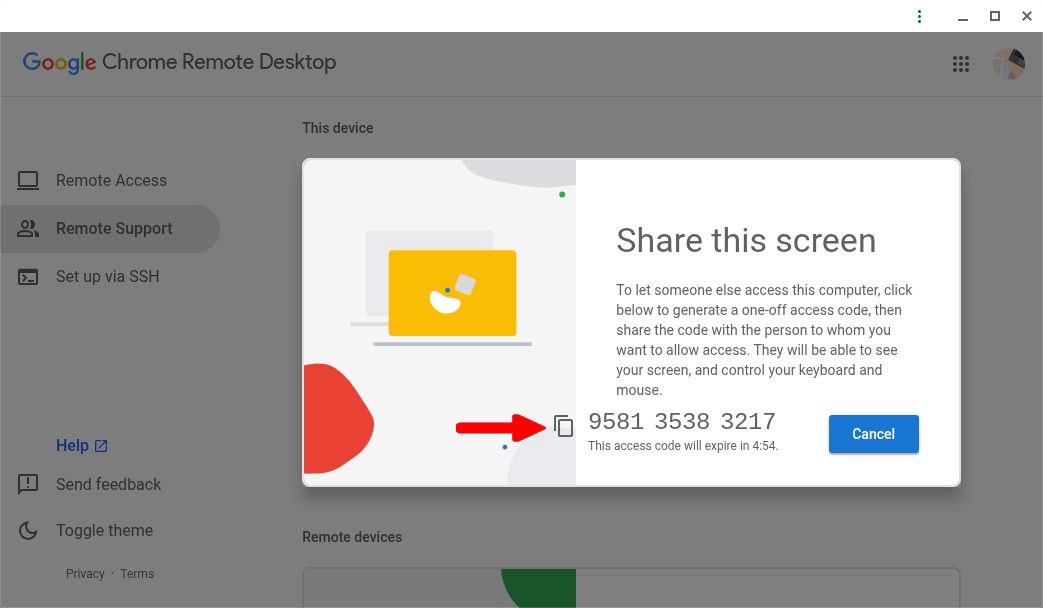
Vous devrez configurer un accès à distance sur l'autre ordinateur. Visite CHROME RÉSIOT BURANDet ouvrez le Paramètres d'accès à distance dans le menu Options. Cliquez sur Bouton de téléchargement Pour télécharger la configuration.

Chrome Remote Desktop vous demandera d'accepter les conditions d'utilisation et d'installer l'outil. Faire un clic Accepter et installer Pour commencer le processus d'installation.

Une fois installé, entrez le nom de votre ordinateur et cliquez Suivant.

Vous serez invité à saisir une broche avec au moins 6 numéros. Vous aurez besoin de cette broche plus tard pour partager l'écran de votre ordinateur via Chrome Remote Desktop.

Une fois la configuration terminée, entrez le Code d'accès de plus tôt, et cliquez Connecter.

Une fois que vous voyez le toast de confirmation sur votre Chromebook, cliquez Partager. Votre écran Chromebook sera visible sur votre PC Windows.

Lorsque vous avez terminé, cliquez Arrêter de partager.

N'oubliez pas que le partage de l'écran peut exposer vos informations sensibles, telles que des contacts, des messages ou des médias. Assurez-vous de masquer et de protéger les données privées que vous ne souhaitez pas être partagées.