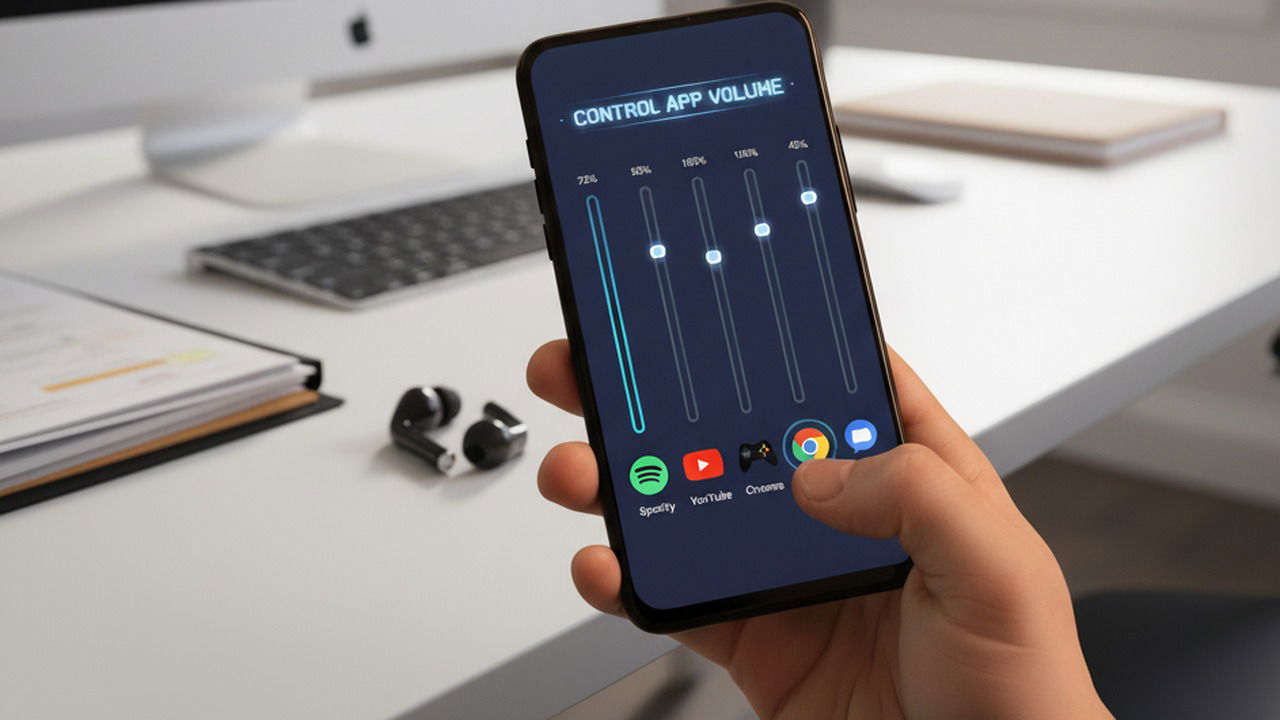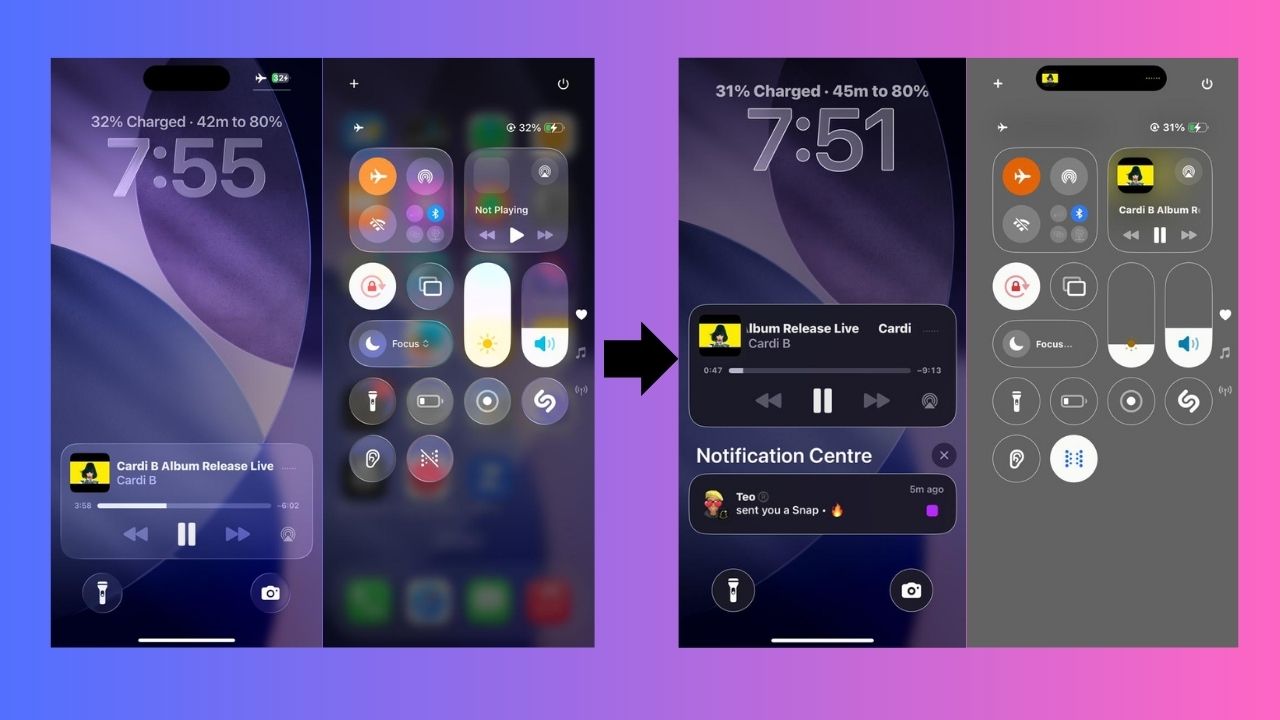Table des matières
Vous prenez probablement des captures d'écran tout le temps, mais que se passe-t-il si vous devez envoyer une capture d'écran d'une page Web entière au-delà de la taille de l'écran de votre mobile ? Au lieu d'ennuyer vos amis en envoyant plusieurs captures d'écran à la suite, vous pouvez utiliser des captures d'écran défilantes à la place. Une capture d'écran défilante est une longue image qui couvre une zone que vous devez parcourir pour voir en entier. Suivez ce guide pour savoir comment prendre une capture d'écran défilante sur n'importe quel appareil Android.
Prendre des captures d'écran régulières sur Android
À moins que vous n'utilisiez une très ancienne version d'Android, vous pouvez facilement prendre des captures d'écran sur n'importe quel téléphone Android en utilisant le désormais classique Pouvoir + Baisser le volume combinaison de boutons.
Chargez l'écran (il peut s'agir d'une page web de votre navigateur mobile, d'une vidéo YouTube, d'un jeu, etc.) que vous souhaitez capturer, puis appuyez simultanément sur les deux boutons. Une petite vignette de capture d’écran apparaîtra. Appuyez dessus pour modifier la capture d'écran ou la partager avec d'autres.
Selon le modèle de votre téléphone, vous pourrez peut-être prendre des captures d'écran en utilisant diverses autres méthodes, telles que faire glisser trois doigts sur l'écran.
Prendre des captures d'écran défilantes sur Android 12 et versions ultérieures
Avec l’introduction d’Android 12, Google a enfin inclus une fonctionnalité très demandée : la possibilité de prendre des captures d’écran défilantes de manière native.
Alors qu'au départ, la fonction de défilement des captures d'écran était un peu limitée, ce n'est plus le cas. Vous pouvez désormais prendre de longues captures d'écran de la plupart des applications ou des pages Web à condition de les parcourir. La fonctionnalité est prise en charge dans la plupart des navigateurs mobiles, bien que le absent notable soit Firefox.
Si vous possédez un appareil exécutant Android 12 ou une version ultérieure, suivez ces étapes pour prendre une capture d'écran défilante :
Note: vous devrez utiliser cette méthode si vous souhaitez prendre une capture d'écran défilante. Par exemple, vous ne pourrez pas agrandir votre photo si vous comptez sur Google Assistant pour prendre une capture d'écran.
- Ouvrez une page Web dans votre navigateur ou une application compatible. Lancez le processus de prise de capture d'écran sur votre appareil comme vous le feriez normalement en appuyant sur le bouton Pouvoir et Baisser le volume boutons en même temps.
- Appuyez sur le Mode capture option qui apparaît en bas à côté de la vignette de la capture d’écran. Si l'option n'apparaît pas, cela signifie que l'application/le navigateur ne prend pas encore en charge les captures d'écran avec défilement.
- Utilisez les poignées en haut et en bas ou sur les côtés pour sélectionner la partie que vous souhaitez inclure dans votre capture d'écran défilante.

- Une fois que vous êtes satisfait de la taille de votre capture d'écran, vous pouvez appuyer sur le bouton Modifier dans le coin inférieur droit et ajoutez du texte ou des griffonnages.
- Appuyez sur le Sauvegarder bouton dans le coin supérieur gauche.
Note: La fonction de capture d'écran avec défilement intégrée d'Android ne vous permet pas d'agrandir la capture d'écran à l'infini. La plupart des applications et des pages Web que nous avons essayées ont un plan prédéterminé, vous ne pourrez donc pas dépasser une certaine limite. Cela semble varier selon les applications, mais la plupart proposent de capturer jusqu'à trois fois et demie la taille de votre écran.
Prenez des captures d'écran défilantes à l'aide de la propre fonctionnalité de votre téléphone Android
Certains modèles de smartphones proposent leurs propres options pour prendre des captures d'écran avec défilement, qui diffèrent de la méthode décrite ci-dessus. L'avantage ici est que vous pouvez prendre des captures d'écran défilantes aussi longtemps que vous le souhaitez.
Appareils OnePlus
Sur un smartphone OnePlus, prenez une capture d'écran comme vous le feriez normalement. Si vous avez la possibilité de le faire en utilisant un geste à trois doigts, vous pouvez l'utiliser.
Une petite vignette de capture d’écran devrait apparaître dans le coin inférieur droit. Appuyez sur le Capture d'écran étendue bouton en dessous.

Vous serez redirigé vers la page que vous souhaitez capturer, qui commencera à défiler automatiquement vers le bas. Lorsque vous êtes prêt, appuyez sur l'écran pour arrêter le processus. Votre capture d'écran étendue sera visible dans l'éditeur de votre galerie d'images.

Appareils Samsung
Les propriétaires de téléphones Samsung peuvent également prendre de longues captures d'écran.
Capturez une capture d'écran sur votre appareil en utilisant la méthode classique, appuyez sur la vignette pour l'afficher, puis sélectionnez le bouton de défilement en bas de l'écran.

En appuyant dessus une fois, vous ajouterez de l'espace supplémentaire à votre capture d'écran. Si vous avez besoin de plus de couverture, continuez à appuyer sur le bouton jusqu'à ce que vous obteniez tout ce que vous voulez dans la capture d'écran.
Sur les téléphones Honor les plus récents, vous avez la possibilité d'utiliser votre articulation pour dessiner un « S » sur l'écran afin de lancer la capture d'une capture d'écran défilante. D'autres téléphones, notamment les modèles de Huawei, LG et Xiaomi, offrent diverses alternatives.
Capturez de longues captures d'écran à l'aide de n'importe quel téléphone Android
Si vous possédez un appareil plus ancien ou un appareil d'un autre fabricant qui n'inclut pas d'outil similaire, vous pouvez toujours installer une application tierce.
ScreenMaster est une solution permettant de prendre de longues captures d'écran en utilisant la méthode d'assemblage. Il vous permet également de recadrer facilement les peluches et les résultats peuvent être plutôt jolis.
Commencez par accorder à ScreenMaster les autorisations nécessaires pour se superposer à d'autres applications.
Ouvrez l'application et appuyez sur le vert Activer la capture d'écran bouton.

Sélectionnez le Partager une application option et appuyez sur Suivant. Sélectionnez ensuite votre application. Dans mon cas, c'est Chrome.

Accédez à la page Web ou à l'application que vous souhaitez capturer et appuyez sur le bouton pour démarrer le processus.

L'application prendra une capture d'écran de la page, puis vous amènera à un écran d'édition. Sélectionnez le Point option en bas.

Commencez à faire glisser votre doigt vers le bas jusqu'à ce que vous capturiez le contenu censé tenir dans la capture d'écran suivante, puis appuyez sur le bouton + bouton en dessous pour capturer cette partie. Étant donné que cette application utilise également la méthode d'assemblage, vous devrez prendre plusieurs captures d'écran. Pour chaque nouvelle capture, vous devrez appuyer sur Partager sur l'application puis sélectionnez votre application.

Les captures d'écran capturées sont affichées dans le coin supérieur droit.
Une fois que vous avez pris toutes les captures d'écran dont vous avez besoin, appuyez sur le bouton coche pour passer à l'assemblage.
Appuyez sur le Ciseaux et utilisez les poignées en bas pour découper les parties qui empêchent votre capture d'écran défilante de ressembler à une image complète.

La longue capture d’écran peut être aussi grande que vous le souhaitez.

Une autre alternative que vous pouvez essayer et qui utilise également la méthode d'assemblage pour créer de longues captures d'écran et qui fonctionne plutôt bien est Easy Long Screenshot Capture.
Foire aux questions
Puis-je prendre une capture d'écran en mode navigation privée ?
Bien que normalement la fonctionnalité de capture d'écran soit désactivée dans Incognito, vous pouvez toujours prendre des captures d'écran en utilisant quelques astuces. Consultez notre article pour savoir comment prendre des captures d'écran en mode navigation privée sur Android.
Comment puis-je enregistrer mon écran Android ?
Si vous possédez un appareil Android exécutant Android 10 et supérieur, activez la fonction Screen Recorder intégrée via le panneau Paramètres rapides. Si vous êtes un joueur assidu, vous souhaiterez peut-être consulter certaines de ces applications d'enregistrement d'écran tierces.
Comment puis-je modifier au mieux mes captures d'écran défilantes ?
Vous pouvez facilement modifier vos captures d'écran défilantes, juste après les avoir prises. Vérifiez les meilleures méthodes pour modifier vos captures d’écran (les plus longues) sur votre téléphone.