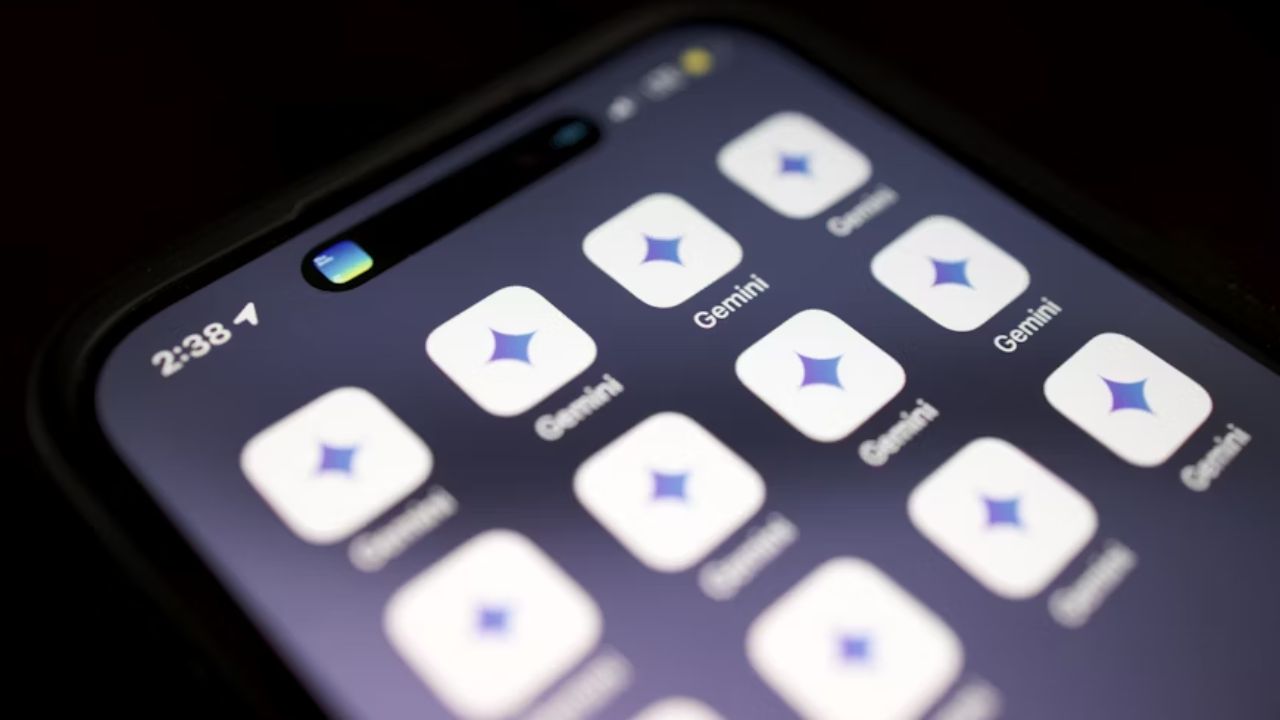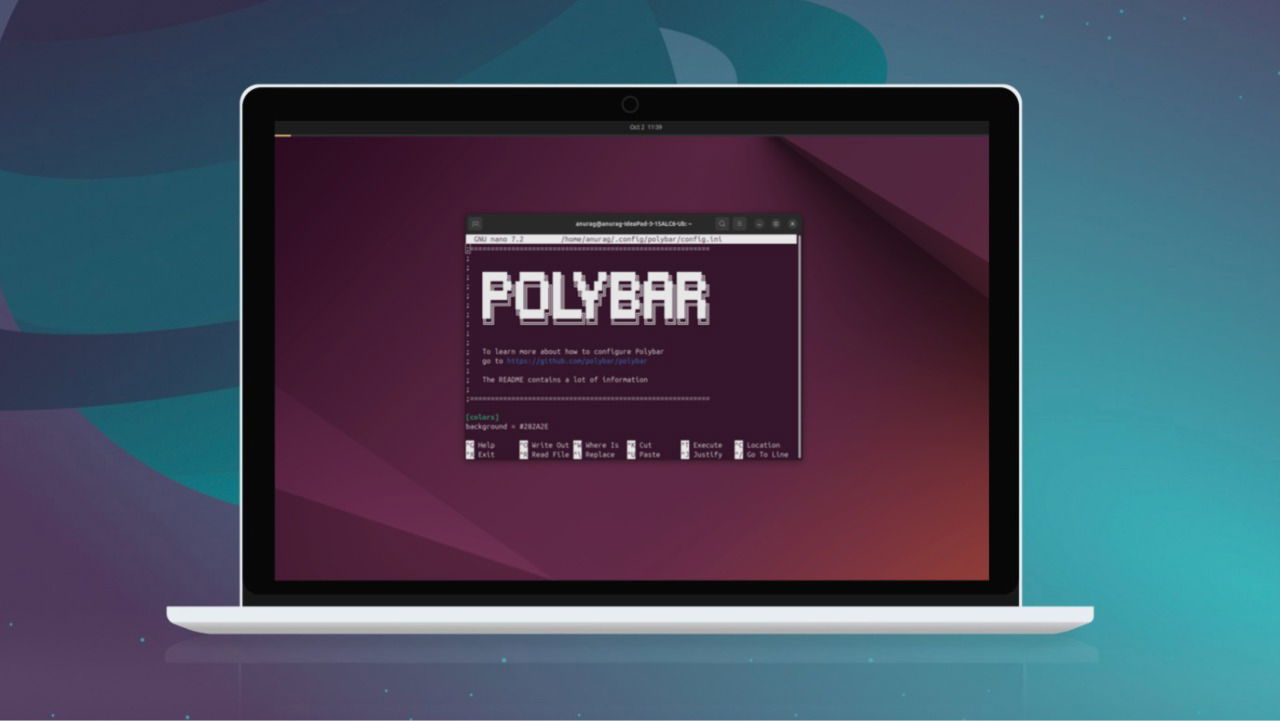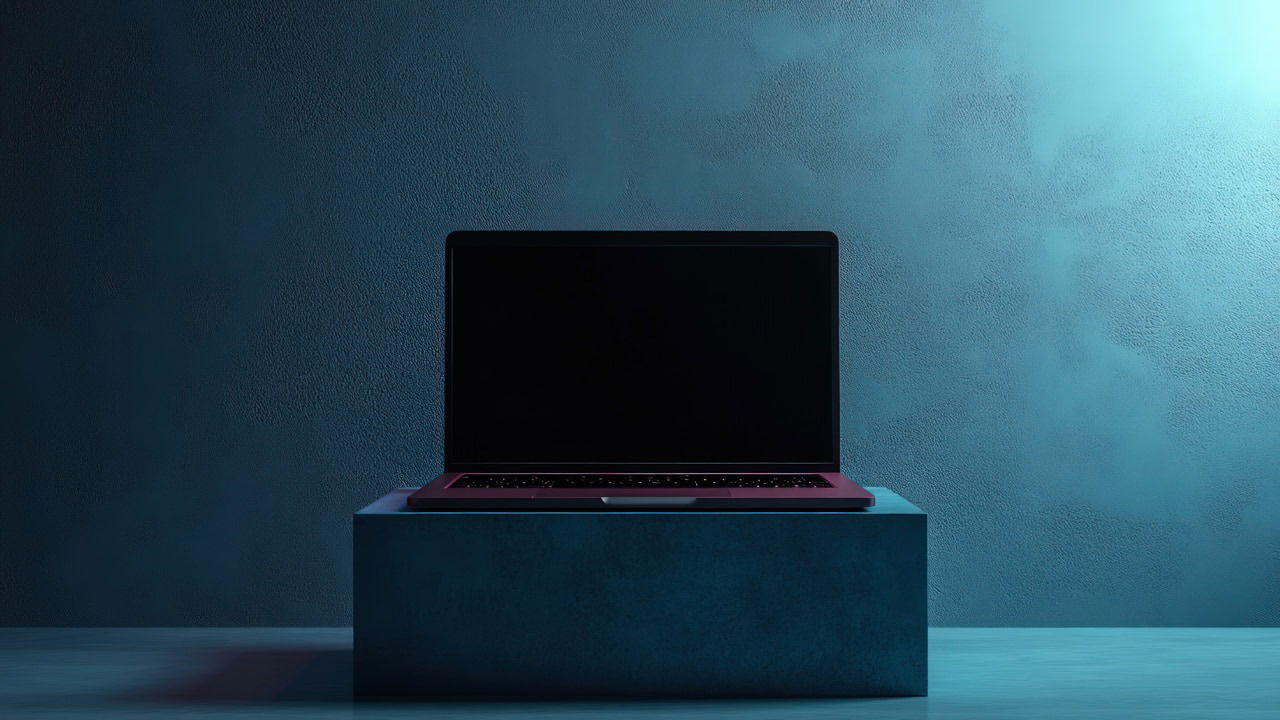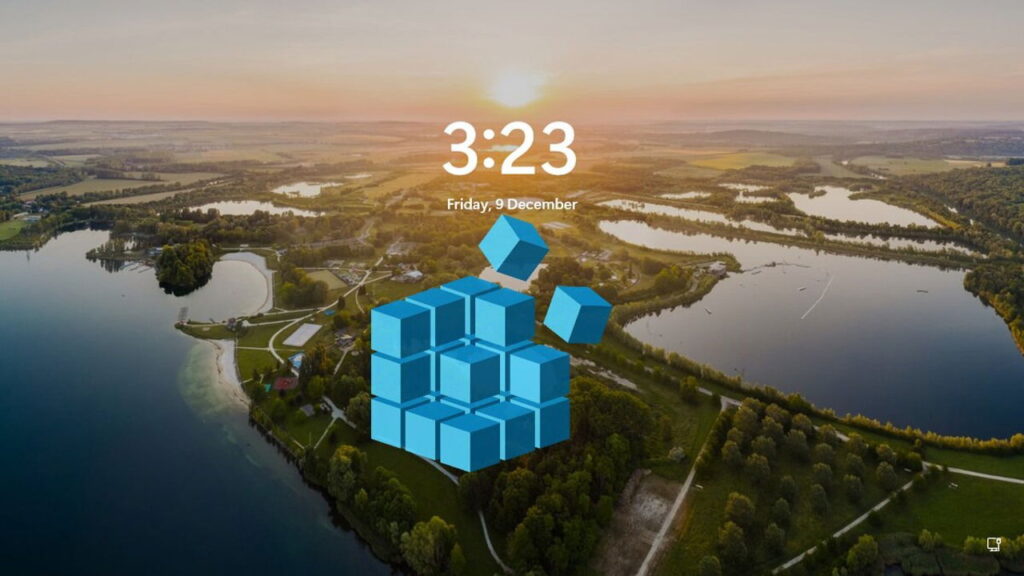
Table des matières
Les paramètres de l'écran de verrouillage Windows peuvent être assez restrictifs, vous permettant uniquement de gérer les images d'arrière-plan et l'état. Si vous souhaitez un contrôle supplémentaire sur l'écran de verrouillage Windows, vous devrez passer à Windows Registry Hacks. Personnalisez votre écran de verrouillage avec ces ajustements de registre.
Avertissement: Assurez-vous de sauvegarder le registre avant d'y apporter des modifications. Tout changement incorrect dans le registre pourrait entraîner la corruption du système et la perte de données.
Accédez au registre Windows
Ouvrez le registre de Windows en recherchant le «registre» dans la recherche ou le type Windows regedit dans les fenêtres Courir dialogue (Gagner + R). Faites cela à partir d'un compte administrateur ou utilisez les informations de connexion du compte administrateur.
Une fois que vous avez accès, copiez / collez les emplacements fournis dans la barre de recherche en haut pour les atteindre rapidement. Lisez la suite pour savoir comment naviguer dans le registre Windows.
1. Ajouter un message personnalisé sur l'écran de verrouillage
Vous pouvez ajouter un message personnalisé sur votre écran de verrouillage qui sera affiché lorsque vous ou quelqu'un d'autre interagit avec votre PC. Bien qu'il soit principalement utilisé dans les environnements d'entreprise pour afficher des avis / avertissements juridiques, il peut également avoir de nombreuses autres utilisations. Par exemple, vous pouvez ajouter un message / blague personnalisé, des rappels, des informations de récupération de PC ou des avertissements pour dissuader l'accès non autorisé.
Si vous souhaitez ajouter un message personnalisé à votre écran de verrouillage, passez à l'emplacement suivant dans le registre Windows:
HKEY_LOCAL_MACHINESOFTWAREMicrosoftWindowsCurrentVersionPoliciesSystemDans le Système Clé, cliquez avec le bouton droit dans la colonne de droite, sélectionnez Nouveau → Valeur de chaîneet nommez-le legalnoticecaption.
Répétez les mêmes étapes pour créer une autre valeur de chaîne et nommez-la legalnoticetext.
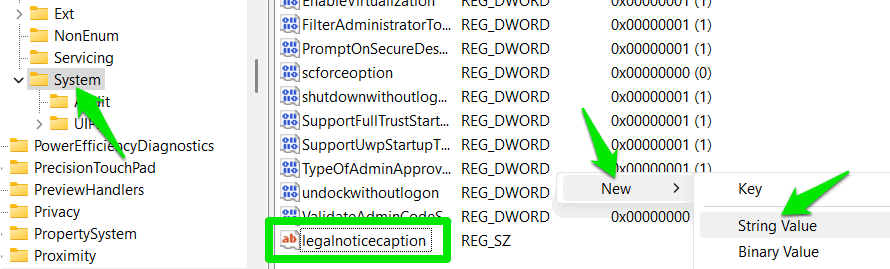
Double-cliquez sur legalnoticecaptionet ajoutez le titre de votre message. Dans legalnoticetextajoutez le message lui-même.
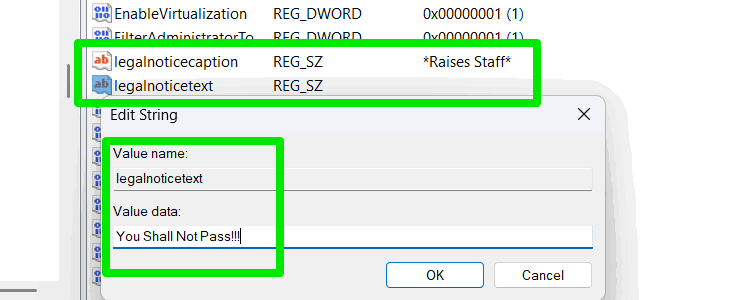
Vous devrez redémarrer le PC pour que les modifications prennent effet. Gardez à l'esprit qu'il existe une limite de caractère sur le titre (63 caractères) et le message (environ 2048 caractères). Tous les caractères dépassant la limite ne s'affichent pas sur l'écran de verrouillage.
2. Désactiver le passage de l'utilisateur à partir de l'écran de verrouillage
Pour plusieurs utilisateurs, vous pouvez supprimer la possibilité de sélectionner les comptes d'utilisateurs secondaires dans l'écran de verrouillage. Cela améliore la sécurité en cachant d'autres comptes et en empêchant les tentatives de craquage de mot de passe sur les comptes secondaires.
Pour supprimer la possibilité de changer de compte de l'écran de verrouillage, désactivez la fonction de commutation utilisateur rapide.
Passez à nouveau à la touche système:
HKEY_LOCAL_MACHINESOFTWAREMicrosoftWindowsCurrentVersionPoliciesSystemCliquez avec le bouton droit dans la colonne de droite et sélectionnez Nouveau → Valeur dword (32 bits).
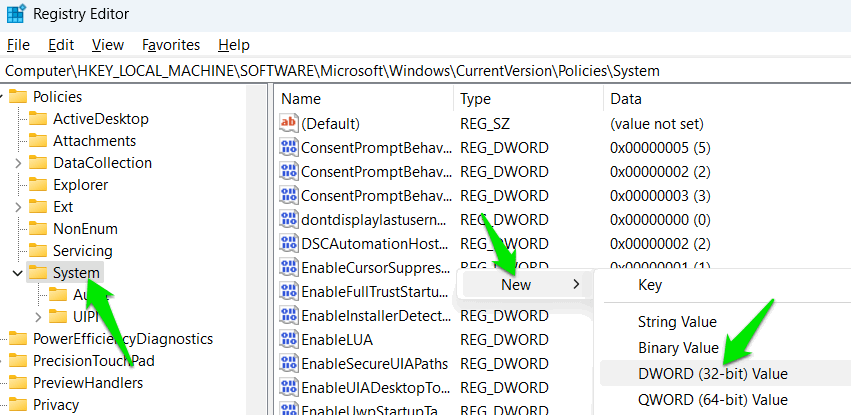
Nommez cette valeur HideFastUserSwitchingdouble-cliquez dessus et définissez sa valeur sur 1.
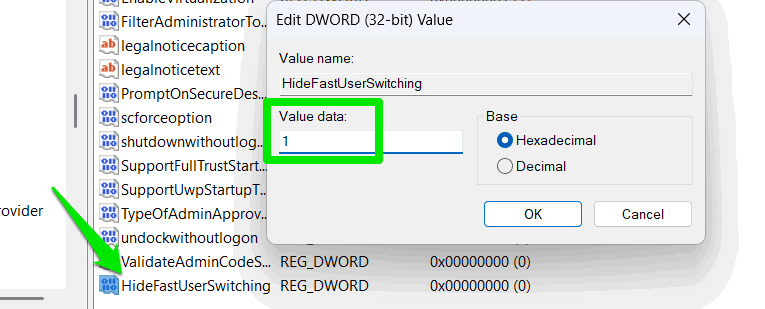
Cela supprimera immédiatement la possibilité de changer de comptes d'utilisateurs de l'écran de verrouillage. Si vous devez changer les utilisateurs, vous devrez d'abord vous connecter au compte d'administration principal, puis connecter manuellement pour obtenir l'option pour sélectionner d'autres comptes d'utilisateurs.
3. Gérer la durée du délai d'expiration de l'écran de verrouillage
Peu importe le temporisateur de retard que vous sélectionnez pour éteindre l'écran, l'écran de verrouillage sera toujours en train de passer une minute. Il n'y a pas d'option pour augmenter la durée du délai d'expiration pour le rendre plus pratique. Cependant, avec un hack de registre, cette option peut être ajoutée aux paramètres du plan électrique pour gérer la durée de délai d'expiration de l'écran de verrouillage.
Aller à cet endroit dans le registre:
HKEY_LOCAL_MACHINESYSTEMCurrentControlSetControlPowerPowerSettings7516b95f-f776-4464-8c53-06167f40cc998EC4B3A5-6868-48c2-BE75-4F3044BE88A7Double-cliquez sur Attributset définir sa valeur sur 2.
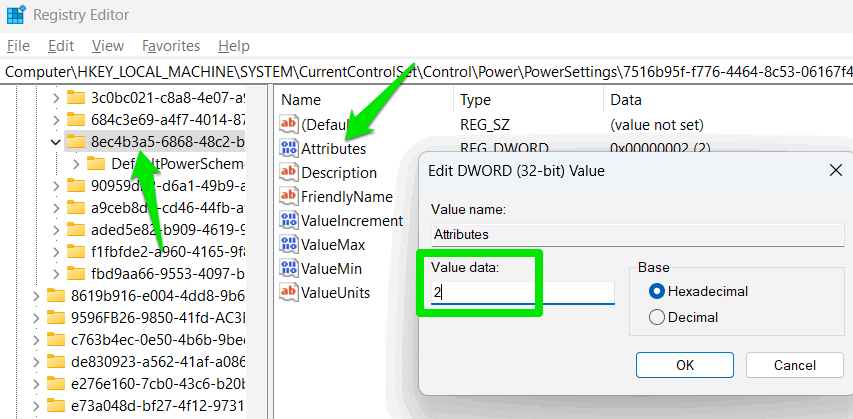
Recherchez «Modifier le plan d'alimentation» dans la recherche Windows et ouvrez les paramètres du plan électrique.
Cliquer sur Modifier les paramètres d'alimentation avancésDéplacez-vous à Afficher → Délai d'exposition de verrouillage de la consoleet modifiez la valeur comme vous le souhaitez.
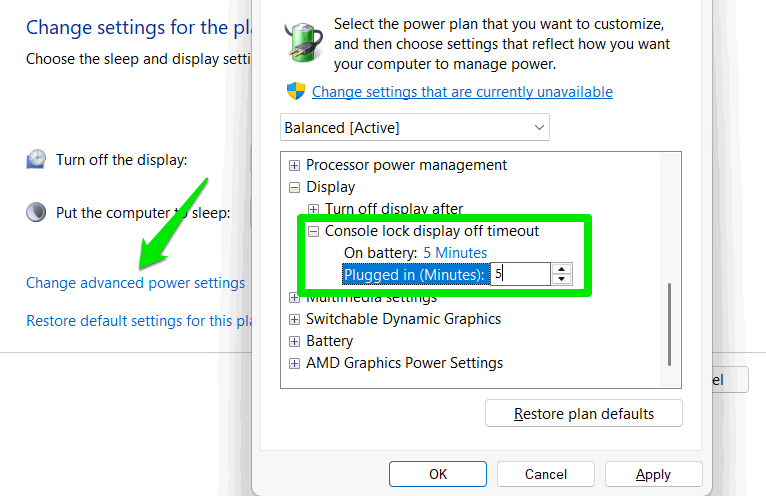
4. Désactivez le bouton du menu d'alimentation sur l'écran de verrouillage
Windows affiche le menu d'alimentation de l'écran de verrouillage pour vous permettre de redémarrer, d'arrêter ou de mettre le PC en sommeil sans vous connecter. Bien que cette option puisse être pratique, vous pouvez le désactiver pour éviter les arrêts / redémarrages accidentels pendant que vous avez des programmes ouverts à l'intérieur. De plus, si le PC est utilisé comme kiosque, vous ne voulez pas que l'option d'arrêt soit facilement accessible.
Pour vous débarrasser du menu d'alimentation de l'écran de verrouillage, passez à l'emplacement ci-dessous dans le registre:
HKEY_LOCAL_MACHINESOFTWAREMicrosoftWindowsCurrentVersionPoliciesSystemCliquez avec le bouton droit dans la colonne de droite et sélectionnez Nouveau → Valeur dword (32 bits).
Nommez cette valeur shutdownwithoutlogondouble-cliquez dessus pour l'ouvrir et définissez sa valeur sur 0.
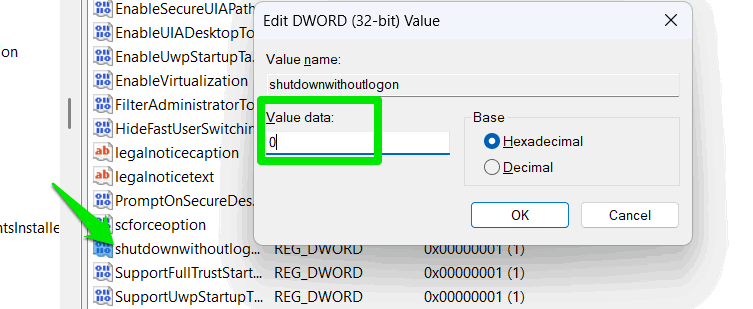
Cela supprimera immédiatement le bouton du menu d'alimentation de l'écran de verrouillage.
5. Désactiver complètement l'écran de verrouillage
Si vous préférez une expérience de connexion plus propre sans conseils supplémentaires, widgets de nouvelles ou images d'arrière-plan, vous pouvez désactiver l'écran de verrouillage afin que vous accédez directement à l'écran de connexion. En prime, vous ne serez pas non plus obligé d'appuyer sur une touche supplémentaire pour supprimer l'écran de verrouillage chaque fois que vous devez vous connecter.
Aller à l'emplacement suivant:
HKEY_LOCAL_MACHINESOFTWAREPoliciesMicrosoftWindowsCliquez avec le bouton droit sur la touche Windows, sélectionnez Nouveau → Cléet nommez cette clé Personalization.
Créez une nouvelle valeur DWORD à l'intérieur du Personnalisation clé comme nous l'avons fait ci-dessus. Nommez cette valeur NoLockScreenet définir sa valeur comme 1.
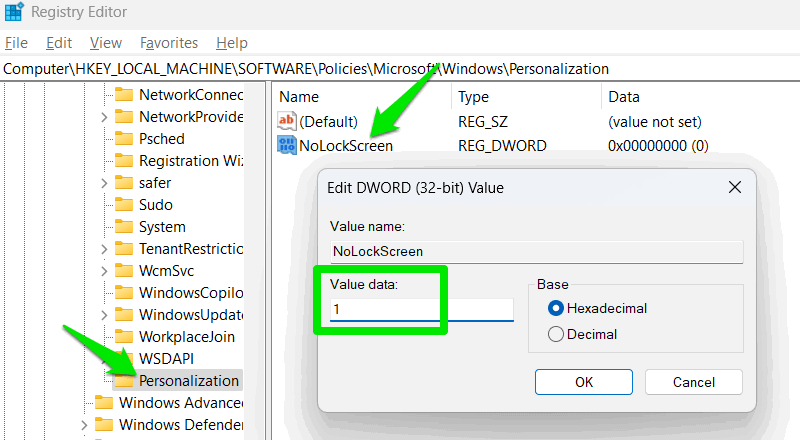
L'écran de verrouillage sera désormais parti et l'écran de connexion s'ouvrira directement lorsque vous démarrez le PC ou le verrouillez. Si vous avez besoin d'annuler l'une des modifications ci-dessus, supprimez la clé créée dans chaque méthode de personnalisation.
Ces hacks devraient vous donner un peu plus de contrôle sur votre écran de verrouillage Windows et le personnaliser. Bien que ces hacks se concentrent sur des ajustements plus simples, vous pouvez également faire des trucs avancés avec un peu plus de bricolage, comme accéder aux applications à partir de l'écran de verrouillage.