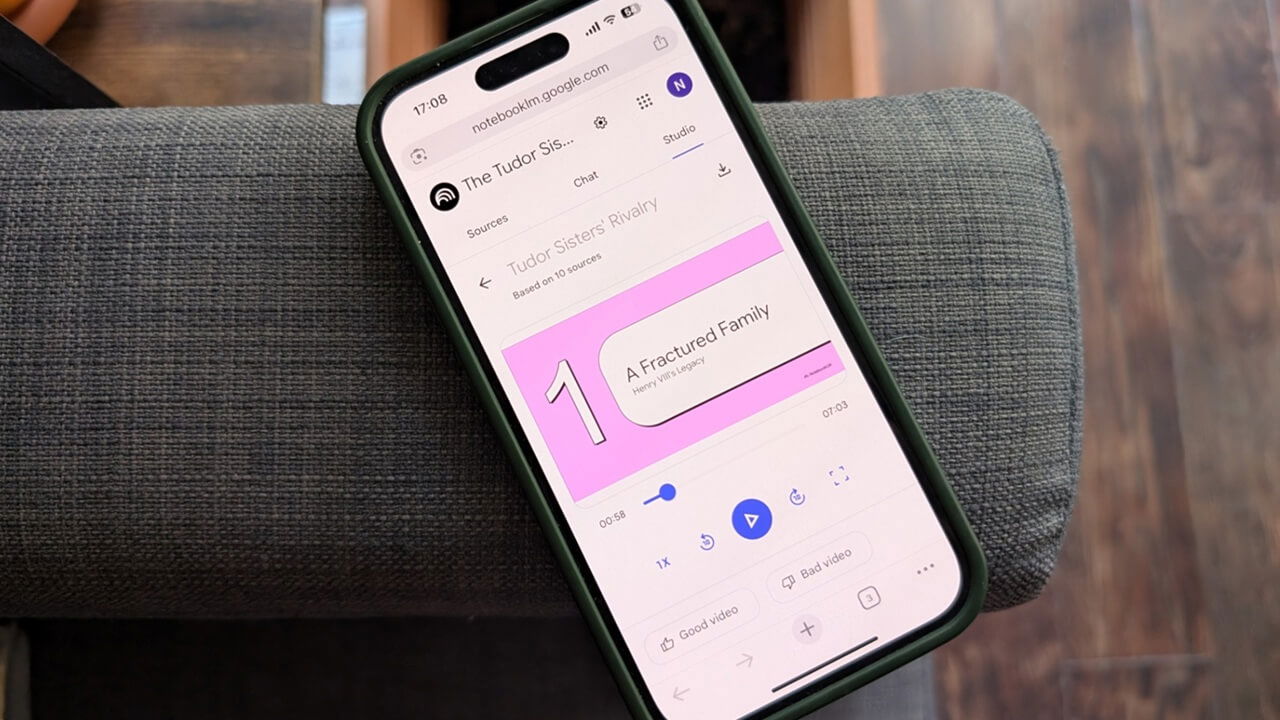Table des matières
En cliquant sur l'icône réseau sur votre ordinateur portable Windows ou votre PC affiche plusieurs réseaux Wi-Fi «disponibles». En raison de tous les points d'accès inutiles, le pop-up peut sembler encombré et vous devez faire défiler un peu pour trouver le réseau souhaité. De plus, certains de ces réseaux peuvent être ouverts et non cryptés. Ce guide répertorie plusieurs options pour bloquer et permettre des réseaux Wi-Fi dans Windows.
Bloquer les réseaux Wi-Fi dans Windows
Windows ne fournit aucune option dans l'application de paramètres ou le panneau de configuration, mais vous pouvez facilement bloquer un réseau Wi-Fi en utilisant l'une des méthodes ci-dessous.
1. Invite de commande (un réseau Wi-Fi à la fois)
L'invite de commande offre une solution rapide pour supprimer un ou plusieurs réseaux Wi-Fi inutiles. Tout ce dont vous avez besoin est le nom du réseau ou SSID.
Pour démarrer, recherchez «Invite de commande» (ou «CMD») dans le menu de recherche Windows, cliquez avec le bouton droit et sélectionnez Exécuter en tant qu'administrateur.
Pour identifier les SSID que vous souhaitez bloquer, appuyez sur l'icône du réseau dans la barre des tâches et cliquez sur le Gérer les connexions Wi-Fi flèche. Il remplira une liste des connexions Wi-Fi à proximité de votre appareil Windows.
Dans la fenêtre de l'invite de commande, exécutez la commande ci-dessous pour bloquer le réseau Wi-Fi. Remplacez «Nom du réseau Wi-Fi» par le nom SSID ou réseau réel.
netsh wlan add filter permission=block ssid="Wi-Fi Network Name" networktype=infrastructure
Une fois que vous avez exécuté la commande, le réseau Wi-Fi sera ajouté au filtre à liste noire, et vous devriez voir un message qui se lit comme suit: « Le filtre est ajouté sur le système avec succès. » Vous pouvez ajouter plusieurs filtres à liste noire pour différentes SSID dans des lignes distinctes. Ils seront tous bloqués un par un.

Lorsque vous bloquez un réseau Wi-Fi, il n'apparaîtra plus dans la fenêtre contextuelle des connexions réseau et vous ne pourrez pas vous y connecter. Pour vérifier cela, allez à Paramètres -> Réseau et Internet -> Wi-Fi -> Afficher les réseaux disponibles. Les SSIDs sur liste noire ne seront plus visibles.
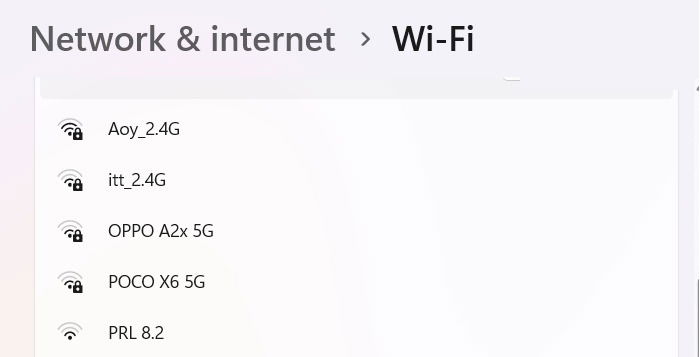
2. Invite de commande (Bloquer les réseaux Wi-Fi en vrac)
Au lieu de retirer les réseaux Wi-Fi inutiles un par un, vous pouvez également les retirer en vrac et n'autoriser que les réseaux Wi-Fi que vous prévoyez d'utiliser.
Revenez à l'invite de commande élevée et tapez la commande suivante. Avant d'appuyer Entrerassurez-vous de noter que le périphérique SSID à laquelle votre appareil Windows est actuellement connecté; Sinon, il se déconnectera complètement d'Internet.
netsh wlan add filter permission=denyall networktype=infrastructure

Après avoir inséré la commande «Deny All», commencez à y ajouter des exceptions, en commençant par le réseau Wi-Fi auquel vous êtes actuellement connecté. Au lieu de «Wi-Fi SSID», ajoutez les noms SSID que vous souhaitez autoriser. Ajoutez plusieurs exceptions dans des lignes distinctes.
netsh wlan add filter permission=allow ssid="Wi-Fi SSID" networktype=infrastructure
C'est assez agréable d'avoir une icône Wi-Fi sans encombrement sur votre barre de tâches Windows. Vous serez plus inondé de réseaux Wi-Fi ombragés.
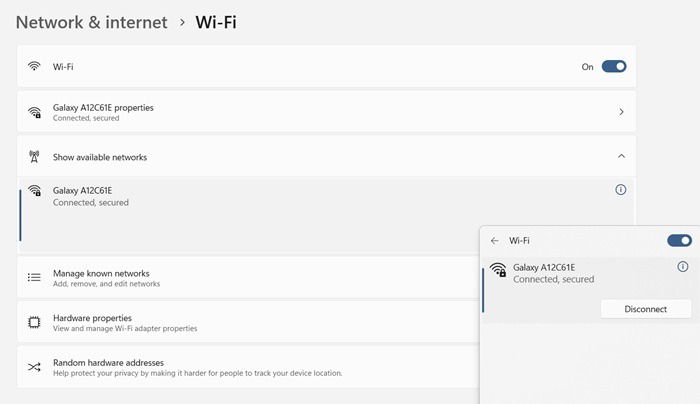
Si vous êtes entré par erreur dans la liste noire en vrac sans prendre note du SSID de votre réseau actuel, revenez à votre tableau de bord de routeur sur un autre appareil. Ou, si vous vous connectez à l'aide d'un hotspot mobile, consultez le nom du réseau sur votre Android ou votre iPhone, ajoutez le nom SSID approprié.
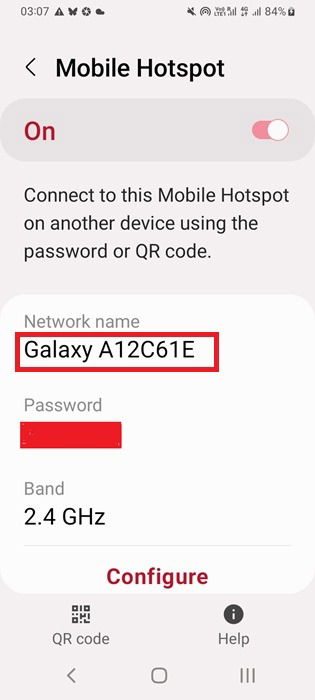
Il est préférable d'activer uniquement le paramètre «nier tout» en vrac lorsque votre appareil Windows est à la proximité des réseaux Wi-Fi de confiance, comme un routeur domestique. Ce n'est pas très pratique si vous voyagez avec votre ordinateur portable.
3. Utilisation de «Gérer les réseaux connus»
Alors que nous continuons à utiliser plusieurs réseaux Wi-Fi, leurs histoires sont enregistrées sur notre appareil. Si ces SSID continuent de s'afficher longtemps après avoir cessé de les utiliser, vous pouvez les effacer en permanence depuis votre appareil Windows.
Aller à Paramètres -> Réseau et Internet -> Wi-Fi -> Gérer les réseaux connus. Faire un clic Oublier Pour supprimer chaque réseau Wi-Fi que vous ne souhaitez pas afficher sur votre appareil Windows.

Autoriser les réseaux Wi-Fi
Tout comme vous pouvez empêcher certains réseaux Wi-Fi d'apparaître sur votre icône de réseau Wi-Fi, vous pouvez également les permettre à nouveau. Les méthodes sont similaires à celles utilisées ci-dessus pour bloquer les réseaux Wi-Fi.
1. Invite de commande (un réseau Wi-Fi à la fois)
Pour permettre un réseau Wi-Fi particulier, supprimez l'entrée de la liste noire. Revenez à l'invite de commande surélevée et exécutez la commande ci-dessous tout en remplaçant le «nom du réseau Wi-Fi» par le nom du réseau bloqué.
netsh wlan delete filter permission=block ssid="Wi-Fi Network Name" networktype=infrastructure
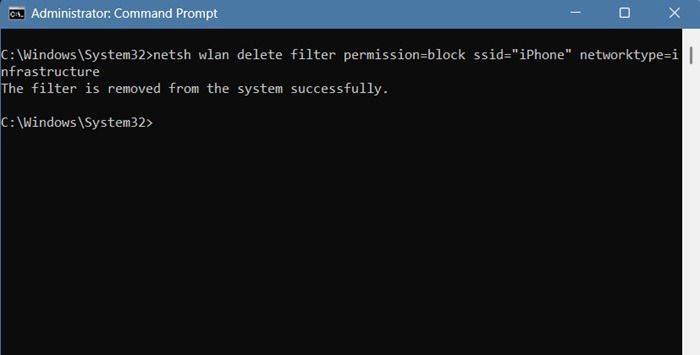
Une fois que vous avez saisi la commande, le Wi-Fi SSID bloqué doit réapparaître dans l'icône réseau sur votre bac système.
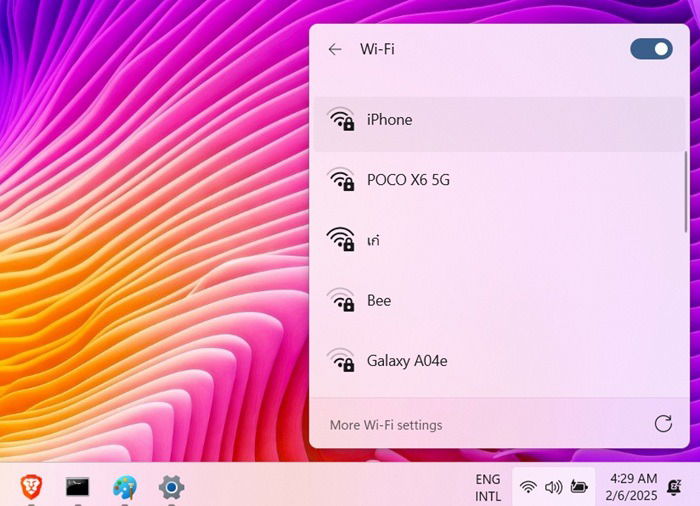
Si vous ne vous souvenez pas du nom SSID, utilisez la commande ci-dessous. Il répertorie les noms de tous les réseaux Wi-Fi autorisés et bloqués.
netsh wlan show filters

2. Invite de commande (allocation en vrac)
Si vous avez précédemment utilisé la commande «Deny All» pour bloquer tous les réseaux Wi-Fi de l'appartenance sur la page d'affichage des icônes Wi-Fi Windows, vous pouvez facilement le défaire. Insérez simplement la commande «Delete» suivante dans une invite de commande élevée.
netsh wlan delete filter permission=denyall networktype=infrastructure
La commande supprimera le filtre «refuser tout» et permettra tous les réseaux Wi-Fi et ceux que vous avez ajoutés en exception.
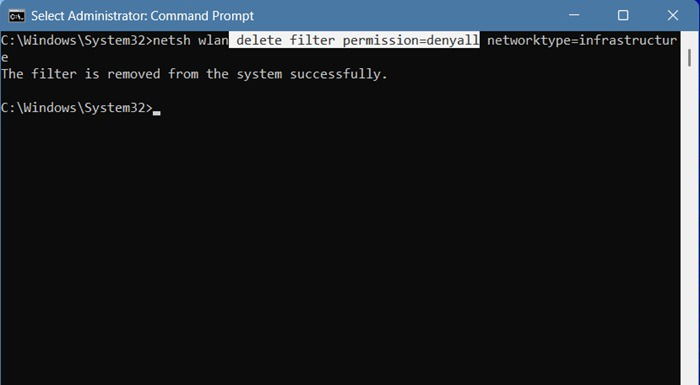
3. Annuler le réseau Wi-Fi oublié
Pour regagner les réseaux Wi-Fi oubliés sur votre appareil Windows, vous avez principalement besoin de redémarrer l'appareil et de rester à proximité du SSID supprimé. Le réseau doit se présenter à nouveau et vous devez saisir le mot de passe une fois avant qu'il puisse être enregistré.
Si cela ne fonctionne pas, réinitialisez l'ensemble du réseau. Une façon de le faire est de vider votre réseau en utilisant ipconfig/flushDNSqui reflète la pile de réseau. Cela devrait permettre à votre appareil Windows de se connecter avec les réseaux Wi-Fi précédemment bloqués.
Le blocage des réseaux Wi-Fi est nécessaire si vous ne voulez pas que les réseaux d'autres utilisateurs interfèrent avec votre connexion principale. Êtes-vous aux prises avec des connexions Wi-Fi lentes dans votre maison? Apprenez à obtenir une vitesse Internet normale.