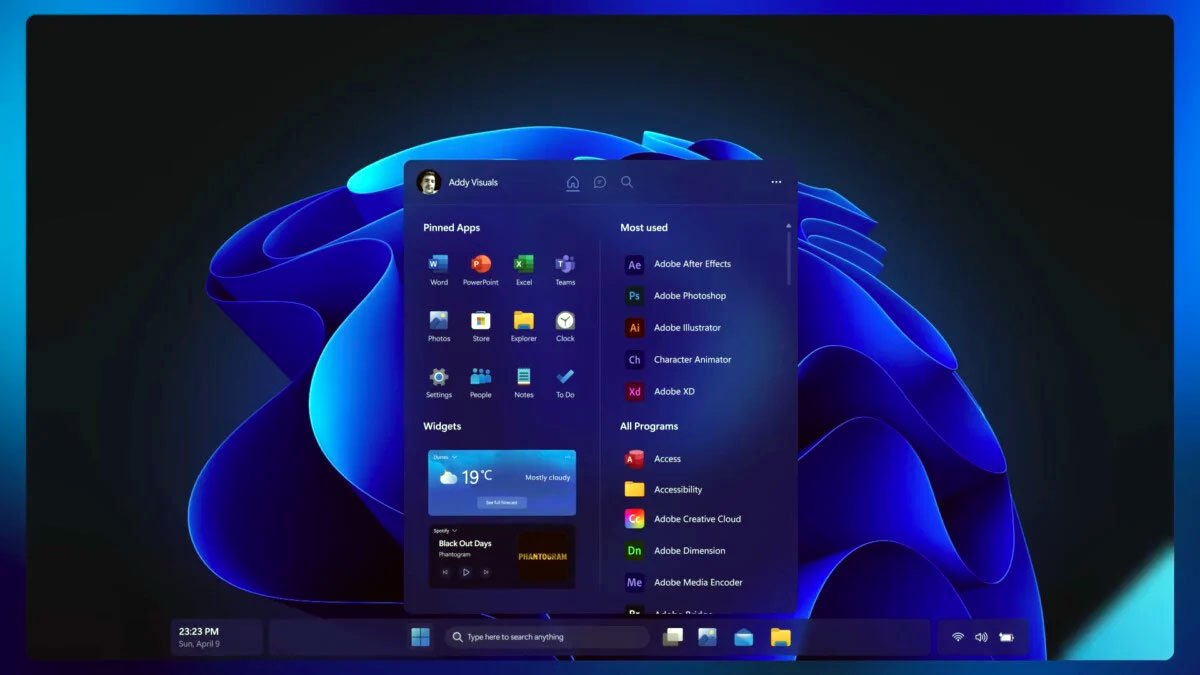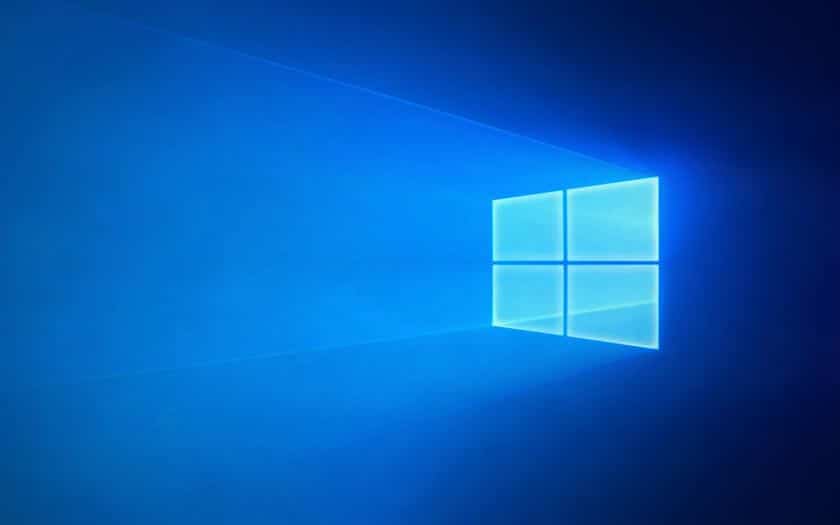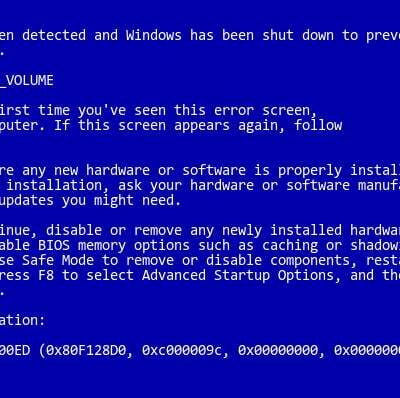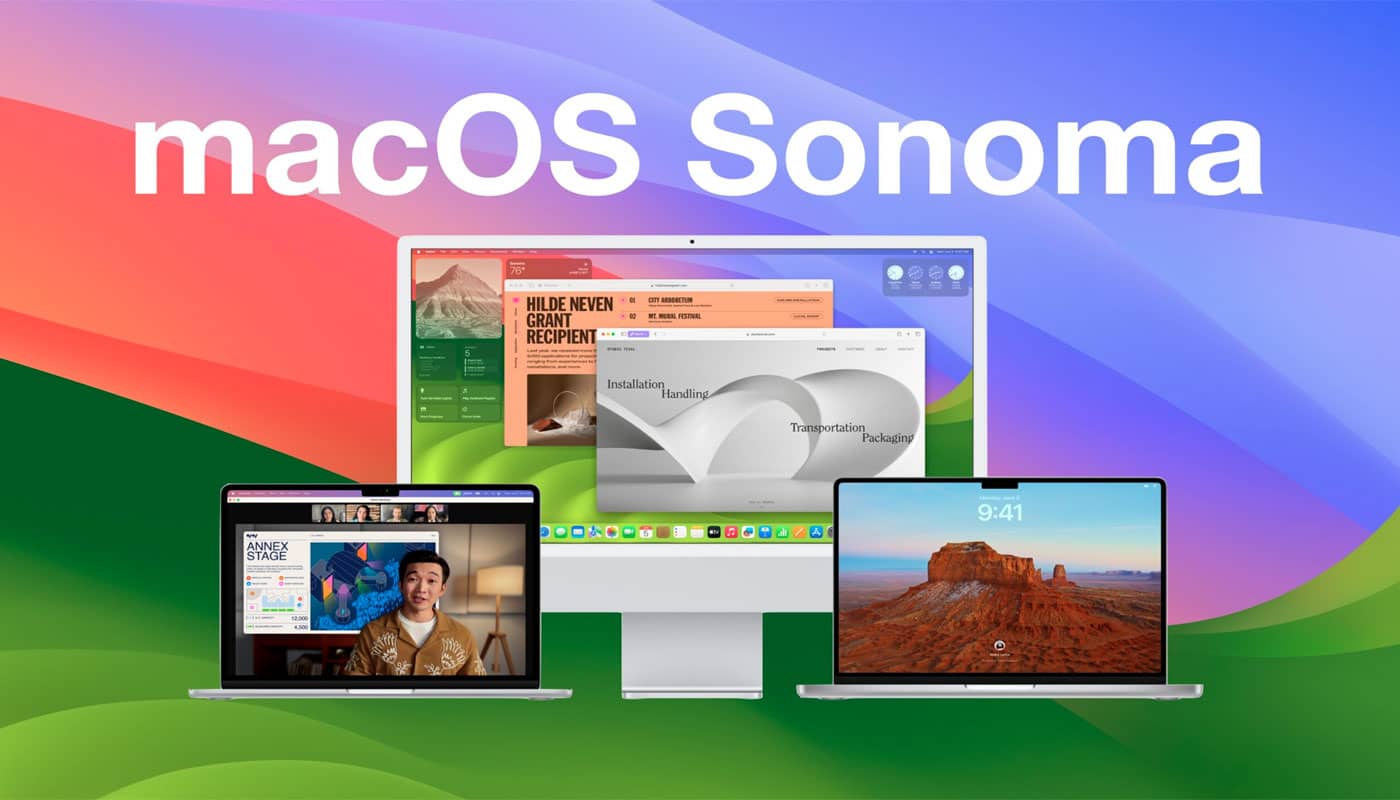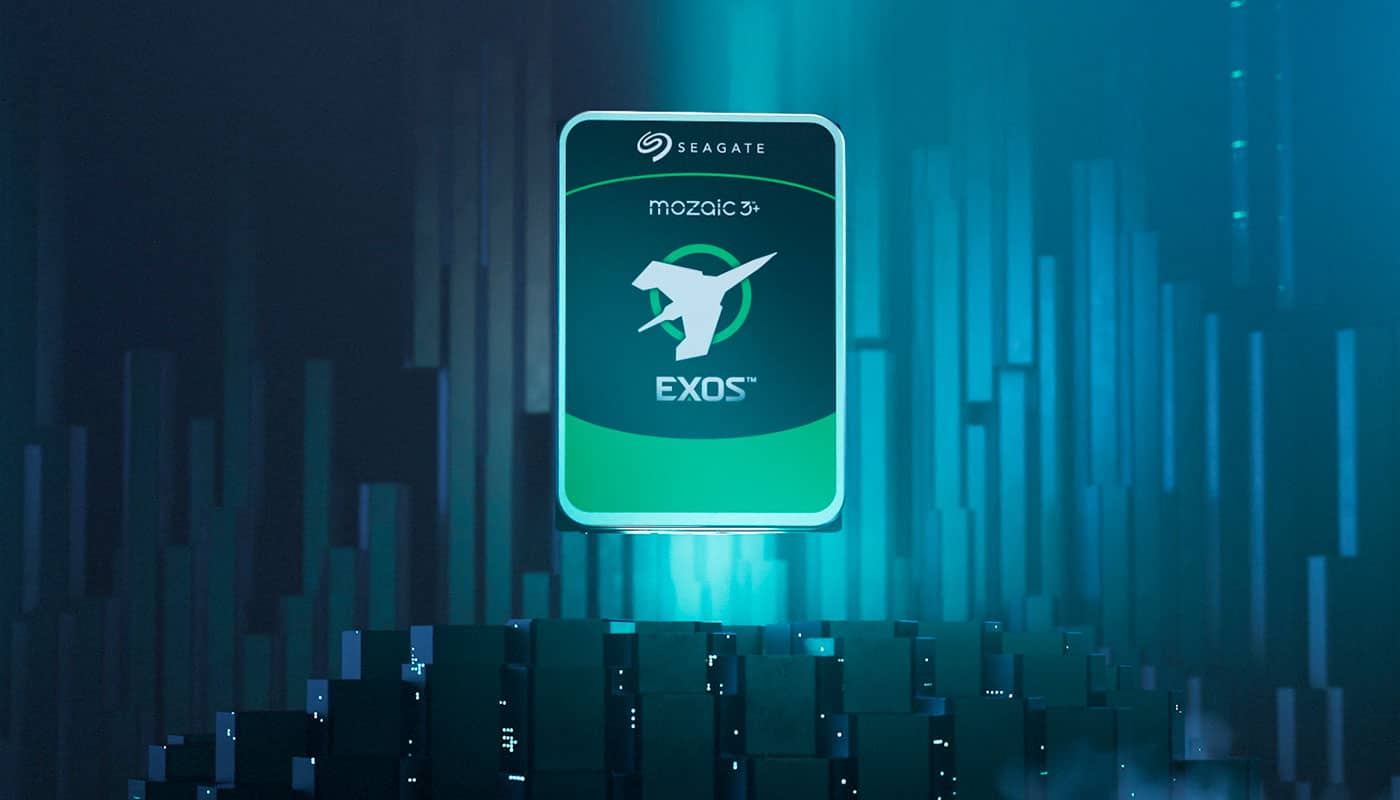Table des matières
Dans l’univers numérique actuel, l’espace de stockage est une monnaie précieuse. Chaque gigaoctet compte, surtout lorsque votre disque dur commence à être saturé. Suite à une mise à jour majeure de Windows, nombreux sont ceux qui découvrent l’existence d’un dossier volumineux et apparemment récalcitrant : « Windows.old ». Ce répertoire mystérieux n’est pas un simple résidu numérique, mais un filet de sécurité créé par Windows lors de l’installation d’une nouvelle version du système d’exploitation.
Alors, comment ce dossier s’inscrit-il dans l’écosystème de votre PC ? Plus important encore, comment peut-on supprimer le dossier « Windows.old » pour récupérer cet espace de stockage si précieux ? Accompagnez-nous dans ce guide détaillé pour comprendre sa nature, son utilité, et les étapes à suivre pour l’effacer en toute sécurité, permettant ainsi de maintenir votre système épuré et votre espace de stockage optimisé.
Qu’est-ce que le dossier Windows.old ?
Comme son nom l’indique, le dossier Windows.old est une version précédente de votre système d’exploitation Windows. Lors d’une mise à niveau ou d’une nouvelle installation de Windows, l’assistant de stockage crée automatiquement ce dossier pour sauvegarder les anciens fichiers système et les paramètres de l’utilisateur.
C’est une mesure de précaution en cas de problèmes avec la nouvelle version de Windows. Si quelque chose ne fonctionne pas correctement après la mise à niveau, vous pouvez revenir à l’ancienne version en utilisant les fichiers sauvegardés dans le dossier Windows.old.
Cependant, ce dossier peut occuper beaucoup d’espace sur votre disque dur. Si votre système fonctionne correctement après la mise à niveau et que vous n’avez plus besoin de ces vieux fichiers, vous pouvez supprimer le dossier Windows.old pour libérer de l’espace disque.
Comment accéder au dossier Windows.old ?
Accéder au dossier Windows.old est un jeu d’enfant. Ouvrez simplement l’explorateur de fichiers, puis cliquez sur « Ce PC » ou « Mon ordinateur ». Ensuite, double-cliquez sur le lecteur de disque système, généralement le « C: ». Vous trouverez le dossier Windows.old dans ce répertoire.
Avant de vous lancer tête baissée dans le nettoyage de ce dossier, prenez un moment pour vérifier son contenu. Il contient peut-être des fichiers personnels que vous souhaiteriez récupérer. Si c’est le cas, faites-en une sauvegarde avant de procéder à la suppression.
Comment supprimer le dossier Windows.old ?
La suppression du dossier Windows.old est une opération simple. Vous pouvez utiliser l’outil de nettoyage de disque intégré à Windows pour le faire. Voici comment procéder :
- Lancez les Paramètres de Windows en utilisant le raccourci clavier : touche Windows + I.
- Naviguez jusqu’à la catégorie « Système » et sélectionnez l’option « Stockage ».
- Recherchez et sélectionnez l’option « Fichiers temporaires ».
- Une fois dans le menu des fichiers temporaires, identifiez et sélectionnez l’option « Précédente(s) installation(s) de Windows » en cochant la case correspondante.
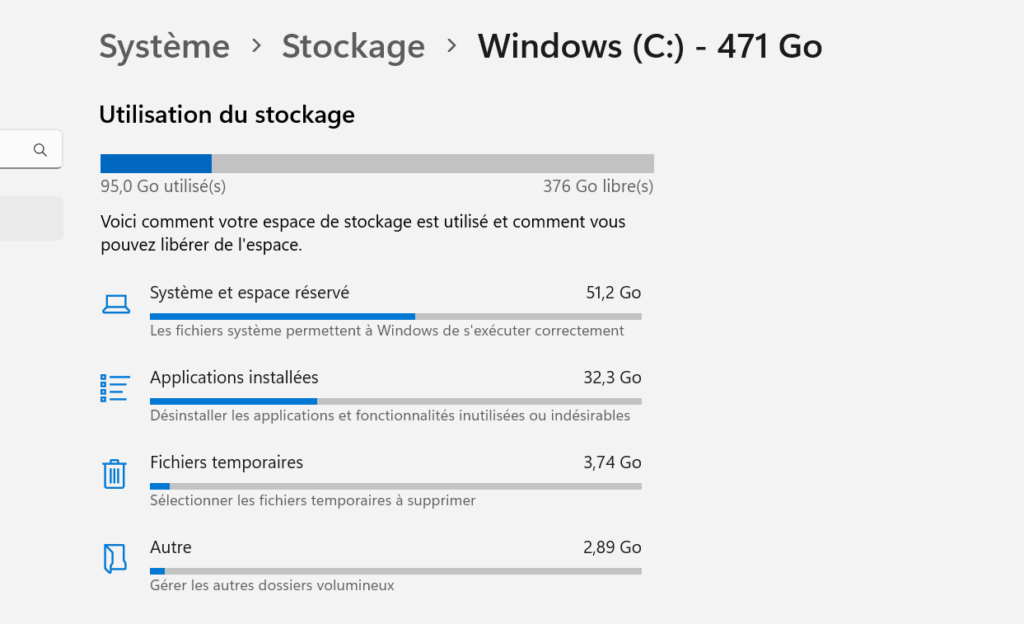
Quand faut-il supprimer le dossier Windows.old ?
La création du dossier Windows.old est une pratique courante lors d’une installation de Windows ou d’une mise à niveau. Cependant, ce dossier n’est utile que si vous rencontrez des problèmes avec la nouvelle version et que vous souhaitez revenir à l’ancienne.
Si votre système fonctionne correctement après la mise à niveau et que vous n’avez pas besoin de ces anciens fichiers, vous pouvez supprimer le dossier Windows.old pour libérer de l’espace disque.
Cependant, il est conseillé d’attendre un mois après la mise à niveau avant de supprimer le dossier Windows.old. Ceci vous donne amplement de temps pour tester la nouvelle version et vous assurer qu’elle fonctionne correctement.
Le dossier Windows.old peut être un gouffre pour l’espace de stockage de votre disque dur. Si vous n’avez pas besoin des anciens fichiers système qu’il contient, n’hésitez pas à le supprimer. Assurez-vous simplement de vérifier son contenu avant de le supprimer, au cas où il contiendrait des fichiers personnels que vous souhaiteriez récupérer.
Grâce à cet article, vous savez maintenant comment accéder au dossier Windows.old, le supprimer et quand est le meilleur moment pour le faire. À vous maintenant de jouer pour regagner l’espace de votre royaume numérique !
Vidéo supprimer Windows.old
Si vous avez du mal avec la lecture, voici un tuto en vidéo pour supprimer windows.old
FAQ
Comment effacer le répertoire Windows. old ?
Vous pouvez effacer le répertoire Windows. old en ouvrant le Panneau de configuration, puis en allant dans « Programmes et fonctionnalités », et en cliquant sur « Désinstaller un programme ». A partir de là, sélectionnez « Anciennes versions Windows » et cliquez sur « Désinstaller ».
Quels sont les risques à effacer le répertoire ?
Aucun risque. Windows. old est un dossier qui contient des fichiers temporaires qui ne sont plus nécessaires après une mise à jour du système d’exploitation. Il peut donc être supprimé sans danger.
Quel est le gain de stockage obtenu en effaçant ce répertoire ?
Le gain de stockage peut varier selon la taille du répertoire et le contenu des fichiers qu’il contient, mais il est généralement compris entre 5 Go et 15 Go.
Y-a-t-il d’autres façons d’effacer le répertoire ?
Oui, vous pouvez également utiliser l’outil de nettoyage disque intégré à Windows pour effacer le dossier Windows. old. Pour ce faire, recherchez « Nettoyage disque » dans la barre de recherche de Windows, puis sélectionnez « Nettoyage disque » dans les résultats. Sélectionnez ensuite les fichiers à supprimer, y compris « Anciennes versions de Windows ».
Que se passe-t-il si je ne peux pas trouver le répertoire Windows. old ?
Si vous ne trouvez pas ce dossier, cela signifie qu’il a déjà été supprimé ou que votre système d’exploitation n’a pas créé ce dossier après la mise à jour.