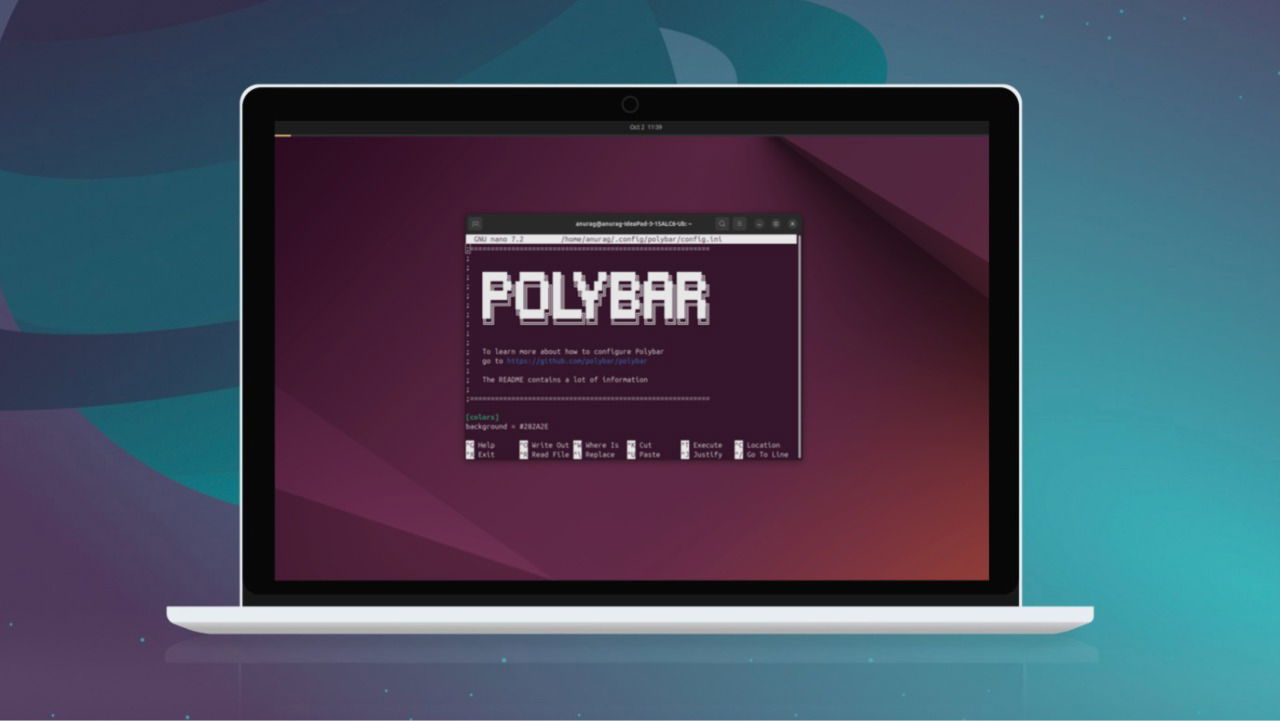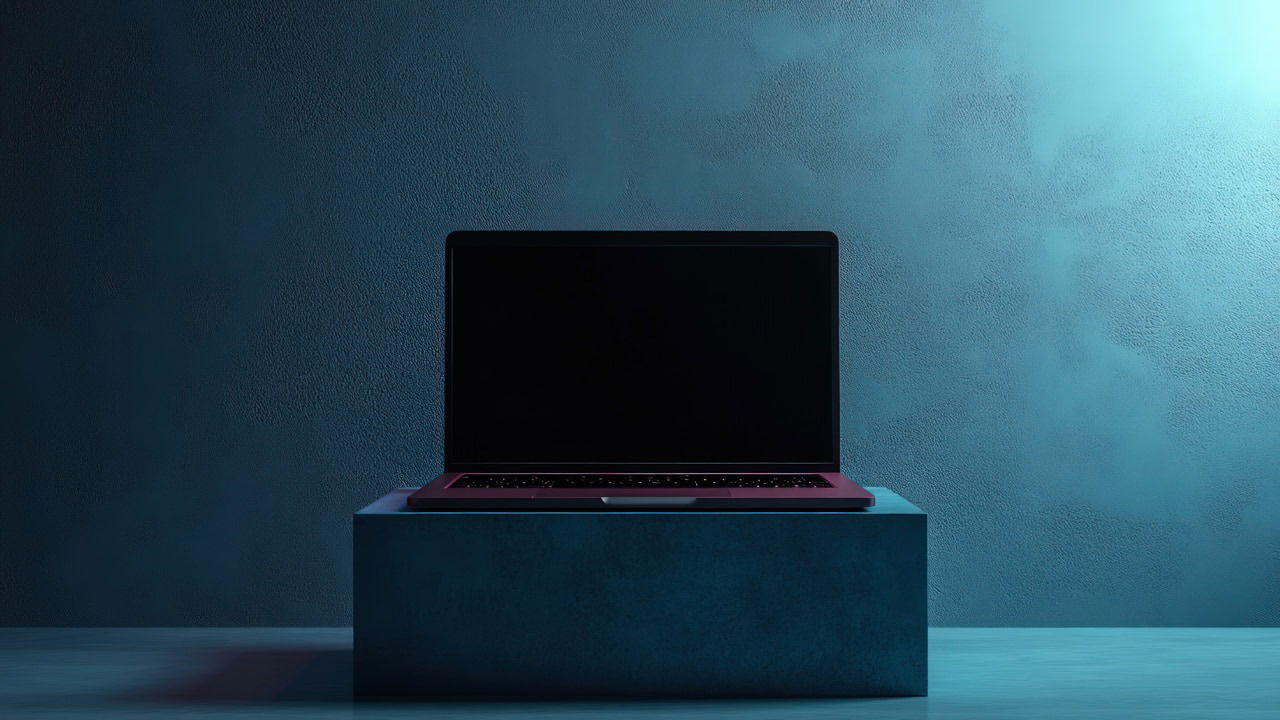Table des matières
Windows est préinstallé avec beaucoup d'applications supplémentaires que vous n'utilisez probablement pas. Ils sont souvent appelés bloatware. Il existe de nombreux outils de débloating que vous pouvez utiliser pour alléger le système d'exploitation. Cependant, ils ne se traduisent pas toujours par un gain de performances PC. Nous expliquerons pourquoi c'est une perte de temps pour débloat Windows 11, et pourquoi il est préférable d'utiliser votre nouvelle installation Windows telle qu'elle est.
Qu'est-ce qui est exactement «débloating» dans Windows
La débloating dans Windows fait référence à toute technique qui désinstalle les applications Bloatware qui ont été préinstallées dans le système d'exploitation Windows. De plus, il devrait supprimer leurs dépendances, telles que les binaires, les dossiers, les entrées de registre, les processus d'arrière-plan et les programmes de démarrage.
Actuellement, il existe deux méthodes externes largement utilisées pour débloat des fenêtres.
Scripts déblogés
De nombreux sites Web affirment que vous pouvez désinstaller complètement Windows Bloat en exécutant un script débloat dans PowerShell ou dans d'autres émulateurs terminaux.
La majorité de ces scripts sont disponibles sur GitHub, et quelques-uns, sur les sites Web des développeurs. Si vous utilisez PowerShell, vous devez l'exécuter en mode administrateur. Après avoir exécuté les commandes de script, vous pouvez supprimer sélectivement les applications que le script identifie comme Bloat.
Ces scripts déblogés font souvent plus de mal que de bien, il est donc préférable de ne pas les utiliser du tout.
Outils de débloat
Tout comme les scripts, vous pouvez trouver des outils tiers pour désinstaller Windows Bloat. Ces outils sont plus détaillés que l'exécution d'un script débloat, car ils approfondissent les paramètres système spécifiques, le menu Démarrer, les options de personnalisation et les applications UWP.
Microsoft recommande de ne pas utiliser de scripts ou d'outils de débloat pour supprimer ses applications intégrées dans Windows 11. Comme les points suivants montrent, au mieux, ces outils offrent très peu d'avantages à votre appareil Windows. Ils sont souvent inutiles. Au pire, ils peuvent conduire à l'instabilité du système ou à introduire des logiciels malveillants.
1. Les ballonnements Windows 11 peuvent ne pas être aussi mauvais que vous le pensez
Ce qui se qualifie exactement de «ballonnement» est subjectif, défini par les besoins des utilisateurs. Dans Windows 11, les applications préinstallées ont de nombreuses utilisations. Ils peuvent effectuer des tâches spécifiques (calculatrice, horloge, météo ou cartes), un service nécessaire (paramètres ou courrier) ou une télémétrie (centre de rétroaction). La plupart des utilisateurs trouvent ces applications utiles, et les considérer comme un ballonnement est un peu un étirement.
Bien qu'il y ait tellement d'applications préinstallées, leur impact combiné sur votre appareil, en particulier Windows 11, est minime. Ils occupent très peu d'espace disque, cela aussi en kilobytes. Laissés seuls, ces applications de ballonnement ne prennent aucune de vos ressources système, soit en arrière-plan ou en processus Windows.

Cependant, votre fabricant d'ordinateurs portables peut avoir ses propres outils de surveillance de diagnostic et de performances qui peuvent être classés comme «ballonnements». Vous n'avez pas besoin de conserver aucun des bloatware du fabricant PC car les applications Windows peuvent effectuer les mêmes activités. De plus, il est très facile de désinstaller les applications du fabricant.
2. La désinstallation des fenêtres 11 «Bloat» est plus facile qu'avant
Certains utilisateurs se souviennent peut-être que le ballonnement n'était pas toujours un problème grave avec les anciens systèmes d'exploitation Windows. Rappelez-vous Windows XP et Vista, avec leur Ajouter ou supprimer des programmes dans le panneau de commande? Vous pouvez désinstaller presque tout (sauf pour Internet Explorer). Cette facilité d'utilisation est maintenant revenue avec Windows 11.
Au cours des ERA de Windows 8 / 8.1 et 10, la plupart des applications de ballonnement ont été installées en tant qu'applications Universal Windows Platform (UWP), et certaines d'entre elles étaient en effet CPU et RAM à forte intensité de RAM. En raison d'une intégration étroite du système avec le système d'exploitation, ils n'ont pas pu être supprimés. C'est à ce moment-là que ces scripts et outils de déblocation seraient devenus populaires. Mais en ce moment, ils sont certainement très redondants.
Dans les dernières versions de Windows 11, si vous ne voulez aucune de ces applications supplémentaires, il est facile de les désinstaller de Paramètres -> Applications -> Applications installées. Le Désinstaller L'option n'est plus grisée comme par le passé. Qu'il s'agisse des widgets, du centre de rétroaction ou d'un programme comme Clock ou Mail, vous pouvez vous en débarrasser de tous.

En rapport: Microsoft Edge est la seule application Windows 11 qui n'est pas facile à installer, bien qu'il y ait quelques ajustements qui fonctionnent.
3. Les applications désinstallées sont réinstallées avec chaque mise à jour du système
Un changement significatif dans Windows 11, en particulier avec des versions récentes comme 24H2, est sa dépendance aux mises à jour mensuelles. Chaque mois, de nouvelles fonctionnalités sont introduites et les plus anciennes sont supprimées. Malgré des hoquets et des problèmes fréquents, les mises à jour Microsoft fonctionnent comme Clockwork, et il est préférable de les installer chaque fois que vous avez le temps.
Avec chaque mise à jour de Windows 11 réussie, les applications que vous désinstallez effectuent un retour. Cela se produit parce que Microsoft doit assurer la cohérence dans ses mises à jour Windows 11. Ils doivent apparaître de la même manière à tous les utilisateurs en même temps. Toutes les applications Bloat que vous retirez, comme OneDrive, seront automatiquement réinstallées, ainsi que ses pilotes et composants manquants.

De plus, la plupart des scripts et outils de débloat disponibles en ligne ne peuvent raisonnablement pas s'attendre à suivre les mises à jour fréquentes de Microsoft. Cela pourrait conduire à des applications Windows critiques qui sont regroupées en tant que ballonnement par ces méthodes tierces.
4. Débloat de Windows 11: très peu de gain de performance
Vous avez peut-être vu des comparaisons de référence sur des sites Web qui ont montré les avantages supposés de la déshabillage des fenêtres. Le fait est que les versions actuelles de Windows 11, ces choses ne correspondent pas exactement aux faits. La plupart des ordinateurs portables modernes avec des processeurs multicore et une RAM plus élevée (8 Go ou plus) peuvent facilement gérer les applications préinstallées sans aucune baisse de performance.
Si vous utilisez les dernières versions de Windows 11, le Applications d'archives La fonction est activée automatiquement. Vous pouvez y accéder en naviguant vers Système -> Applications -> Paramètres d'application avancés. Toutes les applications que vous utilisez rarement ou jamais sont automatiquement archivées, conservant à la fois l'espace de stockage et la bande passante Internet.

De plus, avec la compression de la mémoire et l'optimisation des processus intelligents, Windows garantit que les applications inutilisées ne créent pas de problèmes de mémoire ou d'espace disque. De toute évidence, l'élimination de ces soi-disant applications de ballonnement offre un avantage minimal.
5. Les négatifs de la débloating: problèmes système et malware
C'est important. Alors que bon nombre de ces méthodes de débloat externes prétendent alléger le système, il peut être coûteux. Le plus grand défi est que votre PC ou votre ordinateur portable Windows ne se comporte pas correctement si certaines des applications critiques préinstallées sont supprimées.
Vous pouvez être plus indulgent avec le ballonnement du fabricant PC, car il n'est presque jamais utilisé. Cependant, des applications comme OneDrive et Xbox, bien qu'amours, aident à la synchronisation et aux mises à jour de votre appareil. Même s'ils sont inutilisés, ils doivent rester installés pour assurer des mises à jour Windows stables. De plus, si vous décidez de les utiliser à l'avenir, vous voudrez qu'ils fonctionnent correctement.
Bien sûr, comme la plupart de ces scripts et outils débloants ne sont pas testés et en dehors de Microsoft de Microsoft, il n'y a aucun moyen de garantir qu'ils ne présenteront pas de logiciels malveillants
Que faire si les fenêtres accumulent Cruft avec le temps
Ayant vu que la débloating Windows 11 n'a guère d'avantages, en particulier avec les scripts et les outils externes, il est préférable de rester loin d'eux. Mais lorsque vous continuez à utiliser votre PC sur une période de temps, il accumule de nombreux fichiers inutiles, appelés «cruft». Ils créent définitivement des goulots d'étranglement de performances. Heureusement, ils sont plus faciles à contrôler.
- Ont le moins de programmes de démarrage que possible. Beaucoup d'entre eux sont des porcs processeurs, et il est facile de réduire la taille.
- Effectuez de temps en temps un démarrage propre de votre appareil Windows. Il donne un coup de pouce immédiat des performances du système.
- Ouvrir
cleanmgrde la commande Run et débarrassez-vous de tous vos fichiers de mise à jour temporaires et anciens. - Désinstaller les applications non utilisées non Microsoft.
- Envisagez de réinstaller Windows 11 à partir du cloud car cela vous aidera à vous débarrasser de la cruft tout en conservant tous vos fichiers.