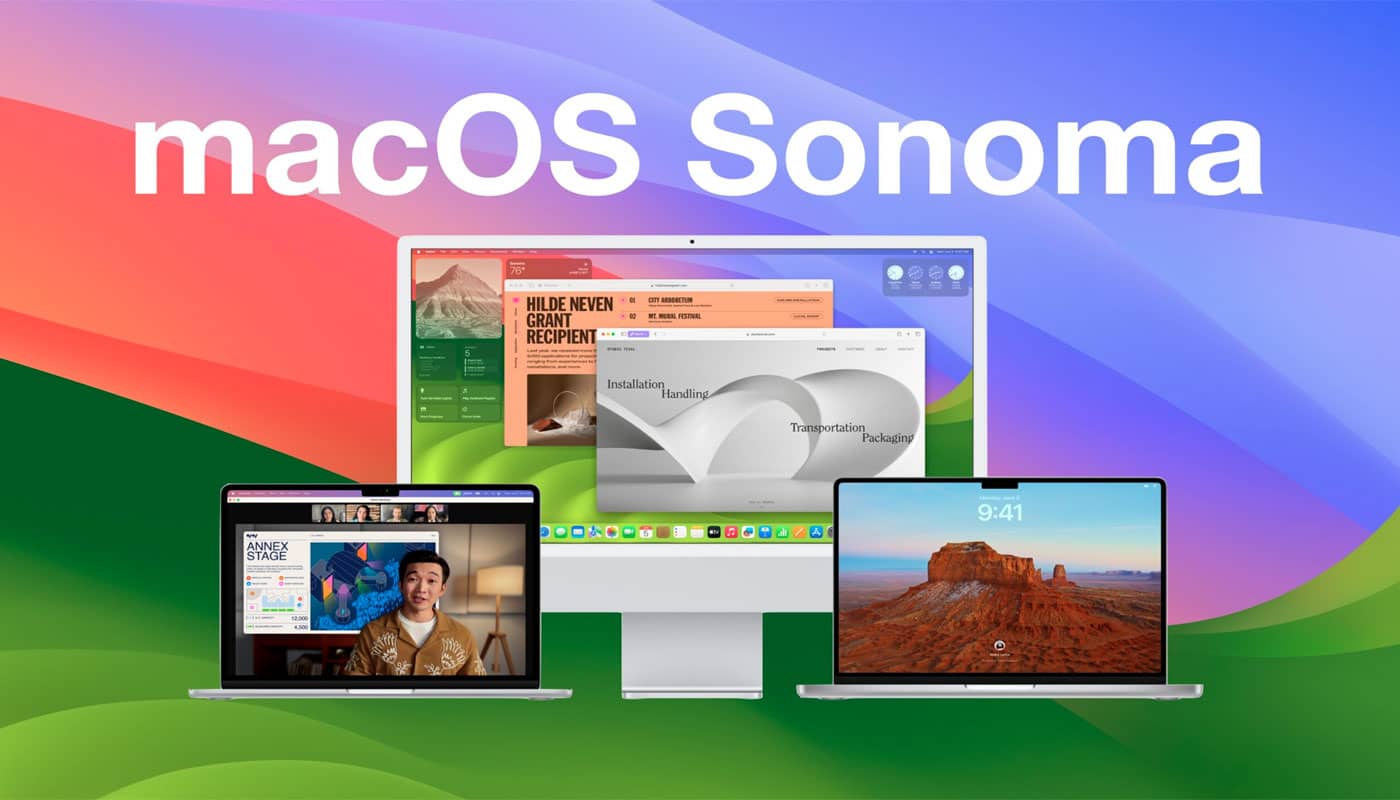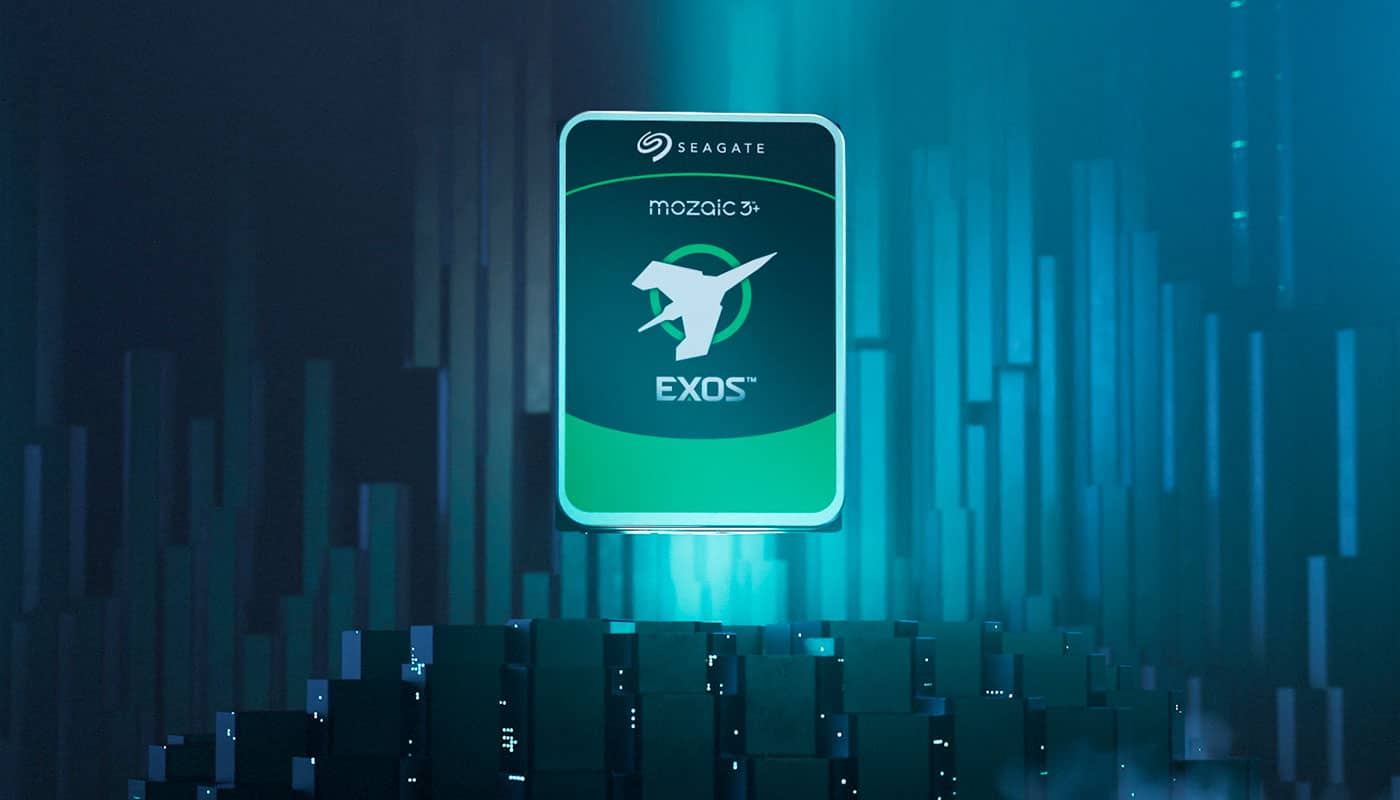Table des matières
Vous avez rencontré un problème et vous souhaitez réinstaller Windows ?
Nous allons vous montrer 2 méthodes différentes.
Une avec l’outil « Réinitialiser Windows » et l’autre grâce à une clé USB appelée installeur Windows.

1) L’OUTIL « RÉINITIALISER WINDOWS »
- UNE PREMIÈRE VÉRIFICATION
- Vérifiez d’abord l’espace restant sur votre disque dur, un manque d’espace peut être à l’origine du problème que vous avez rencontré. En libérer un peu pourrais d’ores et déjà régler votre problème.
- Sauvegardez aussi toutes vos données personnelles sur une mémoire externe avant de commencer et vérifiez que Windows 10 est activé.
- LA RÉINSTALLATION
- Commencez par ouvrir le menu Démarrer et ouvrez les paramètres sur le côté gauche du menu. Cliquez sur Mise à jour et sécurité puis récupération et cliquer sur Commencer dans la partie Réinitialiser ce PC.
- Ensuite bien choisir l’option « Conserver mes fichiers ». Pour bien conserver vos fichiers, il faut choisir l’option « Seul le lecteur où Windows est installé » sur la fenêtre d’après. Windows examinera ensuite votre ordinateur, ses programmes et paramètres. Ensuite Windows vous affichera une liste des programmes qui seront désinstallés, cette liste vous sera disponible lorsque la réinstallation sera complète.
- Cliquez sur « Suivant », puis « Réinitialiser » pour démarrer. Cela prendra une dizaine de minutes, au redémarrage de votre ordinateur, vous pourriez retrouver la liste des applications supprimées.
- Vous pouvez désormais reconfigurer votre ordinateur et réinstaller vos applications et programmes.
2) L’INSTALLATEUR WINDOWS
- CRÉER UN OUTIL D’INSTALLATION WINDOWS SUR VOTRE CLÉ USB
- Pour pouvoir démarrer votre PC avec l’outil d’installation (la clé USB), il faut commencer par télécharger l’outil de création de média de Windows 10 (MediaCreationTool) sur le site de Microsoft. Vérifiez bien que vous avez téléchargé l’outil pour Windows 10.
- Ouvrez l’outil et acceptez les termes et conditions du contrat de licence. Sur la page d’après sélectionnez « Créer un support d’installation (clé USB, DVD ou fichier ISO) pour un PC. Choisissez la langue, l’édition et l’architecture (en fonction de votre système).
- Sur la page d’après choisir « Disque mémoire flash USB » et choisissez ensuite la clé que vous avez branché, sur lequel vous allez copier les fichiers d’installation. Faites attention, les fichiers déjà présents sur la clé seront supprimés. Cliquez sur « Suivant ».
- Les fichiers d’installation seront copiés sur la clé USB puis votre clé sera prête !
- OUVRIR ENSUITE VOTRE ORDINATEUR À PARTIR DE VOTRE CLÉ USB
- Au démarrage de votre ordinateur, appuyez sur F12. Parfois ceci s’avère compliqué, renseignez-vous pour savoir comment accéder au menu de démarrage (boot menu) si la touche F12 ne marche pas pour vous.
- Lorsque vous êtes dans le menu de démarrage, sélectionnez tout simplement le périphérique sur le lequel vous voulez démarrer votre PC. Appuyez sur la touche entrée sur votre clavier.
- L’INSTALLATION PEUT COMMENCER
- Confirmez vos options régionales et linguistiques et cliquez sur le bouton « Installer ».
- Sur la fenêtre d’après : si vous avez acheté cette mise à jour, vous possédez la clé du produit, entrez cette clé. L’installation devra se faire sans problème et votre PC est prêt pour la reconfiguration.
- Sinon cliquez sur « Je n’ai pas de clé de produit » et sélectionnez l’édition que vous voulez.
- Acceptez les termes et conditions de la licence puis sélectionnez l’option « Personnalisé : installer uniquement Windows (avancé).
- L’ordinateur vous affichera ensuite une fenêtre avec toutes les partitions des disques dur de votre ordinateur. Identifiez le lecteur sur lequel Windows 10 est installé et supprimez 4 partitions du lecteur : La partition système, la partition MSR, la partition OS et la partition Récupération.
- Vous aurez alors un Lecteur « espace non alloué », sélectionnez-le et cliquer sur « Nouveau » puis « Appliquer ». Confirmez la création des nouvelles partitions puis sélectionnez la partition de type « Principal » et cliquer sur « Suivant ». L’installation est complète. Il ne vous reste plus qu’à configurer Windows 10.
Pour vous faciliter la tâche de la reconfiguration, garder sous la main vos identifiants Microsoft, mails et autres pour les logiciels que vous voulez restaurer sur votre PC. Les logiciels habituels comme Word, VLC, Mozilla sont tous téléchargeables depuis leurs sites internet respectables.
Si vous rencontrez un problème lors de l’opération que vous avez besoin d’un coup de main, n’hésitez pas à contacter Gentil Geek.
Partager :
Facebook
Twitter
LinkedIn