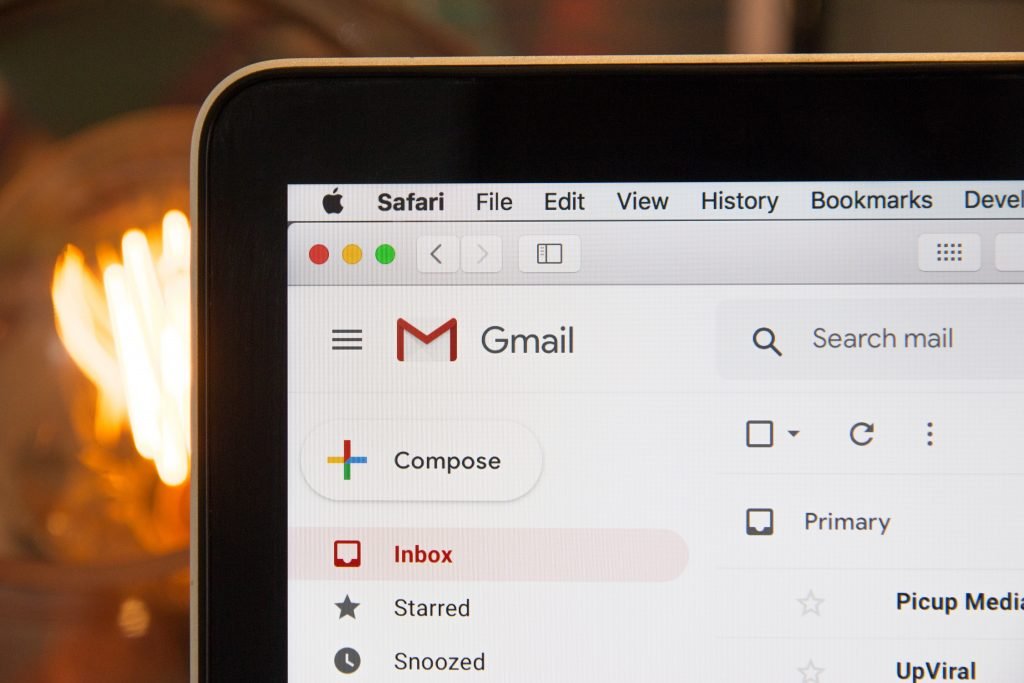
Table des matières
Paramétrer vos boîtes mail vous permet entre autres d’accéder simultanément à l’ensemble des mails issus de vos différentes messageries, quel que soit votre fournisseur : Orange, Google, Hotmail, Yahoo, etc. La configuration de votre boîte mail comporte bien d’autres avantages. Dans cet article, découvrez comment faire pour bien paramétrer votre boîte mail sur Mac et PC (Windows 10) pour une gestion plus confortable de votre compte.
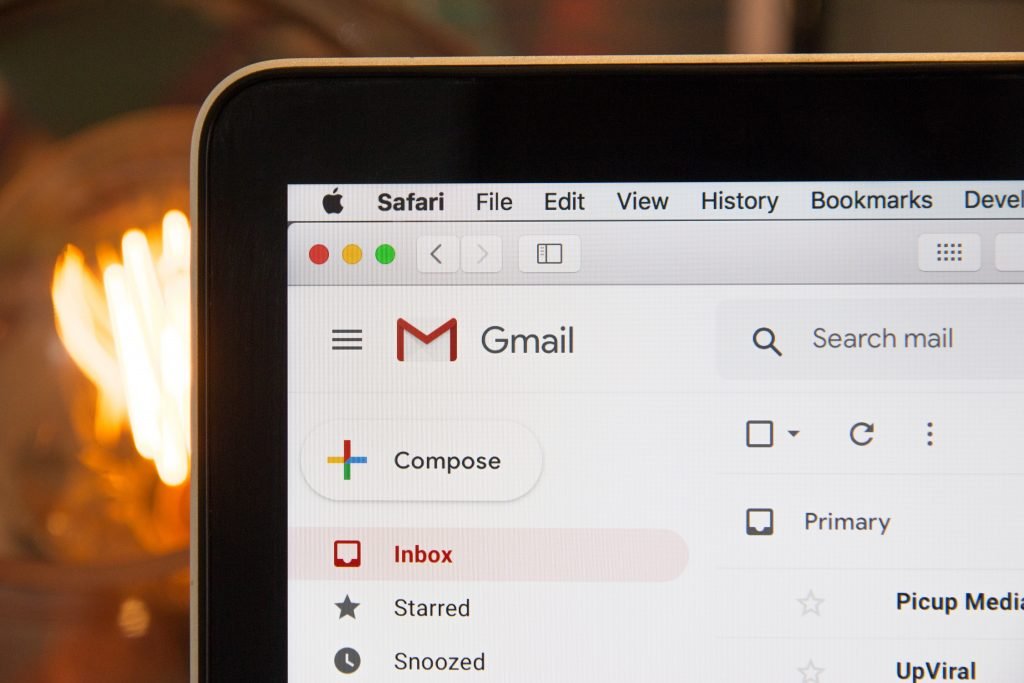
Le paramétrage de vos boîtes mail permet de configurer l’accès à vos différentes boîtes mail en important tous vos contacts et e-mails pour mieux les consulter et les stocker. Cela vous permet aussi de synchronier les messages et les dossiers de vos comptes. De plus, avoir accès à tous vos messages en même temps permet de mieux les sécuriser. Vous pouvez les trier facilement et les ranger dans différents dossiers pour mieux les gérer. Paramétrer vos boîtes mail a également pour avantage de mieux les nettoyer, d’augmenter leurs productivités et de gagner en efficacité. Enfin, c’est essentiel pour gagner du temps et avoir l’esprit tranquille.
Voici comment paramétrer votre boîte mail sur PC et sur Mac, pour bénéficier de tous ces bienfaits.
COMMENT PARAMÉTRER VOTRE BOÎTE MAIL DANS L’APPLICATION COURRIER POUR WINDOWS 10 ?
Si vous vous connectez à Windows 10 à l’aide d’un compte Microsoft associé à une adresse Outlook.com, Live, Hotmail ou MSN, ce compte est ajouté aux applications Courrier et Calendrier. Vous pouvez aussi ajouter de nombreuses autres boites mail aux applications Courrier et Calendrier pour envoyer et recevoir des mails, ainsi que pour créer et gérer des événements.
Ajoutez votre boîte mail automatiquement
Cliquez sur le menu “Démarrer” de Windows et sélectionnez l’application Courrier. Si vous ouvrez l’application Courrier pour la première fois, une page d’accueil s’affiche. Cliquez sur “Ajouter un compte” pour commencer.
Si vous avez déjà utilisé l’application Courrier, en bas du volet de navigation gauche, sélectionnez “Paramètres”, puis “Gérer les comptes”. Puis, sélectionnez “Ajouter un compte” et choisissez le type de compte à ajouter.
Si nécessaire, faites défiler la boîte de dialogue “Ajouter un compte” pour afficher toutes les options. Si vous voulez ajouter un compte Gmail, vous devez vous connecter à votre compte, entrer votre code de vérification en deux étapes (si vous avez activé cette fonctionnalité de sécurité), puis accorder à Windows l’autorisation d’accéder à vos informations. Puis, cliquez sur “Autoriser” pour valider la création de votre compte.
Si vous choisissez une autre boite mail, vous devez suivre les instructions spéciales de la section “Instructions spéciales pour d’autres comptes”. Ensuite, entrez les informations requises, puis cliquez sur “Se connecter”. Pour la plupart des comptes, ces informations correspondent à votre adresse mail, à votre mot de passe et au nom de votre compte, qui apparaît dans le volet gauche de l’application Courrier pour Windows 10 ainsi que dans le volet “Gérer les comptes”.
Si le message « Nous n’avons pas trouvé les informations associées à ce compte. Assurez-vous que l’adresse de courrier est correcte et réessayez » s’affiche, cliquez sur “Réessayer” à trois reprises pour que le bouton se transforme en “Avancé”. Cliquez sur “Avancé”, puis suivez la procédure décrite dans la partie suivante de cet article : “Ou ajoutez votre boîte mail à l’aide de la configuration avancée” pour ajouter votre compte.
Enfin, cliquez sur “Terminé”. La synchronisation de vos données débute dès que votre compte est configuré. La synchronisation de votre compte peut prendre quelques minutes. Pendant ce temps, la mention « Pas encore synchronisé » peut apparaître dans le volet des messages. Si le message continue de s’afficher, consultez la page suivante : Résoudre les problèmes de synchronisation dans les applications Courrier et Calendrier dans Windows 10.
Ou ajoutez votre boîte mail à l’aide de la configuration avancée
Vous pouvez accéder aux options de configuration avancée de votre compte de courrier de deux manières.
– En cas d’échec de la configuration automatique de votre boîte mail expliquée dans le partie précédente de l’article : « Ajoutez votre boîte mail automatiquement ». Dans ce cas, cliquez sur “Configuration avancée”.
– Dès que vous lancez l’application Courrier, cliquez sur “Configuration avancée” dans la fenêtre “choisir un compte”. L’option Configuration avancée est la dernière option de la liste, et il se peut que vous deviez faire défiler la liste pour l’afficher.
Puis, vous pouvez choisir un compte “Exchange ActiveSync” ou un compte “Courrier Internet”. Si votre administrateur ne vous a pas demandé d’utiliser “Exchange ActiveSync”, cliquez sur “Courrier Internet”. Ensuite, entrez les informations suivantes dans la fenêtre “Configuration avancée” :
- Adresse de courrier : il s’agit du nom affiché dans le volet gauche de l’application Courrier.
- Nnom d’utilisateur : ll s’agit de votre adresse de mail complète.
- Mot de passe : entrez le mot de passe de votre bcompte de messagerie.
- Nom du compte : il s’agit du nom qui s’affiche dans le volet gauche de l’application Courrier pour Windows 10, ainsi que dans le volet “Gérer les comptes”. Vous pouvez choisir le nom que vous souhaitez.
- Envoyer vos messages en utilisant ce nom : entrez le nom que vous souhaitez que les destinataires voient lorsqu’ils reçoivent vos messages.
- Serveur de courrier entrant : vous pouvez obtenir ces informations auprès de votre fournisseur de services Internet ou de votre administrateur. En règle générale, le format d’une adresse de serveur de courrier entrant est l’un des suivants : mail.contoso.com ou imap.google.com. Pour de nombreuses boîtes mail, vous trouvez ces informations dans la Référence de nom de serveur POP et IMAP de Windows.
- Type de compte : choisissez POP3 ou IMAP4. La plupart des boîtes mail utilisent IMAP4. Si vous ne savez lequel choisir, contactez votre fournisseur de services Internet.
- Serveur de courrier sortant (SMTP) : vous pouvez obtenir ces informations auprès de votre fournisseur de services Internet ou de votre administrateur. En règle générale, le format d’une adresse de serveur de courrier sortant est l’un des suivants : mail.contoso.com ou smtp.contoso.com.
- Par défaut, les quatre cases du bas de la fenêtre sont cochées. La plupart des comptes de courrier ne requièrent aucune modification de ces options.
Votre fournisseur de mail peut vous donner les paramètres à indiquer dans la configuration avancée, mais vous pouvez également consulter la Référence de nom de serveur POP et IMAP que Windows propose pour la plupart des fournisseurs de mail.
Comment résoudre les problèmes de paramétrage ?
Voici des problèmes de configuration que vous pouvez recontrer et découvrez comment les résoudre.
- Si vous avez effectué une mise à niveau vers Windows 10, vous devez de nouveau ajouter vos comptes à l’application Courrier pour Windows 10.
- Vérifiez l’exactitude de vos adresses mail et de vos mots de passe.
- Si vous voyez vos messages les plus récents, mais aucun message plus ancien, vous devez probablement modifier la durée de synchronisation de votre courrier.
- Si vous voyez un message indiquant que votre compte est obsolète, vous devez probablement mettre à jour votre mot de passe, votre serveur entrant, votre serveur sortant ou vos paramètres SSL. Pour plus d’informations, consultez l’article “Résolution d’un problème de compte obsolète” de Windows.
COMMENT PARAMÉTRER VOTRE COMPTE DE MESSAGERIE SUR L’APPLICATION MAIL DE MAC ?
À la première ouverture de l’app Mail sur votre Mac, vous serez invité à ajouter votre compte de messagerie. Pour ajouter un votre compte, cliquez sur l’application Mail, puis sélectionnez “Ajouter un compte” dans la barre des menus de l’app Mail. Vous pouvez également choisir le menu Pomme, puis accéder à “Préférences Système”, ensuite, cliquer sur “Comptes Internet” et sélectionner le type de compte à ajouter. Si vous ne trouvez pas votre type de compte, sélectionnez “Autre compte Mail”, puis saisissez les informations de votre compte.
Vous pouvez ajouter plusieurs comptes de messagerie électronique, même si vous disposez déjà d’un compte. Dans Mail, choisissez” Ajouter un compte”, ensuite, sélectionnez un type de compte, puis, saisissez les informations de votre compte. Assurez-vous que la case “Mail” est cochée pour le compte.
Si vous utilisez un compte sur votre Mac avec d’autres apps, telles que Contacts ou Messages, vous pouvez aussi l’utiliser avec Mail. Dans Mail, choisissez “Comptes pour ouvrir les préférences Comptes Internet”, sélectionnez le compte dans la liste de gauche, puis cochez la case “Mail” située à droite.
Si, lors de la procédure, un message indique que le fournisseur de votre compte requiert une authentification dans Safari, cliquez sur “Ouvrir Safari” et suivez les instructions de connexion dans la fenêtre Safari.
Si nécessaire, Mail peut vous demander de saisir d’autres réglages de messagerie manuellement. Si c’est le cas, il se peut que vous deviez indiquer le type de compte, l’adresse du serveur, ect. Si l’application Mail vous demande des informations supplémentaires, demandez à votre fournisseur de services de messagerie de vous fournir les réglages répertoriés par Apple.
Maintenant que vous savez comment paramétrer votre boîte mail sur Mac et PC, découvrez sur notre blog, comment paramétrer votre boîte mail sur smartphone et tablette.

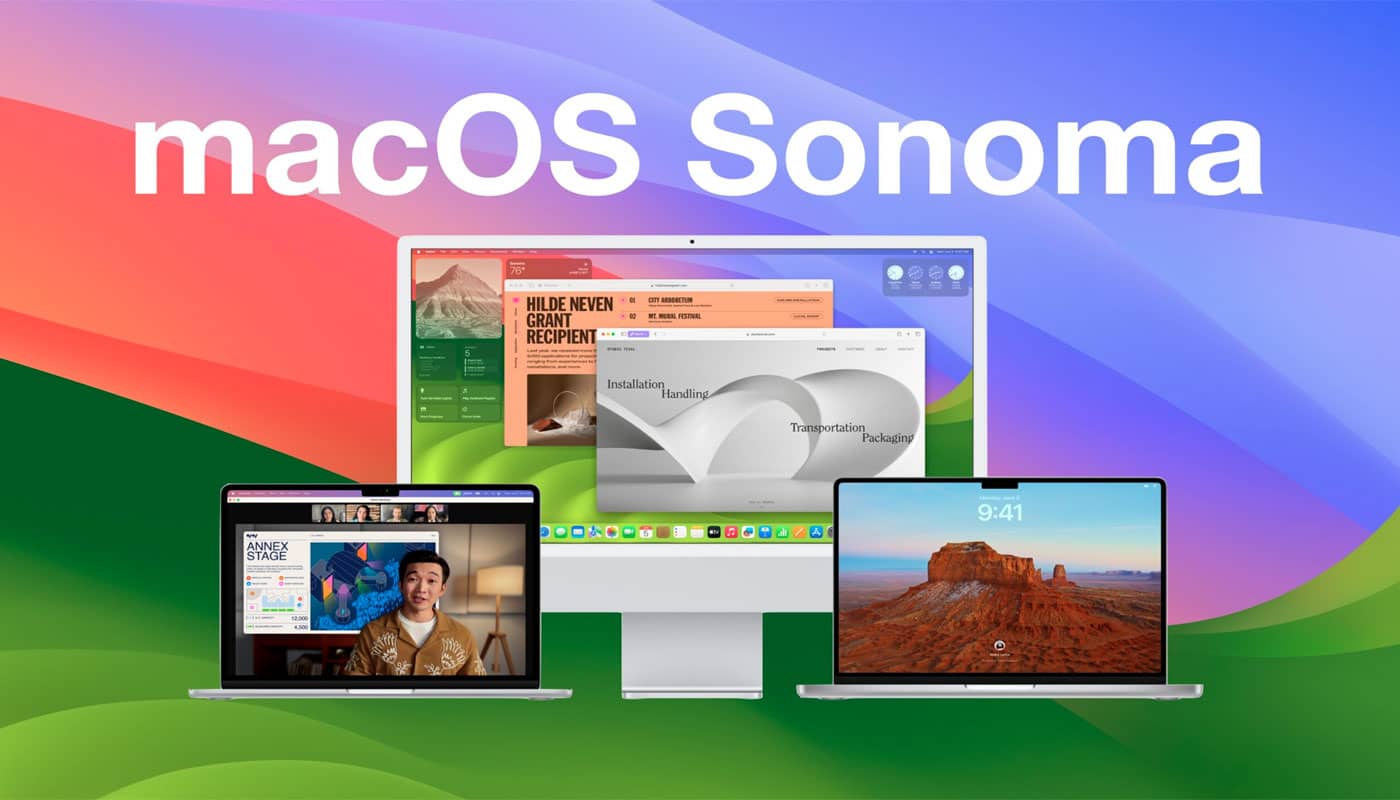
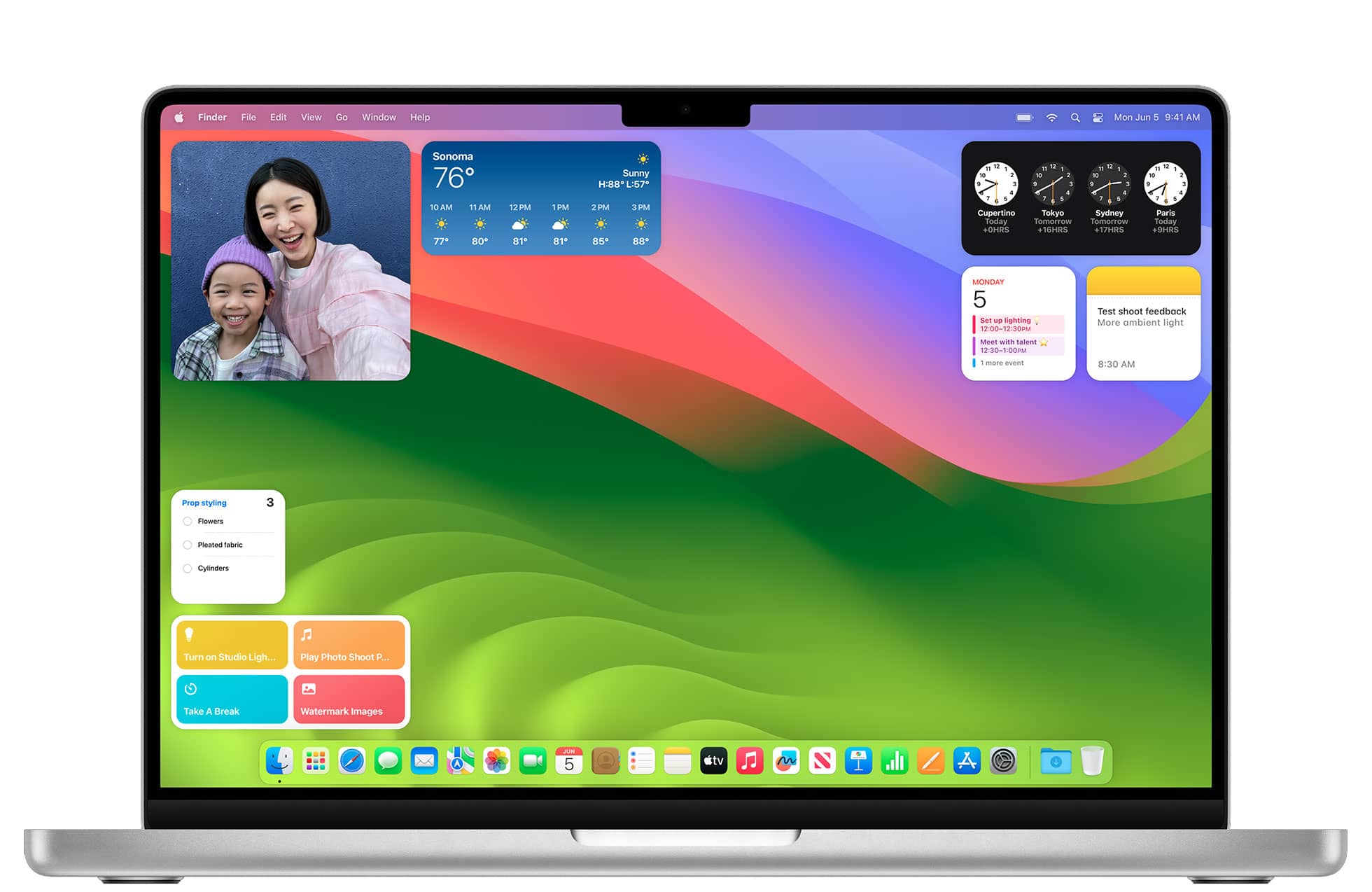



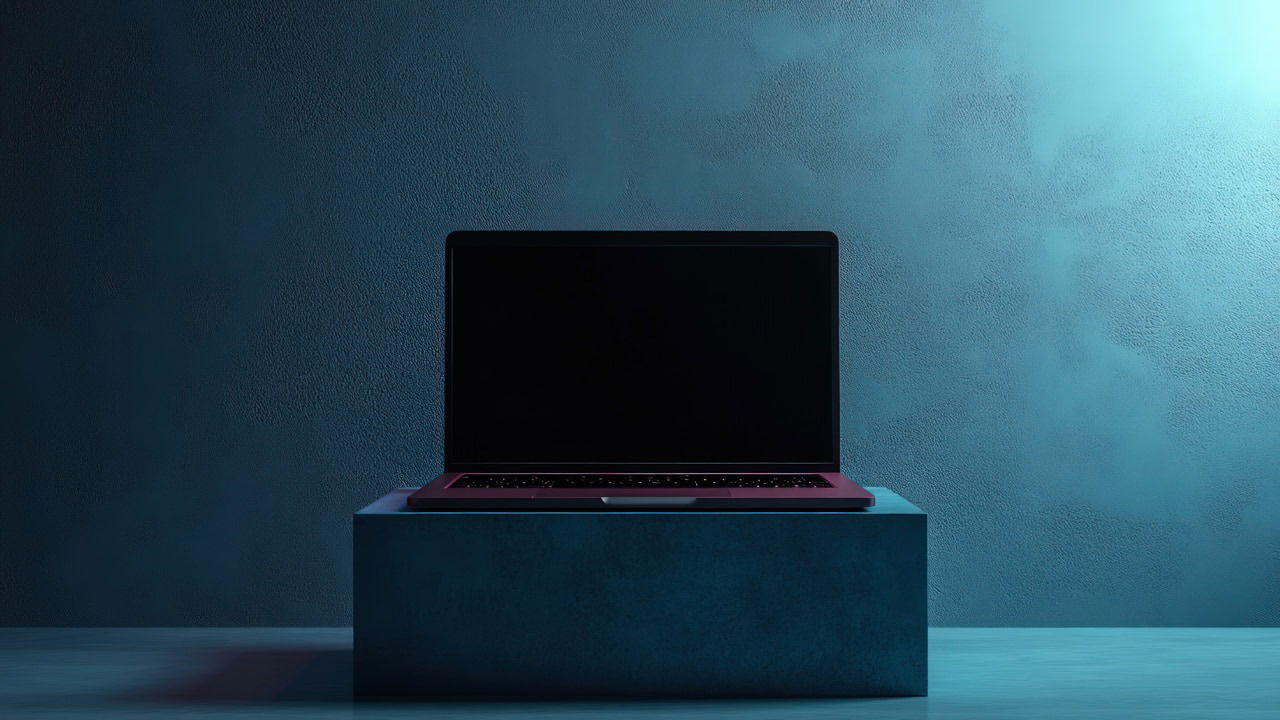




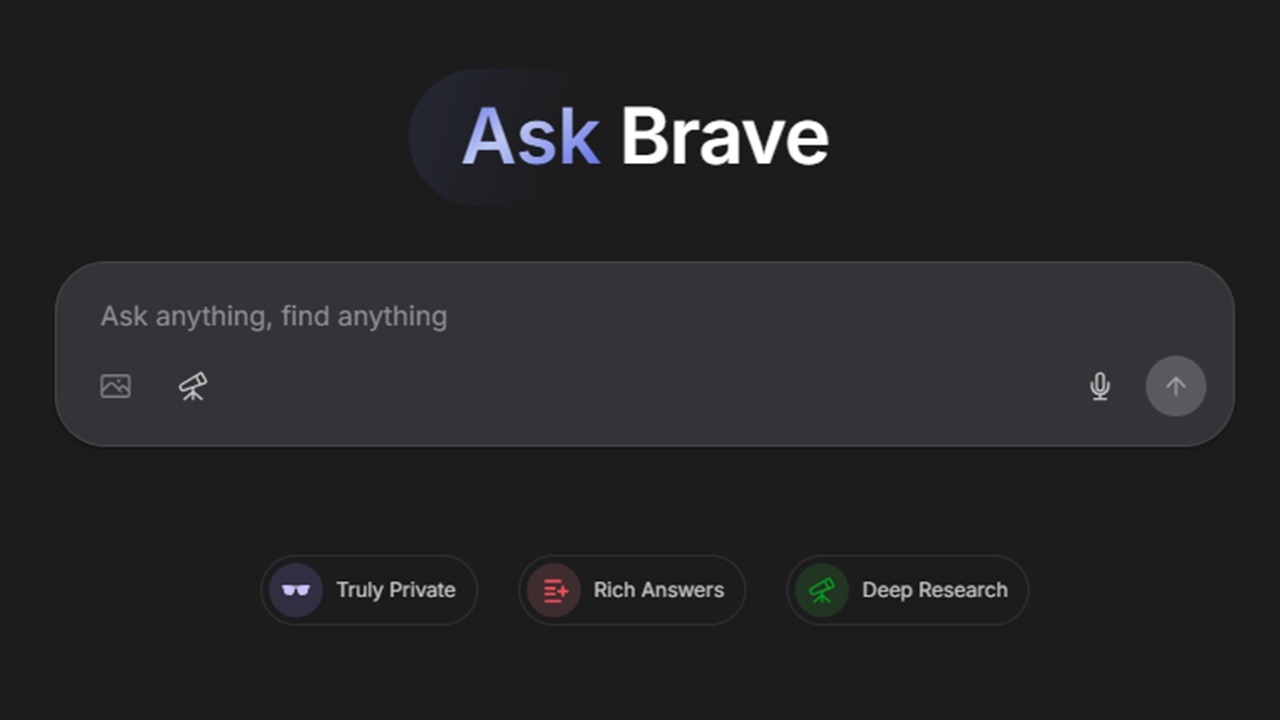
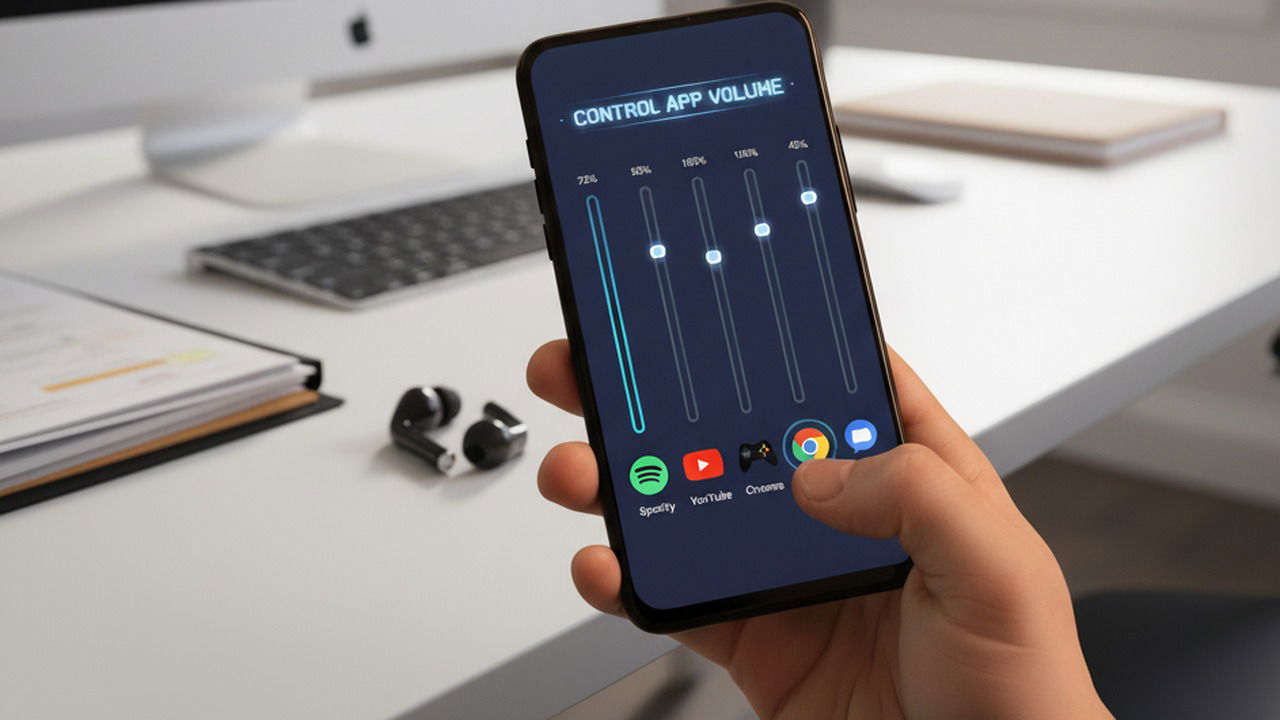


1 Commentaire
Je souhaite modifier mon N° de T° sur la messagerie, je ne trouve aucune information à ce sujet,