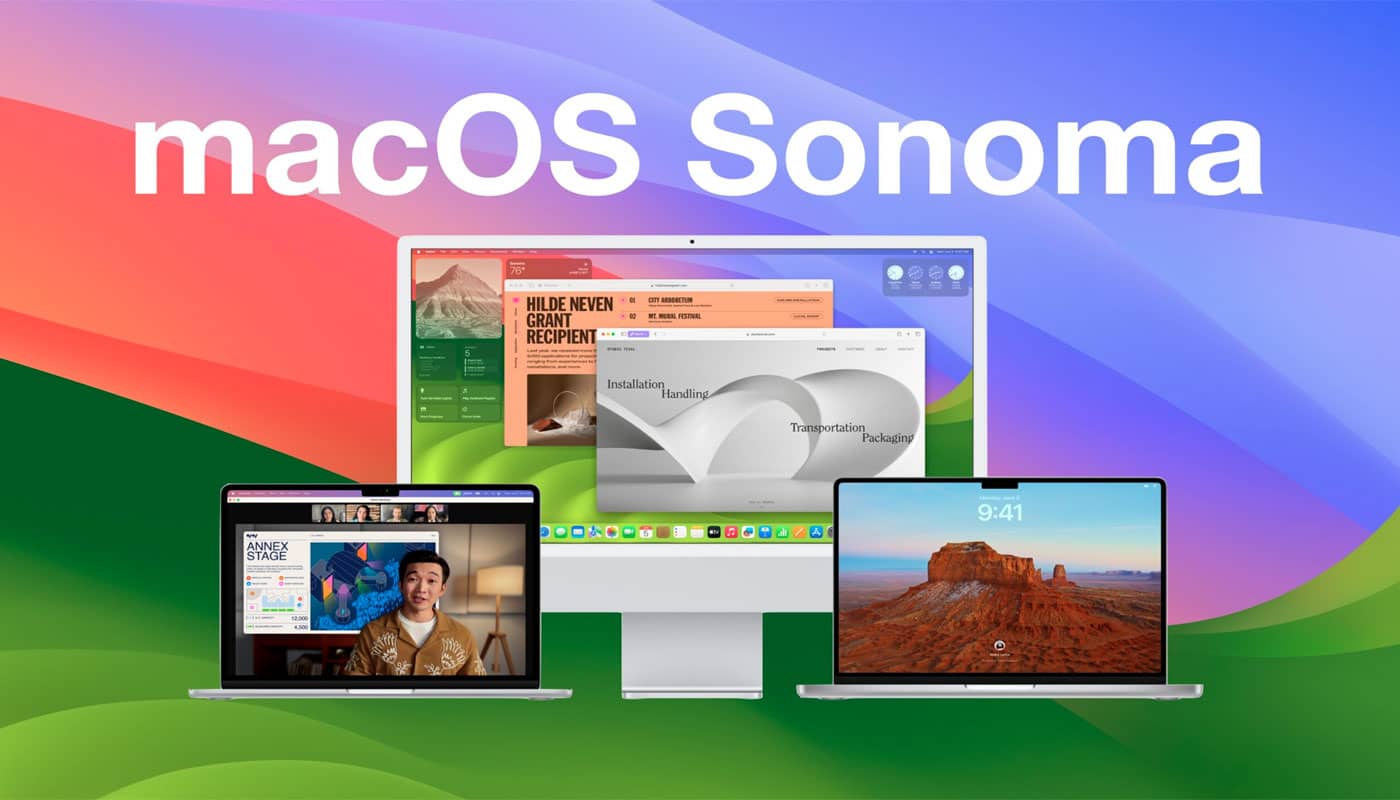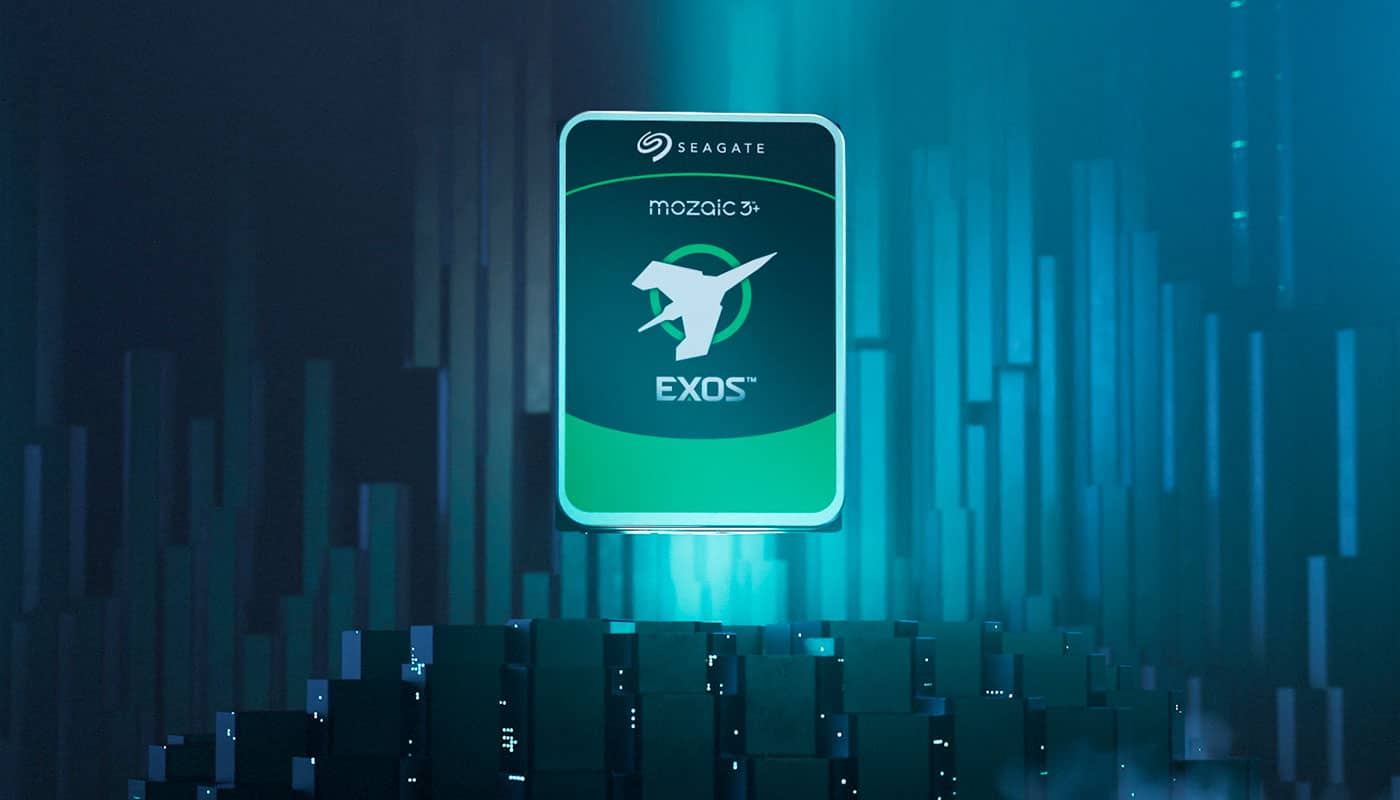Table des matières
Si vous insérez et retirez rapidement, à plusieurs reprises un périphérique USB, le port USB peut cesser de répondre. Dans ce cas, le port ne reconnaît plus aucun périphérique USB. Vous pouvez également être confronté à cette situation, lorsqu’un problème de synchronisation empêche l’ordinateur de détecter le périphérique USB.

Avant toute chose, avez-vous essayer votre clé USB sur un autre port USB ou une autre machine afin de vous assurer que le problème ne vient pas de la clé usb elle même ?
Afin de résoudre ce problème, appliquez les méthodes suivantes, en respectant l’ordre dans lequel elles sont présentées. Après chaque méthode, vérifiez le périphérique USB, pour voir si le problème est résolu. Si ce dernier persiste, essayez la méthode suivante.
UTILISEZ LE GESTIONNAIRE DE PÉRIPHÉRIQUES, POUR RECHERCHER LES MODIFICATIONS SUR LE MATÉRIEL
Pour rechercher les modifications sur le matériel, procédez comme ceci :
– cliquez sur « Démarrer », puis sur « Exécuter ». Si vous utilisez Windows Vista, cliquez sur « Démarrer », puis utilisez la zone « Rechercher » ;
– tapez devmgmt.msc, puis cliquez sur « OK » et le Gestionnaire de périphériques s’ouvre ;
– ou alors, cliquez sur « Démarrer », tapez « Gestionnaire de périphériques », dans la barre de recherche et cliquez sur le résultat. Dans ce cas, vous devez peut-être introduire le mot de passe administrateur ;
– dans le Gestionnaire de périphériques, sélectionnez votre ordinateur ;
– cliquez sur « Action », puis sur « Rechercher les modifications sur le matériel » ;
– vérifiez le périphérique USB, pour voir s’il fonctionne.
Une fois les recherches des modifications effectuées par l’ordinateur, celui-ci peut reconnaître le périphérique USB connecté au port USB, de façon à ce que vous puissiez l’utiliser.
REDÉMARREZ L’ORDINATEUR
Si la méthode précédente n’a pas résolu le problème, essayez de redémarrer l’ordinateur. Une fois l’ordinateur redémarré, vérifiez le périphérique USB, pour voir si celui-ci fonctionne.
Si cette méthode n’a pas résolu le problème, passez à la méthode suivante.
DÉSACTIVEZ PUIS RÉACTIVEZ LE CONTRÔLEUR USB
Utilisez le Gestionnaire de périphériques, pour désactiver puis réactiver tous les contrôleurs USB. Cela permet aux contrôleurs de récupérer le port USB et de le débloquer. Les contrôleurs USB représentent les ports USB, dans le Gestionnaire de périphériques.
Pour désactiver et réactiver les contrôleurs USB, procédez comme ceci :
– répétez exactement les mêmes manipulations effectuées lors de l’étape « Utilisez le Gestionnaire de périphériques, pour rechercher les modifications sur le matériel », pour ouvrir le Gestionnaire de périphériques ;
– déroulez l’option « Contrôleurs de bus USB ». Vous devriez peut-être faire défiler la liste, pour atteindre cet élément ;
– faites un clic droit sur le premier contrôleur USB sous « Contrôleurs de bus USB », puis cliquez sur « Désinstaller l’appareil », pour le supprimer ;
– répétez cette étape pour chaque contrôleur USB figurant sous « Contrôleurs de bus USB » ;
– redémarrez l’ordinateur. Après le démarrage de l’ordinateur, Windows recherche automatiquement les modifications sur le matériel et réinstalle tous les contrôleurs USB désinstallés ;
– vérifiez le périphérique USB, pour voir si celui-ci fonctionne.
Si le port USB reconnaît le périphérique USB et que vous pouvez utiliser ce dernier, vous avez terminé votre dépannage. Mais, si cette méthode n’a pas résolu le problème, passez à l’étape « Solution de contournement ».
LA SOLUTION DE CONTOURNEMENT
Si aucune de ces méthodes n’a résolu votre problème, vous pouvez désactiver la fonctionnalité de suspension sélective. Toutefois, n’oubliez pas que si la fonction de suspension sélective est désactivée, tous les pilotes de contrôleurs hôtes USB (et donc, tous les ports USB et les périphériques USB connectés) du système sont affectés. Par conséquent, votre ordinateur ne peut suspendre aucun des périphériques USB connectés et ceux-ci peuvent continuer à être alimentés, tout en étant connectés à l’ordinateur. En outre, la case à cocher « Autoriser l’ordinateur à éteindre ce périphérique pour économiser l’énergie » n’apparaît pas sous l’onglet « Gestion de l’alimentation ». Pour le vérifier, ouvrez le Gestionnaire de périphériques, faites un clic droit sur « concentrateur USB racine », accédez à « propriétés » et cliquez sur « Gestion de l’alimentation ».
Comme solution de contournement, pour les utilisateurs expérimentés, vous pouvez désactivez la fonction de suspension sélective, en modifiant le « Registre ».
Attention, il peut arriver parfois que cette fonction ne réveille pas correctement le périphérique USB. Par conséquent, le périphérique USB ne répond plus, lorsque vous essayez de l’utiliser.
D’autre part, le périphérique USB peut cesser de répondre, à cause d’une situation de concurrence, dans la fonction de suspension sélective. Dans ce cas, la fonction de suspension sélective suspend le périphérique USB, afin de conserver l’énergie de la batterie, en permettant à l’ordinateur de désactiver le périphérique USB.
Attention, des problèmes graves peuvent se produire, si vous modifiez le « Registre » de façon incorrecte. Par conséquent, veillez à suivre ces étapes scrupuleusement. Pour plus de protection, effectuez une sauvegarde du « Registre », avant de le modifier. Vous êtes alors en mesure de le restaurer, en cas de problème. Pour plus d’informations sur la procédure de sauvegarde et de restauration du « Registre », accédez à la page suivante de Microsoft : Comment sauvegarder et restaurer le Registre dans Windows.
Pour désactiver la fonction de suspension sélective, procédez comme ceci :
– cliquez sur « Démarrer », puis sur « Exécuter ». Si vous utilisez Windows Vista, cliquez sur « Démarrer », puis utilisez la zone « Rechercher » ;
– tapez regedit, puis cliquez sur OK. L’Éditeur du Registre s’ouvre ;
– recherchez la sous-clé de « Registre » suivante et cliquez dessus :
HKEY_LOCAL_MACHINE\System\CurrentControlSet\Services\USB ;
– si l’entrée « DisableSelectiveSuspend » de « Registre » est présente, double-cliquez dessus. Si elle ne l’est pas, créez l’entrée. Pour créer l’entrée, procédez comme ceci :
1. dans le menu « Edition », allez sur « Nouveau », puis cliquez sur « DWORD » ;
2. tapez « DisableSelectiveSuspend », puis appuyez sur « ENTRÉE » ;
3. dans le menu « Edition », cliquez sur « Modifier ».
– dans le champ « Données de la valeur », tapez 1 pour désactiver la fonction de suspension sélective, puis cliquez sur « OK ».
Si aucune méthode n’a fonctionné, il est fort probable que votre port USB soit défectueux. Il est conseillé de le faire réparer.
Si vous souhaitez un dépannage, pour votre port USB, contactez Gentil Geek au 0184609059 ou en réservant en ligne. Un technicien intervient à votre domicile ou à distance, pour résoudre votre problème.