
Table des matières
L’écran noir qui s’affiche au démarrage de Windows, lorsque vous allumez votre PC n’est pas un dysfonctionnement qui arrive souvent. Divers problèmes matériels ou logiciels peuvent être à l’origine de ce bug de Windows 10. Pour découvrir les causes de votre écran noir et tenter de le supprimer, suivez les différentes étapes de cet article.
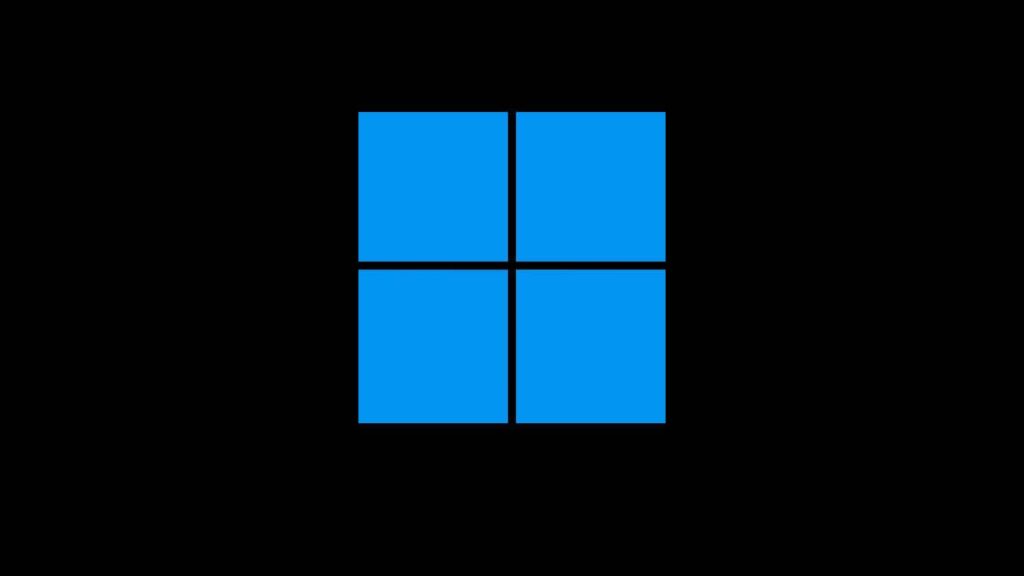
Microsoft vous explique l’une des causes possibles de votre écran noir, sous Windows 10 : « Il est possible que votre ordinateur finalise quelques mises à jour ou qu’il soit occupé à effectuer une tâche ». En effet, l’écran noir de votre PC n’est que la manifestation temporaire d’une intense activité. Le démarrage du système d’exploitation est beaucoup plus lent que prévu mais, aucune information n’est communiquée par celui-ci. Il vous suffit d’attendre, tant que le disque dur émet des sons fréquents et non cycliques. Dès que ce n’est plus le cas, n’attendez plus et agissez.
Voici une série d’étapes de résolution des problèmes, qui vous permet de vérifier votre matériel et vos logiciels, ainsi que d’identifier la cause de votre écran noir, afin de trouver une solution. Vous devez suivre ces étapes une par une, dans l’ordre.
LA RÉSOLUTION D’UN ÉCRAN NOIR PEUT PASSER PAR DES SIMPLES MANIPULATIONS
Pour tenter de résoudre votre problème d’écran noir, commencez par effectuer cette manipulation très simple : retirez la batterie, débranchez l’alimentation et appuyez pendant environ 30 secondes sur le bouton « Marche/Arrêt ». Très souvent, le redémarrage de votre PC après avoir rebranché seulement l’alimentation rétablit une situation normale et supprime les causes, qui avaient provoqué l’écran noir.
Si ces simples manipulations ne fonctionnent pas, passez à l’étape suivante, pour tenter de sortir votre écran du mode veille.
UTILISEZ UNE SÉRIE DE TOUCHES, POUR SORTIR L’ÉCRAN DU MODE VEILLE
Tentez de sortir votre appareil du mode veille, pour voir si cela change quelque chose ou non. Pour cela, appuyez sur la touche “Verr. maj” ou “Verr. num”, pour vérifier si le voyant d’état au-dessus de la touche s’allume. Si ce dernier s’allume, procédez de la manière suivante :
- Si vous avez un clavier connecté, appuyez simultanément sur les touches suivantes : “touche de logo Windows” + Ctrl + Maj + B. Si vous êtes en mode tablette, cliquez simultanément sur les boutons d’augmentation et de diminution du volume, à trois reprises, en deux secondes. Si Windows réagit, vous entendez un bip sonore et l’écran clignote ou s’estompe, pendant que Windows tente de le réactualiser ;
- Si vous utilisez un PC de bureau, appuyez sur Ctrl + Alt + Suppr, sélectionnez un compte et essayez de vous connecter. Si vous ne pouvez pas vous connecter, sélectionnez le bouton “Marche/Arrêt”, dans le coin inférieur droit de l’écran, pour redémarrer votre appareil. Si vous ne voyez pas le bouton “Marche/Arrêt” sur l’écran, appuyez cette fois-ci pendant 10 secondes, sur le bouton “Marche/Arrêt”, de votre ordinateur, afin de l’éteindre. Ensuite, appuyez de nouveau sur le bouton “Marche/Arrêt”, puis, relâchez-le, pour allumer votre PC.
Si le voyant d’état ne s’allume pas, appuyez pendant 10 secondes sur le bouton “Marche/Arrêt” de votre ordinateur, pour l’éteindre, puis débranchez votre adaptateur. Après 30 secondes, rebranchez votre adaptateur et redémarrez votre appareil.
Si un écran noir continue de s’afficher, procédez aux manipulations de l’étape suivante, afin de vérifier les connexions entre votre appareil et votre écran.
VÉRIFIEZ VOS CONNEXIONS ET VOS BRANCHEMENTS
Si vous avez un écran noir, c’est peut-être parce que vous avez un problème de connexion avec votre PC ou votre écran. Voici quelques opérations à suivre, pour tenter de trouver d’où vient le problème.
Si vous utilisez un PC de bureau
Voici comment procéder :
- Assurez-vous que votre écran est branché et allumé ;
- Débranchez le câble vidéo de votre écran et du PC, puis, rebranchez-le correctement. Une fois que vous avez rebranché le câble vidéo, essayez de déplacer la souris sur votre écran ;
- Selon le PC que vous possédez, essayez d’utiliser un raccourci clavier, pour augmenter le niveau de luminosité de votre écran car, parfois, l’écran noir sous Windows 10 est dû à une défaillance, qui réduit à zéro la luminosité de votre écran ;
- Si une télévision est connectée à votre PC, assurez-vous qu’elle est allumée et raccordée à l’entrée de votre PC ;
- Essayez de vous connecter à d’autres sorties vidéo sur votre PC car, parfois, un changement de pilote peut envoyer la vidéo à une autre carte ou sortie vidéo ;
- Si vous avez installé votre propre carte vidéo et connecté celle-ci à votre écran, essayez de connecter votre écran à la carte vidéo intégrée à la carte mère.
Si vous utilisez un ordinateur portable ou une tablette
Voici comment procéder :
- Si votre pc est raccordé à une station d’accueil, retirez-le temporairement de celle-ci. Ensuite, veillez à ouvrir complètement le capot de votre ordinateur portable, après son retrait de la station d’accueil ;
- Assurez-vous que le moniteur externe est allumé et branché ;
- Selon l’appareil que vous possédez, essayez d’utiliser un raccourci clavier pour augmenter le niveau de luminosité de l’écran ;
- Vérifiez si des câbles sont endommagés (DVI, VGA, HDMI, Thunderbolt, DisplayPort), si des branchements sont incorrects ou si des adaptateurs sont défectueux (par exemple, DVI vers VGA).
Branchez un écran externe
Un autre moyen peut être utile pour tenter de résoudre un éventuel problème de branchement et/ou de connexion. En effet, le branchement d’un écran externe peut permettre d’avancer dans le diagnostic et de mener plusieurs opérations. Si vous utilisez plusieurs écrans, essayez de projeter l’affichage sur un autre moniteur, que celui que vous utilisez. Pour cela, appuyez sur la “touche de logo Windows” + P, sélectionnez un écran, et cliquez sur “Entrée”.
Mais, parfois, il arrive que le système d’exploitation détecte à tort un écran externe et éteigne le premier, en pensant afficher sur le second, alors que vous n’avez pas branché d’autre écran votre ordinateur. L’écran noir du PC provient donc de cette erreur. Alors, il vous suffit de corriger l’anomalie, en réactivant le bon affichage. Pour cela, effectuez la même manipulation, décrite dans le paragraphe précédent, pour faire apparaître sur votre écran, l’option « projeter ». Ainsi, vous pouvez changer l’affichage et le mettre de nouveau sur votre premier écran.
Si ces manipulations ne changent rien et qu’un écran noir continue de s’afficher, supprimez les logiciels antivirus tiers de votre PC, en suivant les instructions de l’étape suivante.
SUPPRIMEZ LES LOGICIELS ANTIVIRUS TIERS
Certains antivirus sont connus pour provoquer des écrans noirs. Vous pouvez temporairement désinstaller ces logiciels, afin de déterminer s’ils sont responsables de votre problème, puis les réinstaller, une fois que votre appareil est à nouveau opérationnel.
Le fait de supprimer ces logiciels, ne laisse pas votre appareil sans protection car, l’antivirus Windows Defender s’active si aucun autre antivirus n’est en cours d’exécution.
Pour supprimer un logiciel antivirus tiers, vous devez d’abord vous connecter à Windows à l’aide du mode sans échec. Pour découvrir comment vous connecter à Windows, à l’aide du mode sans échec, effectuez les manipulations de l’étape suivante de cet article : “Effectuez un démarrage en mode sans échec”.
Une fois que votre appareil est en mode sans échec :
- sélectionnez le bouton “Démarrer”,
- puis, accédez à “Paramètres”,
- ensuite, cliquez sur “Système”
- choisissez “Applications et fonctionnalités”.
Une fois que c’est fait :
- Sélectionnez : “Trier par nom”
- Remplacez cette option par “Trier par date d’installation”.
- Enfin, choisissez l’antivirus à supprimer,
- cliquez sur “Désinstaller”.
Une fois que votre antivirus est supprimé, redémarrez votre appareil.
Si vous constatez que ce n’est pas votre antivirus qui est la cause de votre écran noir, passez à l’étape suivante : le démarrage en mode sans échec.
EFFECTUEZ UN DÉMARRAGE EN MODE SANS ÉCHEC
Le démarrage en mode sans échec lance Windows avec un minimum de pilotes et de programmes de démarrage, afin que vous puissiez déterminer si un programme en arrière-plan est à l’origine du problème. Le démarrage en mode sans échec sert principalement à résoudre les problèmes de compatibilité des logiciels.
Tout d’abord, suivez les étapes pour effectuer un démarrage sans échec, en consultant la page de Windows : Effectuer un démarrage en mode sans échec dans Windows. Il est important de savoir que le démarrage en mode sans échec ne résout pas en lui-même votre problème d’écran noir. Lorsque vous démarrez votre ordinateur, dans un environnement de mode sans échec, regardez si votre écran noir a disparu. Si c’est le cas, vous pouvez déterminer les applications ou les services de démarrage qui sont responsables de votre problème d’écran noir, lorsque vous ne démarrez pas votre PC en mode sans échec. Puis, activez ou désactivez de manière systématique ces applications ou ces services et redémarrez votre appareil.
Votre écran est toujours noir ? Votre PC souffre peut-être de défaillances matérielles.
L’ÉCRAN NOIR PEUT PROVENIR DE DÉFAILLANCES MATÉRIELLES
Même si les équipements matériels sont de plus en plus fiables, il arrive certaines fois, que la cause de l’écran noir d’un PC soit due à une défaillance de la carte graphique ou d’un composant.
En effet, le problème peut être lié à un soucis de compatibilité entre votre carte graphique et Windows 10. La meilleure façon de procéder, consiste à consulter le site Web du fabricant de votre carte graphique. Tout d’abord, pour vous informer sur l’état de compatibilité de votre carte graphique avec Windows 10, ainsi que pour rechercher le pilote de carte graphique le plus récent et le plus compatible avec Windows 10.
Si votre écran noir n’est pas dû à une défaillance matérielle, il reste encore une solution : restaurer Windows 10.
PROCÉDEZ À LA RESTAURATION DE WINDOWS 10
Si aucune des étapes précédentes n’a résolu votre problème d’écran noir, restaurez Windows 10.
Vous devez restaurer votre PC, en revenant à un point antérieur, dans le temps, qui correspond à un fonctionnement normal de l’ordinateur, sans écran noir. Les points de restauration sont créés lors de l’installation d’une application, d’un pilote ou d’une mise à jour Windows. Ces points peuvent être utilisés pour retourner à une situation normale.
Si vous avez suivi toutes les étapes de cet article, et que vous n’avez pas réussi à résoudre votre problème, demandez l’intervention à domicile d’un technicien, en nous contactant au 01-84-60-90-59 ou en réservant en ligne.
Mais si après avoir fait toutes ces étapes, vous constatez que rien ne fonctionne, alors il ne vous restera plus qu’à changer complètement d’ordinateur et à en racheter un nouveau.
COMMENT CHOISIR UN PC SOUS WINDOWS 10 ?
Dans le cas où vous n’arrivez toujours pas à régler les problèmes que vous avez sous Windows 10, alors il ne vous restera plus qu’à chercher un autre ordinateur.
Par ailleurs, nous ne pourrions que vous encourager à choisir un PC qui corresponde bien à vos usages, en tant que particulier ou en tant que professionnel travaillant dans la communication ou l’industrie. En effet, ces appareils informatiques ont tous des particularités et il se trouve que par exemple, pour savoir comment choisir un pc industriel ou pour d’autres besoins, il est indispensable pour vous de faire le point sur vos besoins. Il se trouve que dans le cas d’un PC industriel, plusieurs choix vont s’offrir à vous. Vous allez pouvoir opter facilement pour :
- un « mini PC » qui ne prend que très peu de place
- un PC classique avec une tour comme on le voit pour les ordinateurs de bureau
- un ordinateur « rackable » que vous pourrez ranger très facilement
- une « tablet PC » qui vous permettra de l’utiliser notamment sur des supports muraux ou à d’autres endroits en particulier


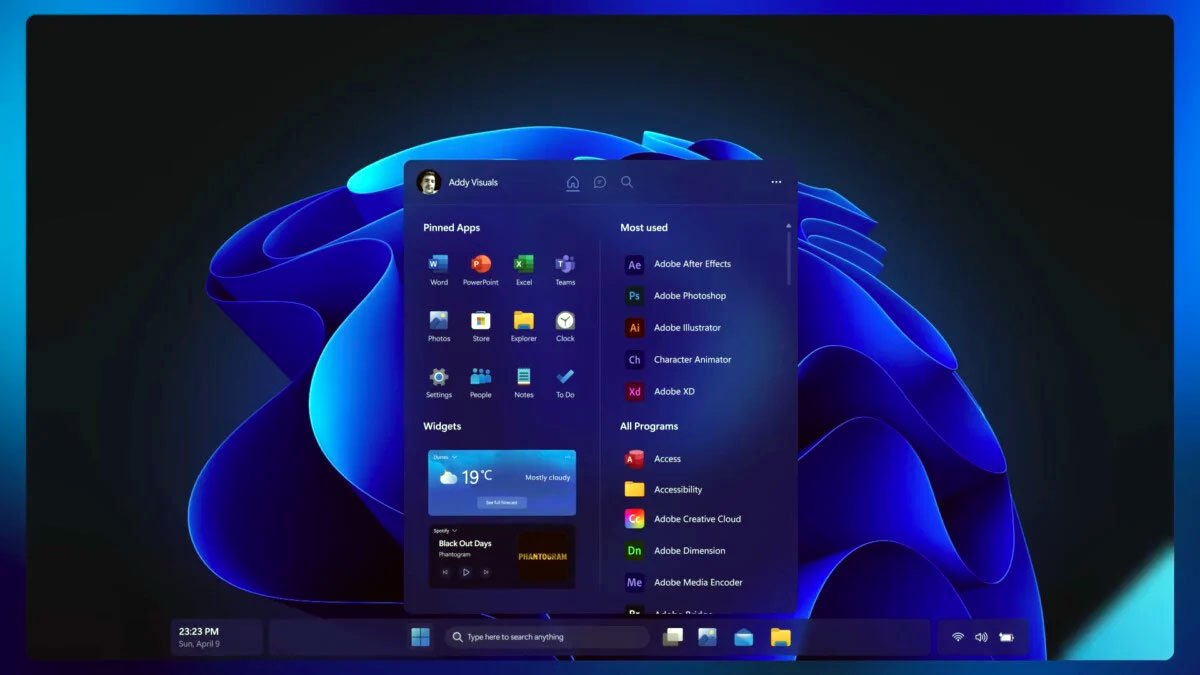


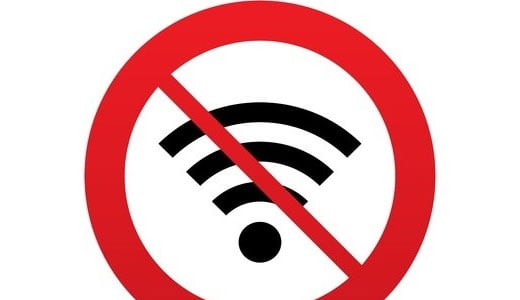
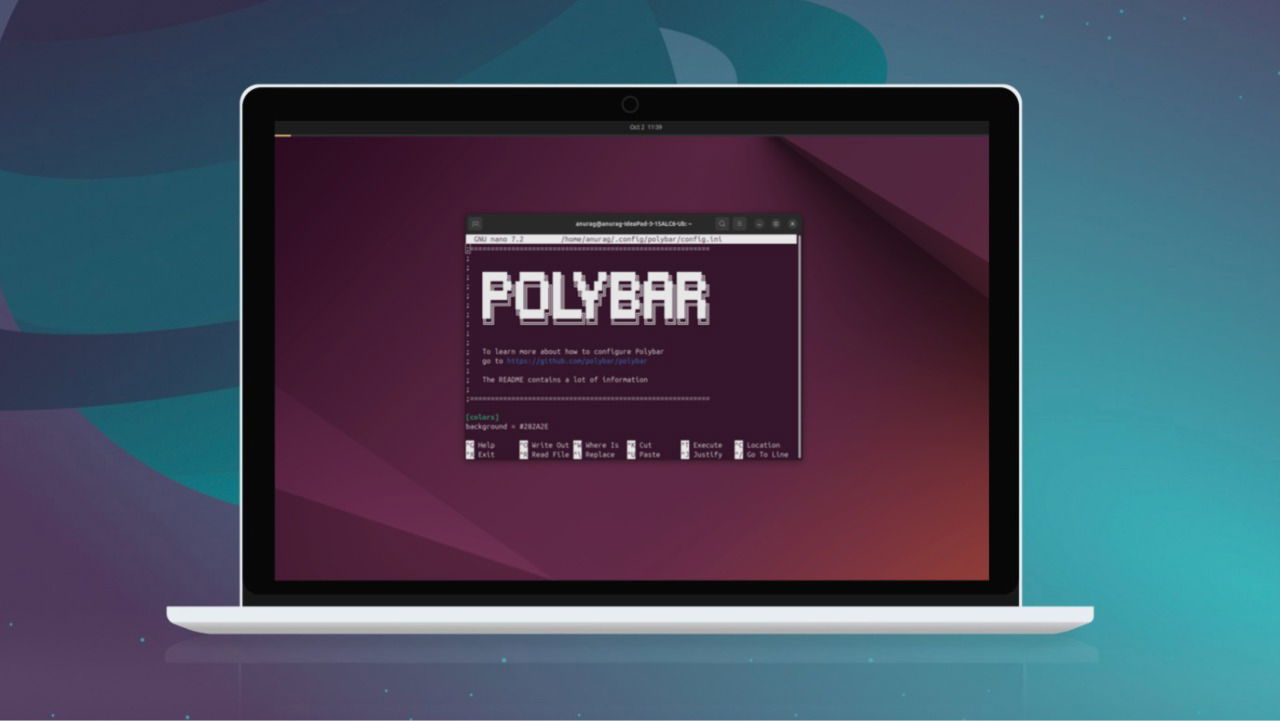
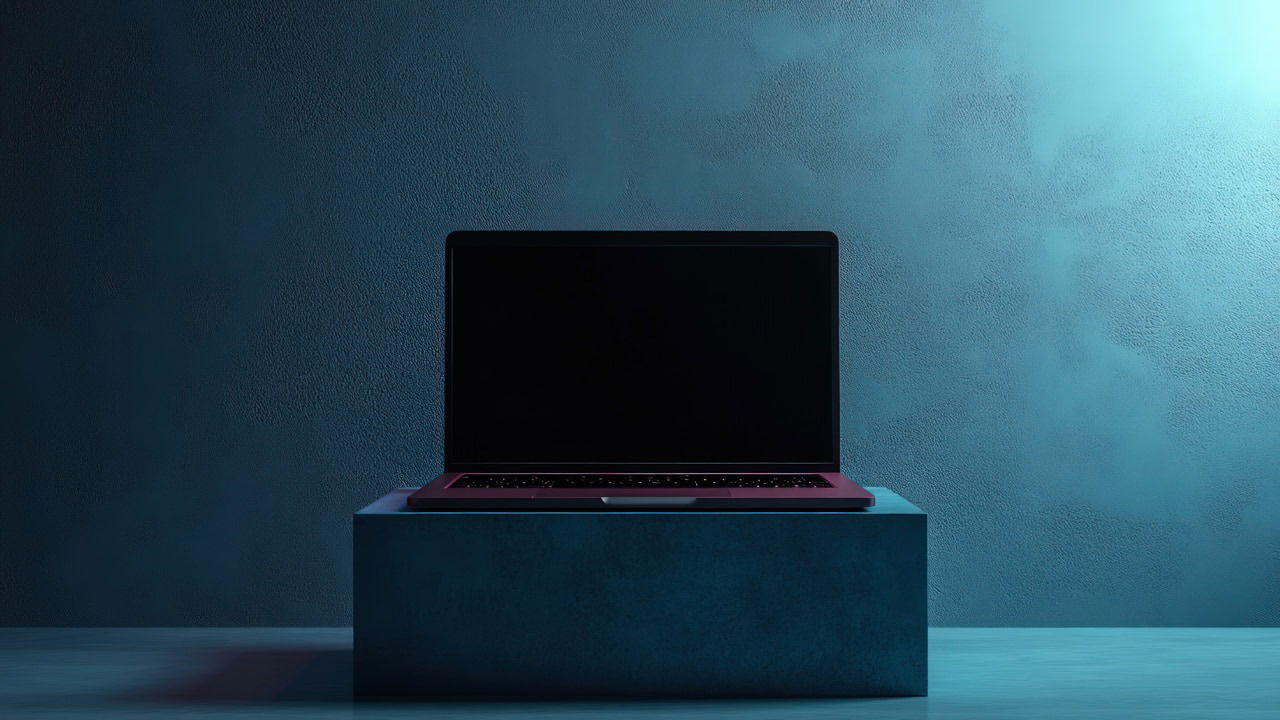



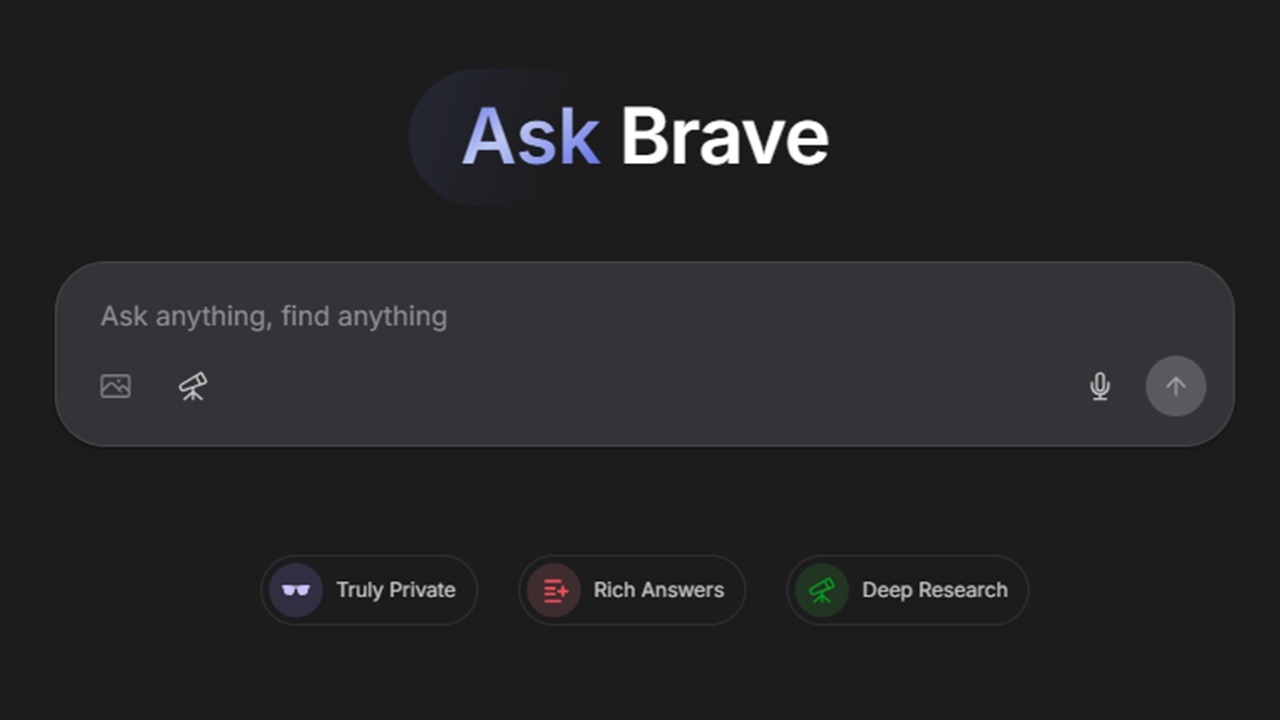


4 Commentaires
Et comme on fait pour supprimer des logiciels si on a un écran noir et pas (les câbles pour aller sur) un 2ème écran
je ne suis pas doue mais je suis vos recommandations pour remettre mon ecran en clair merci a vous
je ne suis pas doue je voudrai remettre mon ecran en clair je n’y arrive pas merci avous
Écran noir sur PC de bureau